Du kan ha flera kalendrar för dina personliga möten och arbetsuppgifter, uppgifter och tidsuppföljda uppgifter. Som ett resultat kan du ständigt växla mellan appar, vilket kan vara besvärligt och frustrerande.
Du kan synkronisera din Outlook-kalender med Google Kalender för att enkelt komma åt och hantera alla dina kalendrar på ett ställe. Detta förhindrar schemaläggning av konflikter och underlättar hanteringen av kalendrar. & Nbsp;

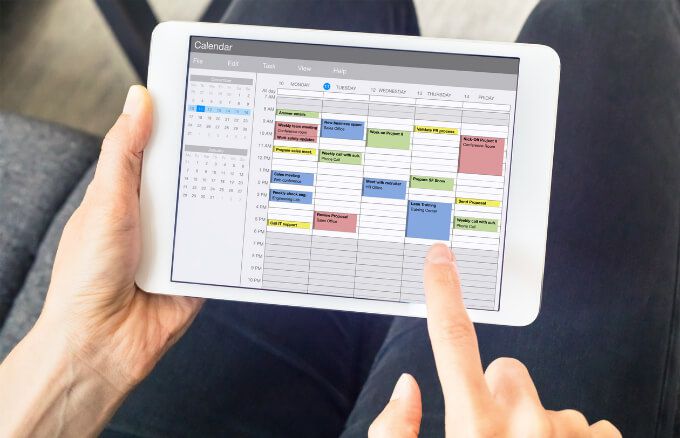
Så här lägger du till Outlook-kalendern i Google Kalender & nbsp;
En uppgift som du anger på din smartphone kanske inte visas i Outlook automatiskt, men du kan lägga till Outlook-kalendern i Google Kalender genom att följa stegen nedan så att uppgifterna synkroniseras. & nbsp;
Lägg till Outlook-kalender i Google Kalender & nbsp;
Även om du inte behöver några tillägg eller plugins för att synkronisera din Outlook-kalender med Google Kalender, måste du först hämta en länk från Outlook för att använda i Google senare. & Nbsp;
- Logga in på ditt Office 365-konto, välj Outlook och välj Inställningar & gt; Visa alla Outlook-inställningar . & nbsp;
< figur klass = "aligncenter size-large"> 

- Välj Kalender och Delade kalendrar . & nbsp;


- Gå till avsnittet Publicera en kalender , välj Kalender och
Kan visa alla detaljer .

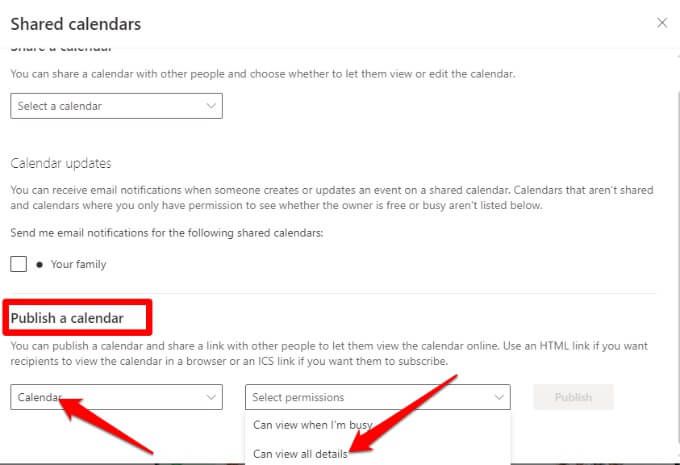
- Välj Publicera .

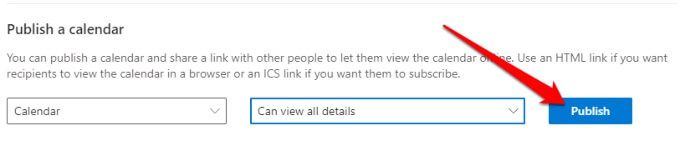
- Klicka på ICS-länken som du behöver för att avsluta synkroniseringen av båda kalendrarna och välj alternativet Kopiera länk .


- Gå till Google Kalender och välj Andra kalendrar + .

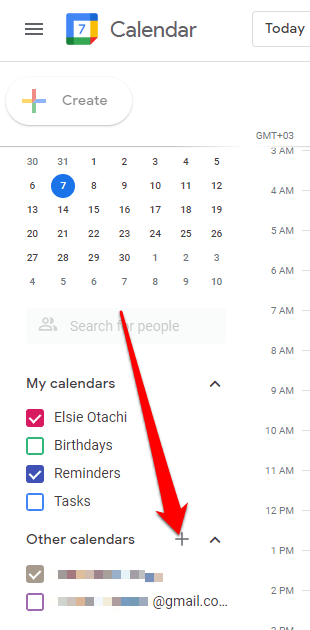
“>

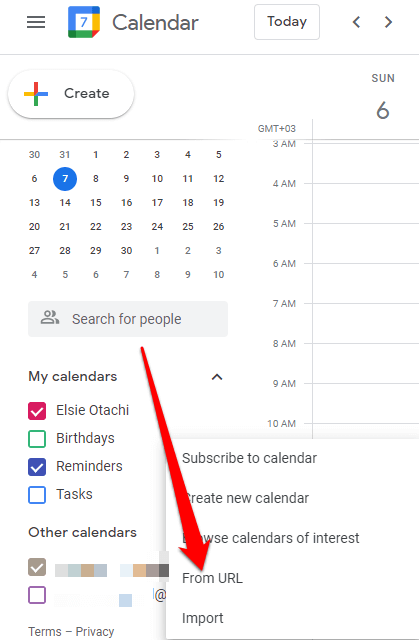
- Klistra in ICS-länken du kopierade från Outlook och välj sedan Lägg till kalender .

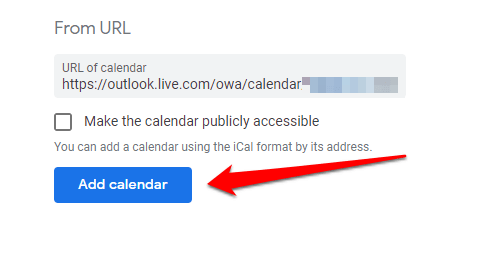
- Den nya kalendern visas bland andra kalendrar i listan, vilket betyder att synkroniseringsprocessen är komplett. Du kan spara din kalender, byta namn på den och ändra dess färger. & Nbsp;

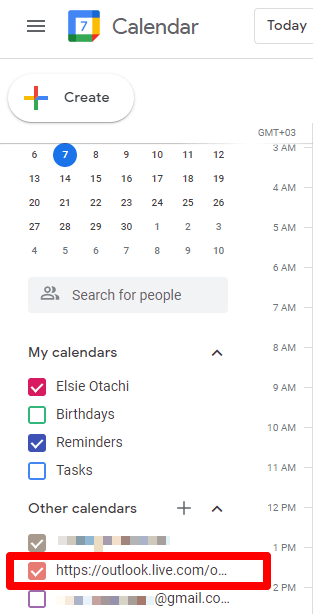
- För att koppla bort din Outlook-kalender och Google Kalender, håll muspekaren över kalenderns namn i Google Kalender och välj X

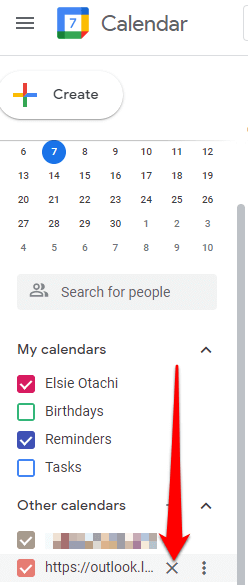
Lägg till iOS-kalendern i Google-kalendern i Google Kalender/stark>
Om du använder Outlook-kalendern och Google Kalender på din iPhone eller iPad kan du synkronisera båda kalendrarna genom att lägga till dem i appen iPhone eller iPad Kalender för att se alla dina möten tydligt och på ett mer organiserat sätt. & Nbsp;
- Tryck på Inställningar & gt; Kalender och tryck på Konto för att lägga till dina Outlook- och Google-konton.





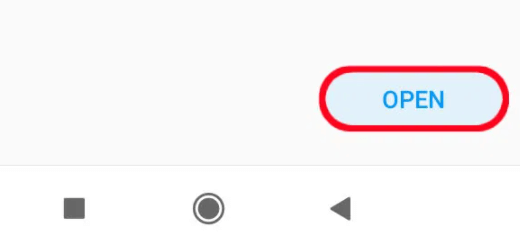
- Nästa, länk din /strong> konto till andra konton för att lägga till kalendern.

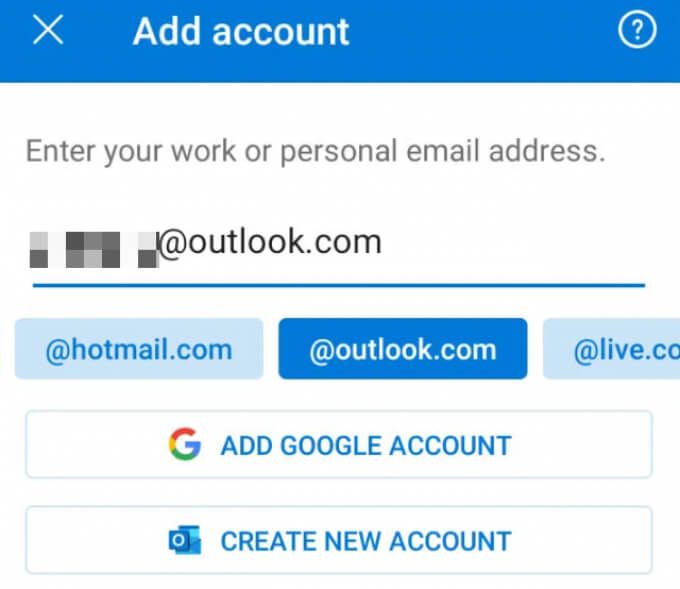
Lägg till Outlook-kalendern till Google Kalender till Mac
Du kan använda Outlook-kalendern och Google Kalender på din Mac, men du måste installera Outlook-appen och ansluta den till det Google-konto du använder.
- Öppna Outlook och välj Outlook & gt; Inställningar .



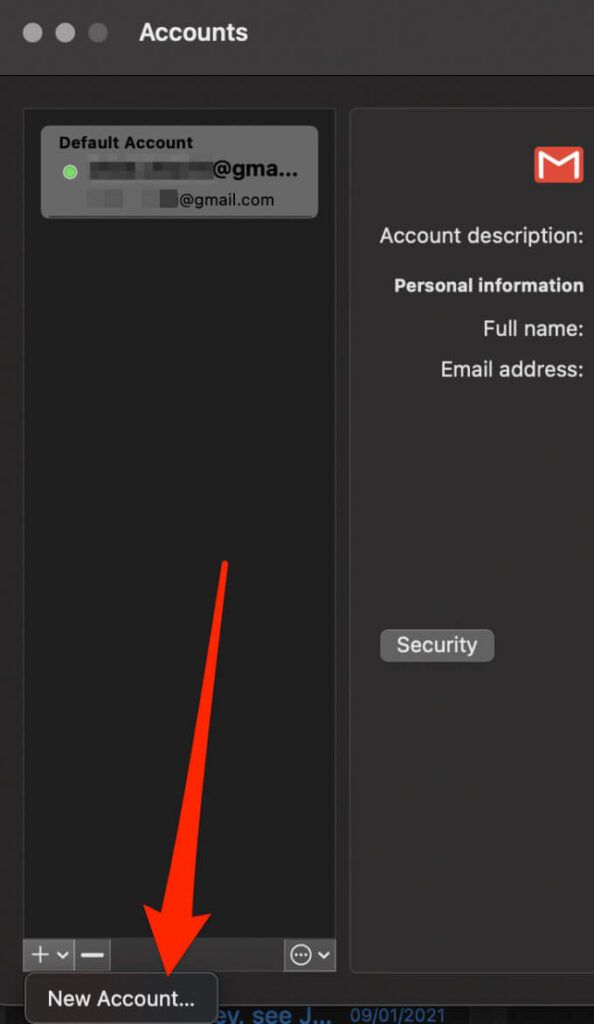
- Logga in på ditt Google-konto med ditt användarnamn och lösenord och välj Fortsätt .

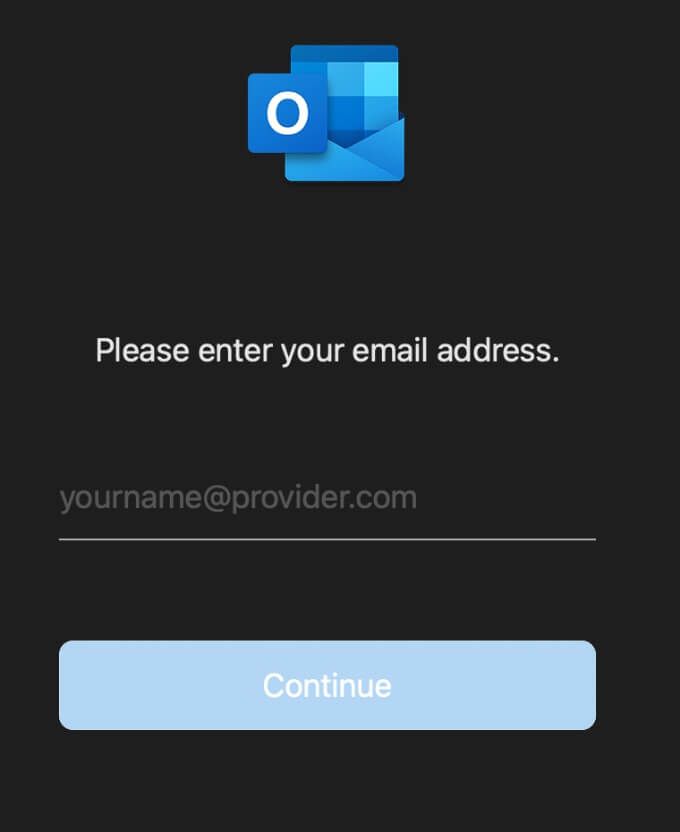
- Välj det Google-konto du vill länka till Outlook . & nbsp;


- Välj Tillåt när du blir ombedd att ge Microsoft Apps åtkomst till din kalender .

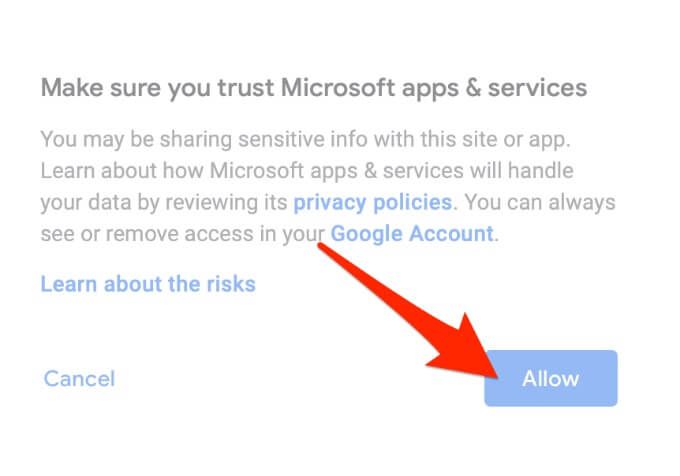
- Välj Klar

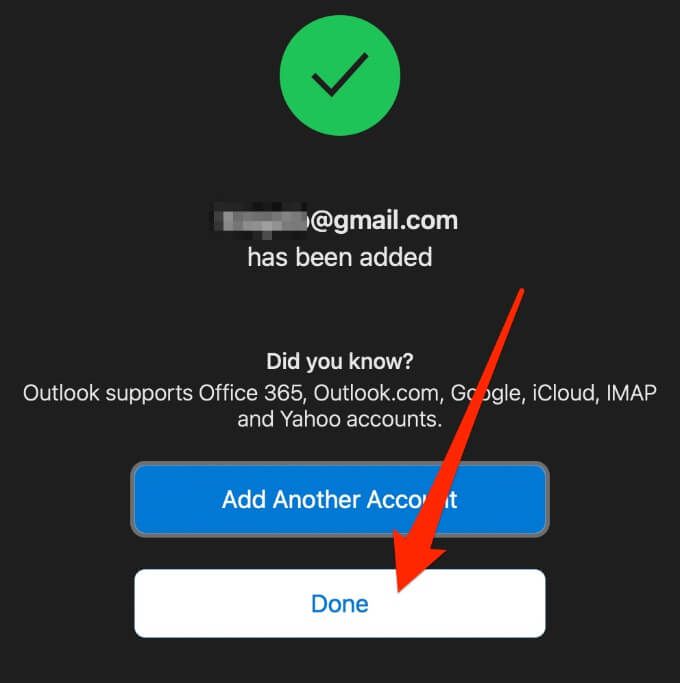
- Välj slutligen kalendern ikon för att visa dina Outlook- och Google Kalender-poster. & nbsp;

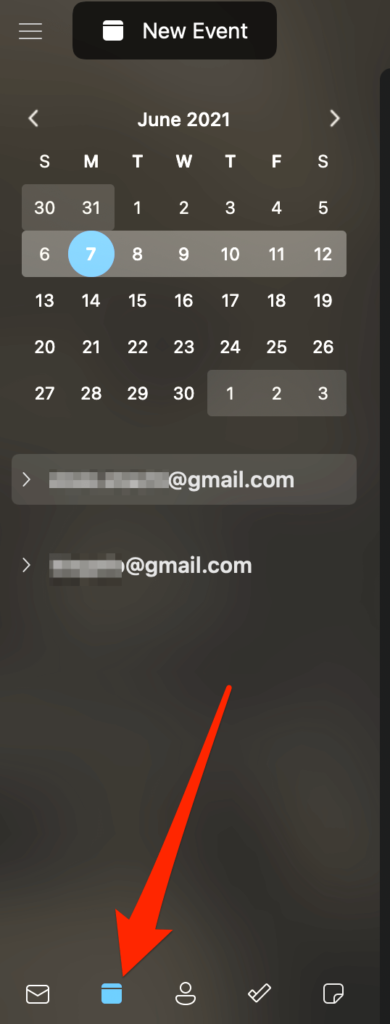
Så här exporterar du din Outlook-kalender till Google Kalender & nbsp;
Du kan också exportera din Outlook-kalender till Google Kalender och synkronisera båda kalendrarna för att visa dem samtidigt. & nbsp;
- Öppna Kalender i Outlook och välj den kalender du vill exportera.


- Välj File & gt; Spara kalender , gå till rutan Filnamn , skriv ett namn på iCalendar-filen eller ange standardnamnet.

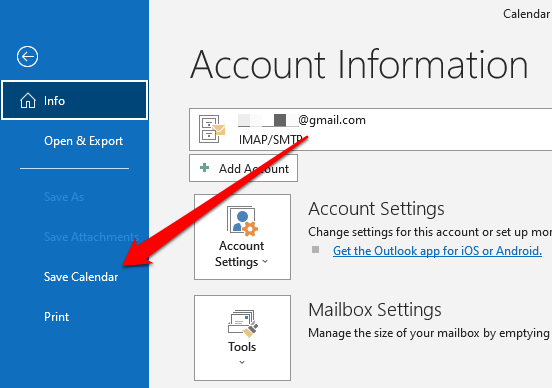

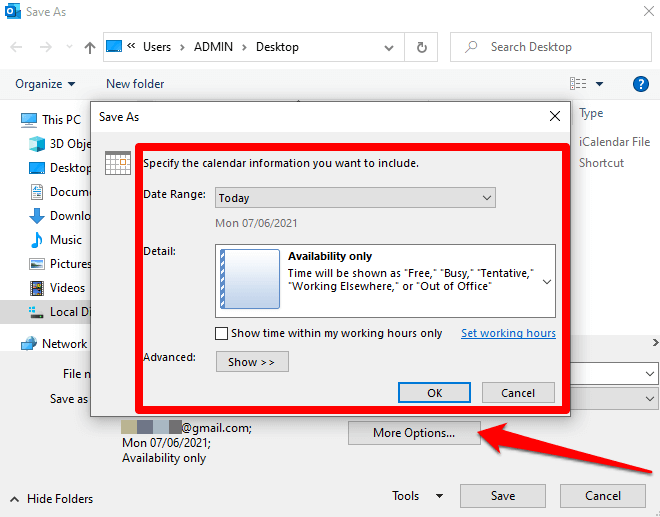
Anmärkning Det kan ta en stund att skapa kalendern om du väljer ett omfattande datumintervall eller väljer Hel kalender . Om kalendern är tom får du ett meddelande som ber dig att avbryta att spara filen.
- Välj Detalj , välj vad du vill visa och välj sedan OK & gt; Spara <


- Logga sedan in på ditt Google Kalender-konto och välj Inställningsutrustning & gt; Inställningar

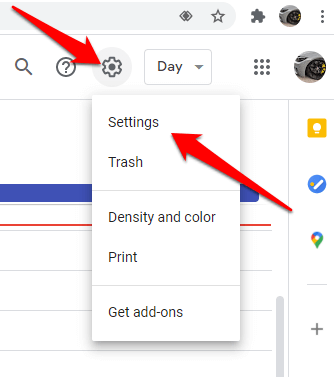
- Välj Importera & amp; Exportera till vänster på skärmen. & Nbsp;

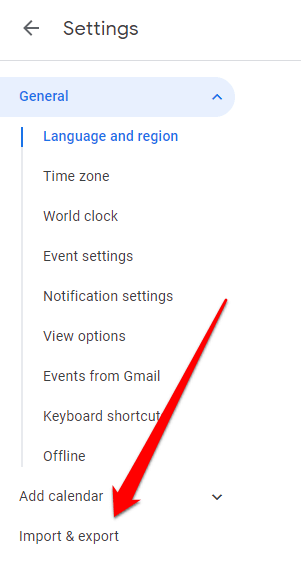
- Klicka på Välj fil från din dator , välj den fil du skapade tidigare när du exporterade kalendern från Outlook och välj Öppna .



