Google Documenti fa parte della suite Google di strumenti di produttività basati su cloud. Semplifica la collaborazione sui documenti e la condivisione con altri. Ti mostriamo come tenere traccia delle modifiche in Documenti in modo che tu possa vedere le differenze nell'ultima versione.
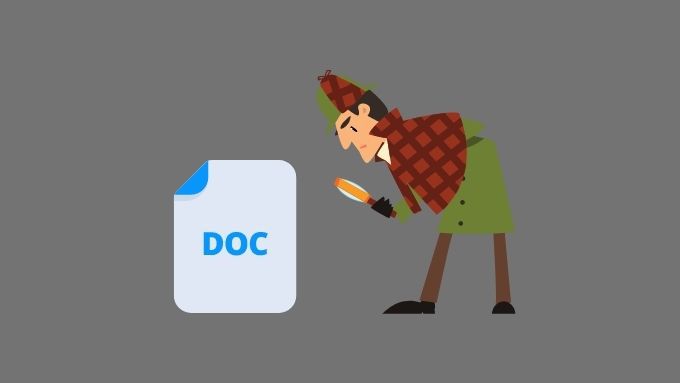
La differenza con le modifiche di Word
In Microsoft Word, la collaborazione sui documenti avviene in serie . Una persona abilita “Rileva modifiche”, lavora su un documento, termina la modifica e invia il documento alla persona successiva per la revisione. Quella persona può rivedere le modifiche rilevate e apportare modifiche, creando così più versioni dello stesso documento.
In Google Docs non ci sono più versioni di un documento, solo una singola copia nel cloud, che può essere modificata contemporaneamente da più utenti.
Se vuoi conoscere altre differenze, dai un'occhiata a Google Docs rispetto a Microsoft Word: quali sono le differenze?
Ricordarsi di condividere il documento
Se si desidera tenere traccia delle modifiche in un documento Google in modo che un'altra persona possa esaminarle, è necessario condividere il documento con quella persona.
Per condividere un documento con un'altra persona:
- Seleziona il pulsante Condividi in alto a destra nel documento Google.

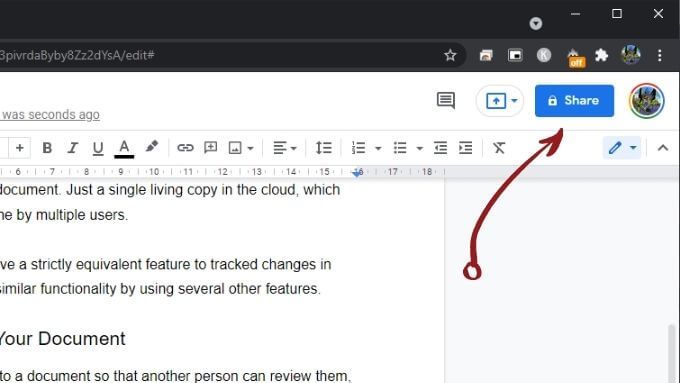
- Digita l'indirizzo email della persona in Aggiungi persone e gruppi.
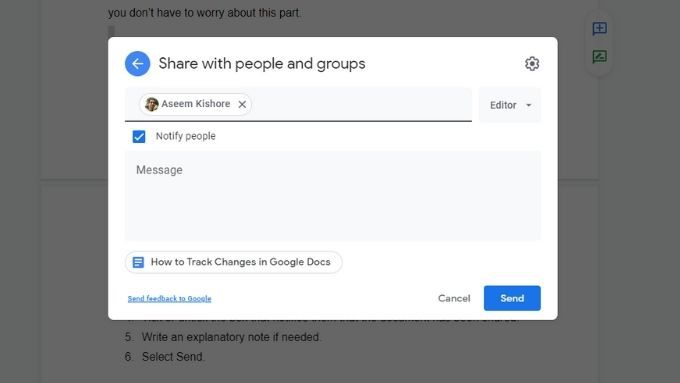
- Una volta aggiunto l'elenco delle persone, scegli il loro ruolo nel < strong>menu a discesa a destra.
 < img src="/wp-content/uploads/f846e00a8e15f60a837e948919154419.jpg" />
< img src="/wp-content/uploads/f846e00a8e15f60a837e948919154419.jpg" />- Seleziona o deseleziona la casella che notifica loro che hai condiviso il documento.

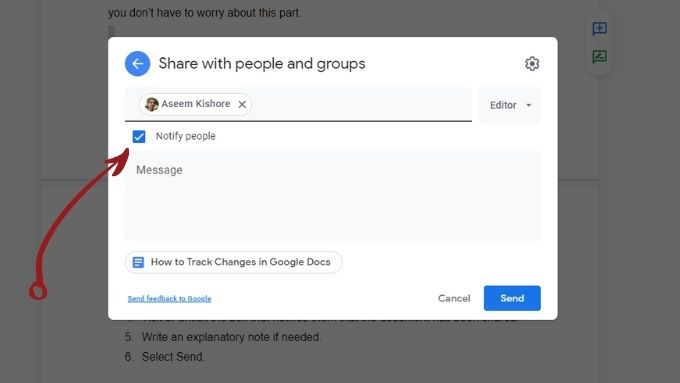
- Se necessario, scrivi una nota esplicativa.
- Seleziona Invia.
Controlla la cronologia delle revisioni del documento
Google Docs tiene traccia della cronologia di un documento dal momento in cui è stato creato. Quindi, anche se dimentichi o non sai come tenere traccia delle modifiche nel tuo documento Google, puoi sempre cercarle utilizzando la cronologia delle revisioni del documento:
- Apri il tuo Documento Google.
- Seleziona File > Cronologia versioni > Visualizza cronologia versioni.

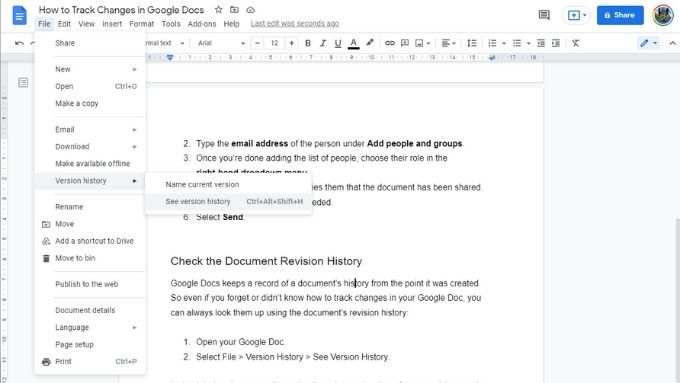
- Nel riquadro di destra, vedrai l'ora, la data e l'autore di ogni sessione di revisione per quel documento. Puoi fare clic su uno di questi e vedere le modifiche apportate da ciascun editor.
- Cliccando sui tre punti verticali su qualsiasi versione creata automaticamente, puoi scegli di dare un nome a una particolare versione o di farne una copia come nuovo documento Google separato.

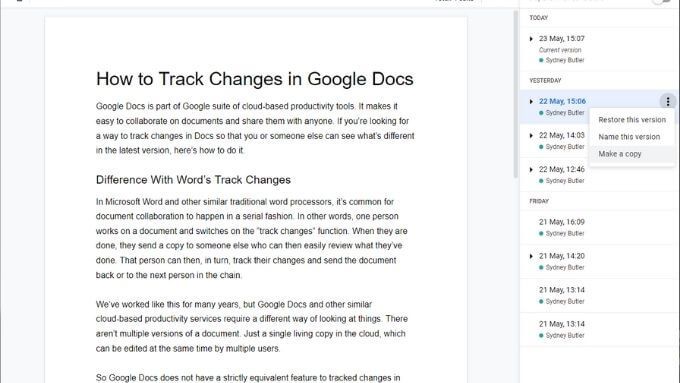
- Puoi anche ripristinare il documento a qualsiasi versione precedente se qualcuno ha apportato modifiche distruttive al testo.
Usa la modalità di suggerimento
La modalità di suggerimento è la funzione più vicina a tenere traccia delle modifiche che troverai in Google Documenti. Ciò è molto utile quando sei stato invitato a modificare un documento scritto da qualcun altro.
Quando utilizzi la modalità di suggerimento:
- vedrai le modifiche apportate in un colore diverso.
- Vedrai anche queste modifiche riepilogate come commenti sul lato destro del documento.
- Tu e altri editor potete scambiare messaggi di chat su singole modifiche all'interno di quei fumetti.
- Quando hai accettato una modifica, seleziona semplicemente il segno di spunta per accettarla, in alternativa seleziona la X per rifiutarla.
Ecco un esempio di come appare:< /p>

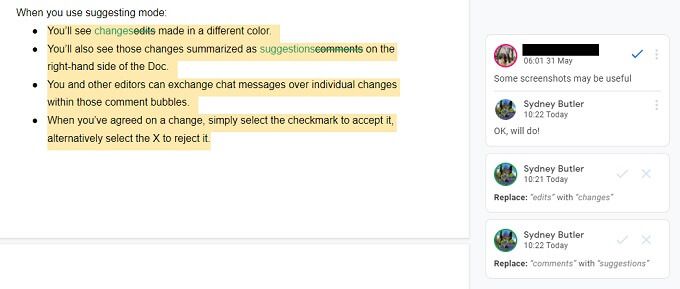
Attivare la modalità di suggerimento è facile:
- Seleziona il menu a tendina con icona matita.

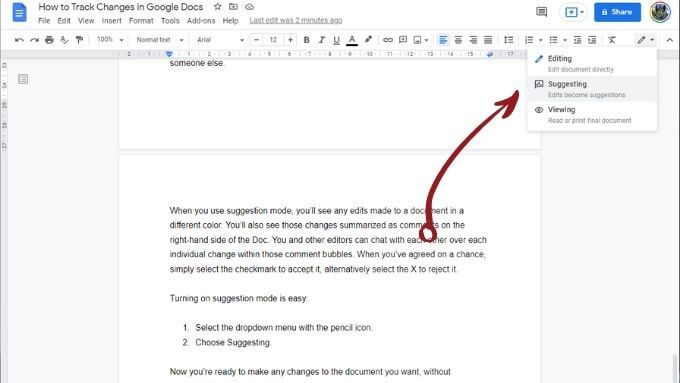
- Scegli Suggerimenti o fai clic su questo pulsante di scelta rapida di suggerimento verde quando passi con il mouse su una pagina .

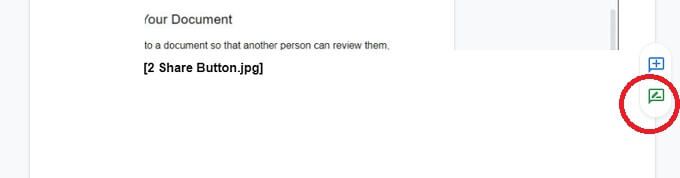
Ora sei pronto per apportare qualsiasi modifica al documento che desideri senza alterare in modo permanente il testo.
Lascia commenti per altri utenti
Oltre ai suggerimenti automatici, puoi anche lasciare commenti per altri editori e scrittori per dare più contesto ai tuoi suggerimenti.
Per lasciare un commento:
- Apri il Documento Google.
- Evidenzia il testo che vuoi commentare o posizionare il cursore nel punto in cui vuoi lasciare un commento.
- Seleziona Inserisci > Commento o usa la scorciatoia blu “+” che appare a destra della pagina quando ci passi sopra.

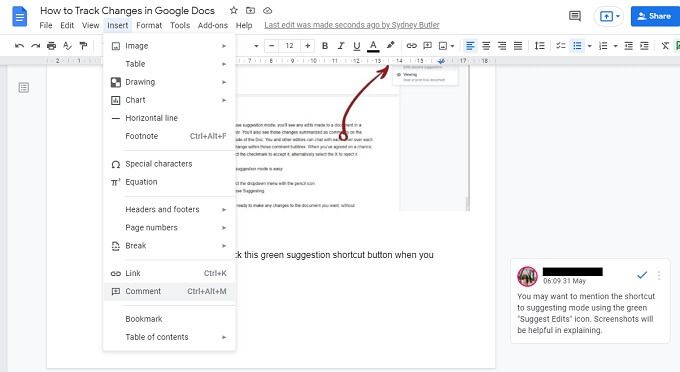

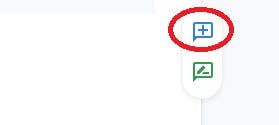
- Digita il tuo commento e quindi seleziona il pulsante Commento .

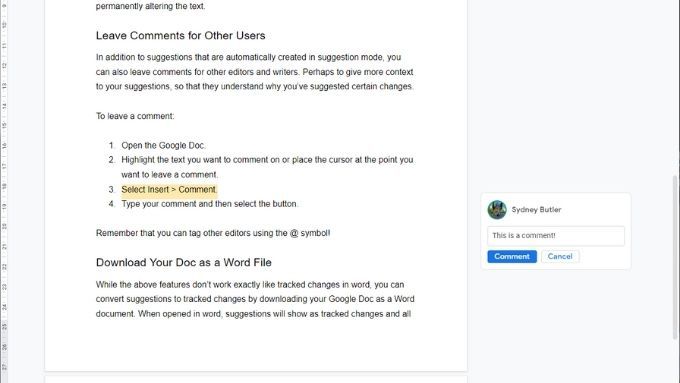
Ricorda che puoi taggare altri editor utilizzando il simbolo @. Puoi anche utilizzare la funzione di chat dal vivo se altri autori sono online contemporaneamente a te.
Scarica il tuo documento come file Word
Puoi convertire i suggerimenti in modifiche rilevate scaricando il tuo documento Google come documento Word. Quando aperti in Word, i suggerimenti verranno visualizzati come modifiche rilevate, con tutti i commenti conservati. Ecco come farlo:
Seleziona File > Scarica >Microsoft Word.

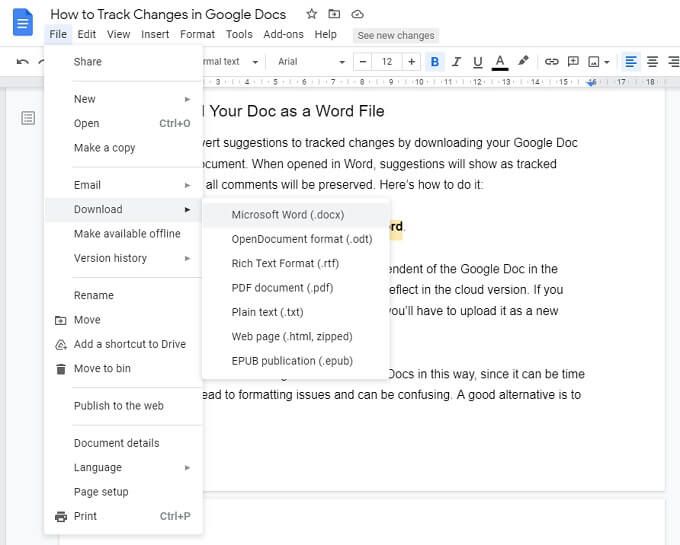
Nota: il documento scaricato è ora indipendente da Google Doc nel cloud. Nessuna modifica apportata in quel documento si rifletterà nella versione cloud. Se desideri condividere le modifiche del documento Word, dovrai caricarlo come un nuovo documento Google e condividerlo da zero.
Sconsigliamo di apportare modifiche su Word e Documenti in questo modo poiché può richiedere molto tempo, introdurre problemi di formattazione e creare confusione. Una buona alternativa è utilizzare Microsoft 365, che include funzionalità e collaborazione simili basate su cloud.
Non perdere più le tracce
Ora puoi tenere traccia e condividere le modifiche in Google Documenti. Ricorda solo di condividere questo articolo con tutti gli altri editor che lavorano su un documento con te poiché tutti devono attivare la modalità di suggerimento in modo indipendente.

