Så du er blitt bedt om å beregne varians ved hjelp av Excel, men du er ikke sikker på hva det betyr eller hvordan du gjør det. Ikke bekymre deg, det er et enkelt konsept og enda enklere prosess. Du vil være et variansproff på et blunk!
Hva er avvik?
“Variasjon” er en måte å måle gjennomsnittsavstanden fra gjennomsnittet. “Gjennomsnittet” er summen av alle verdiene i et datasett delt på antall verdier. Variasjon gir oss en ide om hvorvidt verdiene i det datasettet i gjennomsnitt holder seg jevnt til gjennomsnittet eller spredt overalt.

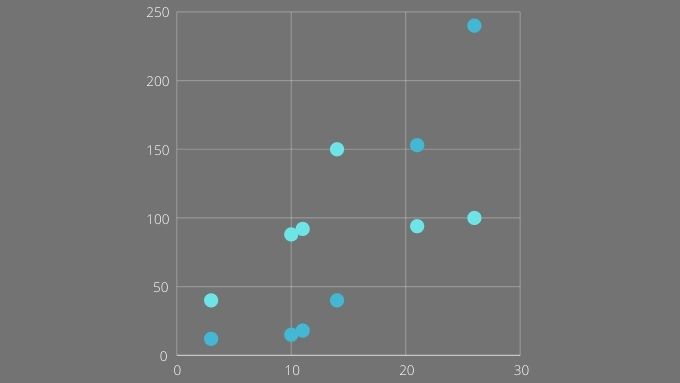
Matematisk kompleks: p>
- Beregn gjennomsnittet av et verdisett. For å beregne gjennomsnittet, ta summen av alle verdiene delt på antall verdier.
- Ta alle verdiene i settet ditt og trekk det fra gjennomsnittet.
- Kvadrer de resulterende verdiene (for å oppheve negative tall).
- Legg alle kvadratverdiene sammen.
- Beregn gjennomsnittet av kvadratverdiene for å få variansen.
< p>Så som du kan se, er det ikke en vanskelig verdi å beregne. Men hvis du har hundrevis eller tusenvis av verdier, vil det ta evig tid å gjøre det manuelt. Så det er bra at Excel kan automatisere prosessen!
Hva bruker du varians til?
Varians i seg selv har en rekke bruksområder. Fra et rent statistisk perspektiv er det en god stenografisk måte å uttrykke hvor spredt et datasett er. Investorer bruker avvik for å estimere risikoen for en gitt investering.
For eksempel, ved å ta en aksjes verdi over en periode og beregne avviket, får du en god ide om volatiliteten sin tidligere. Under antagelsen om at fortiden forutsier fremtiden, vil det bety at noe med lav varians er tryggere og mer forutsigbar.


Du kan også sammenligne avvikene til noe på tvers av forskjellige tidsperioder. Dette kan bidra til å oppdage når en annen skjult faktor påvirker noe, og endre avviket.
Avvik er også sterkt relatert til en annen statistikk kjent som standardavvik. Husk at verdiene som brukes til å beregne avvik er kvadratiske. Dette betyr at varians ikke uttrykkes i samme enhet av den opprinnelige verdien. Standardavviket krever å ta kvadratroten av variansen for å returnere verdien til sin opprinnelige enhet. Så hvis dataene var i kilo, så er også standardavviket.
Velge mellom populasjon og prøvevarians
Det er to varianter av varians med litt forskjellige formler i Excel. Hvilken du bør velge, avhenger av dataene dine. Hvis dataene dine inkluderer hele “populasjonen”, bør du bruke populasjonsvarians. I dette tilfellet betyr “befolkning” at du har alle verdiene for hvert medlem av målpopulasjonsgruppen. & Nbsp;


Hvis du for eksempel ser på vekten til venstrehåndede mennesker, så inkluderer befolkningen hver enkelt person på jorden som er venstrehendt. Hvis du har veid dem alle, vil du bruke populasjonsvarians. & Nbsp;
Naturligvis nøyer vi oss vanligvis med et mindre utvalg fra en større befolkning. I så fall vil du bruke prøvevarians. Befolkningsvarians er fortsatt praktisk med mindre populasjoner. For eksempel kan et selskap ha noen få hundre eller noen få tusen ansatte med data om hver ansatt. De representerer en “populasjon” i statistisk forstand.
Velge riktig variansformel
Det er tre eksempler på variansformler og tre populasjonsvariansformler i Excel:
- VAR , VAR.S og VARA for utvalgsvarians.
- VARP , VAR.P og VARPA for populasjonsvarians.
Du kan ignorere VAR og VARP. Disse er utdaterte og er bare tilgjengelige for kompatibilitet med eldre regneark.
Det etterlater VAR.S og VAR.P, som er beregnet på å beregne variansen til et sett med numeriske verdier og VARA og VARPA, som inkluderer tekst strenger.

VARA og VARPA konverterer hvilken som helst tekststreng til den numeriske verdien 0, med unntak av “SANT” og “FALSE”. Disse konverteres til henholdsvis 1 og 0.
Den største forskjellen er at VAR.S og VAR.P hopper over eventuelle ikke-numeriske verdier. Dette ekskluderer disse tilfellene fra det totale antallet verdier, noe som betyr at gjennomsnittsverdien vil være forskjellig, fordi du deler med et mindre antall tilfeller for å få gjennomsnittet.
Slik beregner du variasjon i Excel
Alt du trenger for å beregne avvik i Excel er et sett med verdier. Vi skal bruke VAR.S i eksemplet nedenfor, men formelen og metodene er nøyaktig de samme uansett hvilken variansformel du bruker:
- Forutsatt at du har et område eller et diskret sett med verdiene er klare, velg den tomme cellen du ønsker.
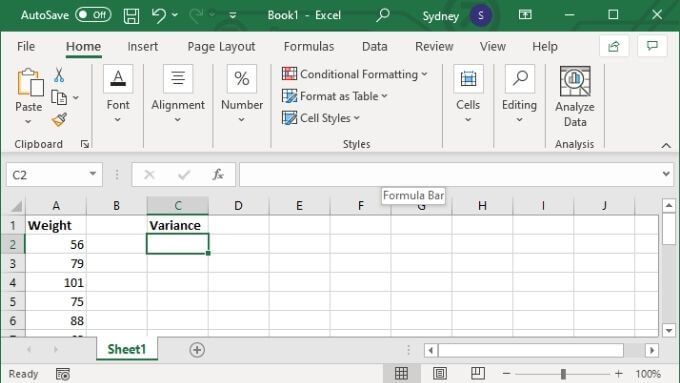
- I formelfeltet skriver du = VAR. S (XX: ÅÅ) der X- og Y-verdiene blir erstattet av det første og siste celletallet i området.

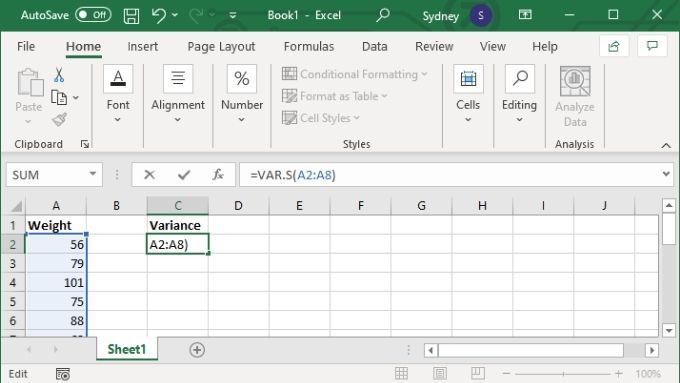
- Trykk Enter for å fullføre beregningen.

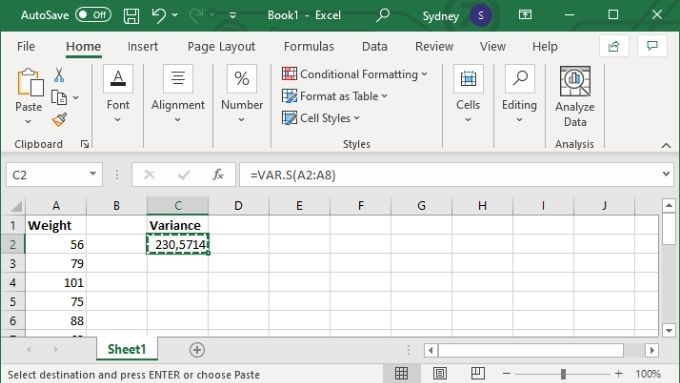
Alternativt kan du spesifisere spesifikke verdier, i hvilket tilfelle formelen ser ut som = VAR.S (1, 2,3,4) . Med tallene erstattet med det du trenger for å beregne variansen av. Du kan angi opptil 254 verdier manuelt som dette, men med mindre du bare har en håndfull verdier, er det nesten alltid bedre å legge inn dataene dine i et celleområde og deretter bruke celleområdeversjonen av formelen diskutert ovenfor.
< h2> Du kan Excel på, Er, Excel
Beregning av varians er et nyttig triks å vite for alle som trenger å gjøre noe statistisk arbeid i Excel. Men hvis noen av Excel-terminologiene vi brukte i denne artikkelen var forvirrende, bør du sjekke ut Microsoft Excel Basics Tutorial – Learning How to Use Excel.
Hvis du derimot er klar for mer, sjekk ut Legg til en lineær regresjonstrendelinje til et Excel-spredningsdiagram, slik at du kan visualisere varians eller andre aspekter av datasettet ditt i forhold til det aritmetiske gjennomsnittet.

