Peu de choses dans la vie sont pires que de perdre un document Word sur lequel vous avez passé des heures à s'acharner. Même économiser n'est pas toujours suffisant si votre disque dur tombe en panne et que vous perdez tout. La bonne nouvelle est que vous pouvez sauvegarder automatiquement des documents Word sur OneDrive.
La fonction de sauvegarde automatique de OneDrive vous offre une tranquillité d'esprit. Grâce au stockage redondant, vous savez que même si vous perdez l'intégralité de votre disque dur, les documents sauvegardés automatiquement seront en sécurité dans le cloud, et vous pourrez y accéder via une autre machine.
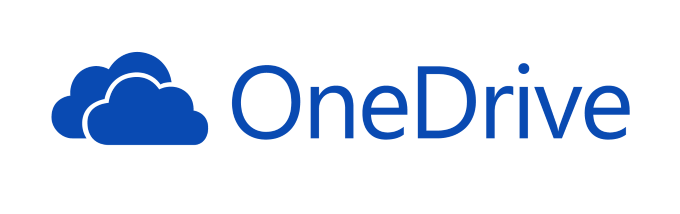
Comment enregistrer automatiquement Documents Word sur OneDrive
Microsoft Word peut s'intégrer à OneDrive et y enregistrer automatiquement les documents. Plutôt que d'essayer de sauvegarder un document, démarrez votre projet de la bonne manière avec des sauvegardes automatiques dans le cloud. Non seulement cela vous protège contre la perte d'un document, mais cela signifie que vous pouvez y accéder de n'importe où.
Suivez ces étapes pour enregistrer automatiquement les documents Word sur OneDrive :
- Avec votre document ouvert, accédez à Fichier > Enregistrer sous.

- Sélectionnez OneDrive et le sous-dossier dans lequel vous souhaitez enregistrer le document.

- Sélectionnez Enregistrer.
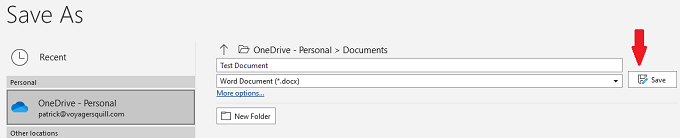
- Dans le document Word, basculez Enregistrement automatique sur la position Activé.
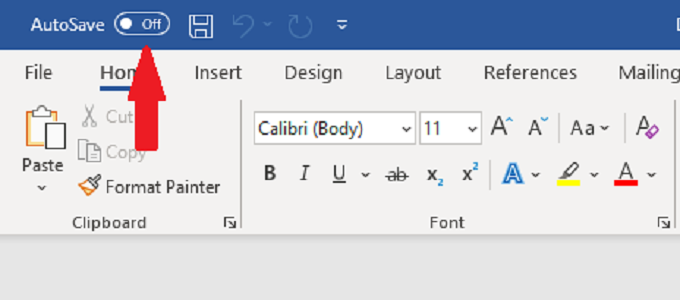
Lorsque vous enregistrez un document sur OneDrive, il active automatiquement l'enregistrement automatique. Cependant, si vous avez un document qui n'est pas déjà enregistré sur OneDrive et que vous activez l'enregistrement automatique, il vous invitera à sélectionner un dossier.
Sélectionnez OneDrive dans l'écran qui apparaît pour commencer automatiquement à sauvegarder votre document vers OneDrive.
Comment sauvegarder automatiquement un document Word sur OneDrive
Suivez les étapes ci-dessous pour configurer les sauvegardes automatiques via OneDrive.  ;
- Cliquez sur l'icône OneDrive dans votre barre des tâches (celle qui ressemble à un nuage).
- Sélectionnez Aide & Paramètres.

- Sélectionnez Paramètres > Sauvegarde > Gérer la sauvegarde. Un nouvel écran apparaît qui vous permet de choisir les dossiers que vous souhaitez sauvegarder.
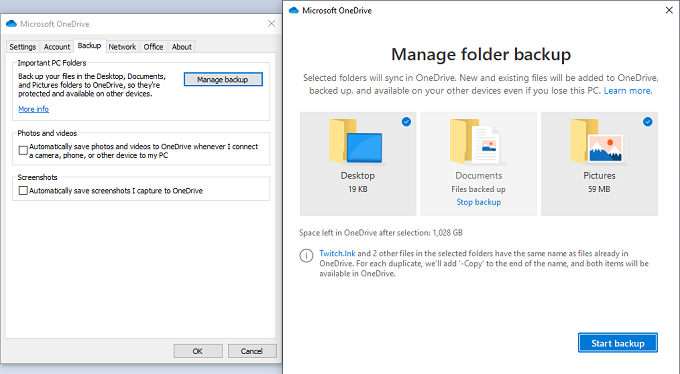
- < li>Choisissez les Documentsdossier pour sauvegarder les documents Word.
- Choisissez les autres dossiers que vous souhaitez sauvegarder et sélectionnez Démarrer la sauvegarde — tous les fichiers existants seront stockés dans le cloud via OneDrive. Selon la taille des fichiers, cela peut prendre un certain temps.
OneDrive synchronisera automatiquement les fichiers pendant que vous travaillez dessus. Bien que vous devriez avoir l'habitude d'appuyer sur CTRL + S pour enregistrer votre progression pendant que vous travaillez sur un document, OneDrive téléchargera périodiquement la version la plus récente du document dans le cloud.
Enregistrez les nouveaux documents Word dans le dossier Documents, ou ils ne seront pas sauvegardés automatiquement.
Vous pouvez vérifier l'état d'une synchronisation en survolant votre curseur sur l'icône OneDrive dans la barre des tâches. Il affichera la progression actuelle du téléchargement et le temps dont vous aurez besoin pour la sauvegarde initiale.
Comment OneDrive organise les fichiers
Par défaut, OneDrive affiche les fichiers dans l'explorateur de fichiers. Si vous avez plusieurs comptes OneDrive, la façon dont les fichiers apparaissent est un peu différente.
- Après vous être connecté à OneDrive et configuré votre sauvegarde, vous pouvez trouver vos fichiers dans l'explorateur de fichiers de Windows .

- Cliquez sur l'icône Explorateur de fichiers, puis choisissez OneDrive dans la liste de gauche. Vous pourrez voir tous les documents, images ou autres fichiers que vous avez sauvegardés à partir de votre PC dans OneDrive.
- Si vous utilisez deux comptes OneDrive et y accéder sur une seule machine, les fichiers apparaîtront avec différents schémas de nommage.
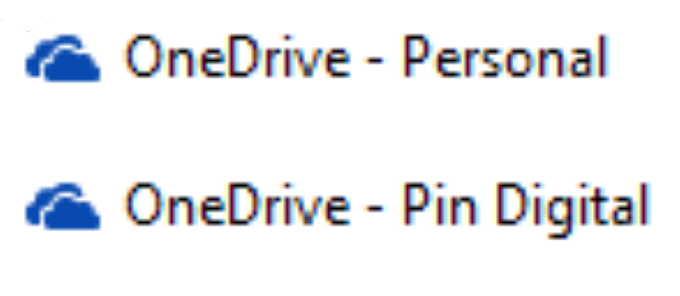
< ul>
Comment télécharger des fichiers depuis OneDrive
Si le pire se produit et que vous perdez l'accès à votre ordinateur (ou que vous supprimez accidentellement un fichier et devez le télécharger à nouveau depuis le cloud), il est facile de fais.
- Allez sur OneDrive.live.com et connectez-vous avec votre compte. Vous verrez alors tous les fichiers que vous avez enregistrés sur votre compte OneDrive.
- Sélectionnez un fichier, puis regardez en haut de l'écran. Vous verrez une icône et le mot Télécharger.

- Cliquez sur cette icône pour enregistrer le fichier sur la machine sur laquelle vous vous trouvez actuellement.
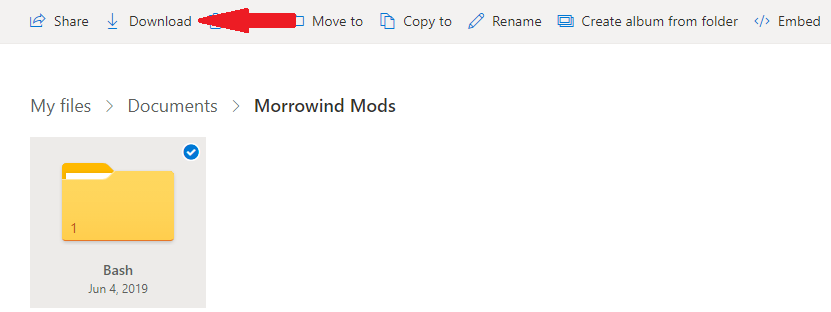
- Cette même méthode fonctionne si vous devez télécharger un dossier entier.
OneDrive offre une protection automatique
Les disques durs tombent en panne. Les ordinateurs sont volés. Activez les sauvegardes automatiques avec OneDrive et prenez le temps de comprendre le fonctionnement du programme. Ensuite, vous pouvez respirer tranquillement en sachant que vos documents Word importants et d'autres données sont protégés.

