När du arbetar med stora datamängder är det bra att veta hur man filtrerar i Google Sheets.
Det finns två sätt att göra detta. Du kan använda filtervyer i Google Sheets-menyn, som låter dig anpassa specifika sätt att filtrera data i arket som du kan återanvända. En mer dynamisk metod för att filtrera data i Google Sheets använder FILTER-funktionen.
I den här artikeln lär du dig hur du använder båda metoderna.

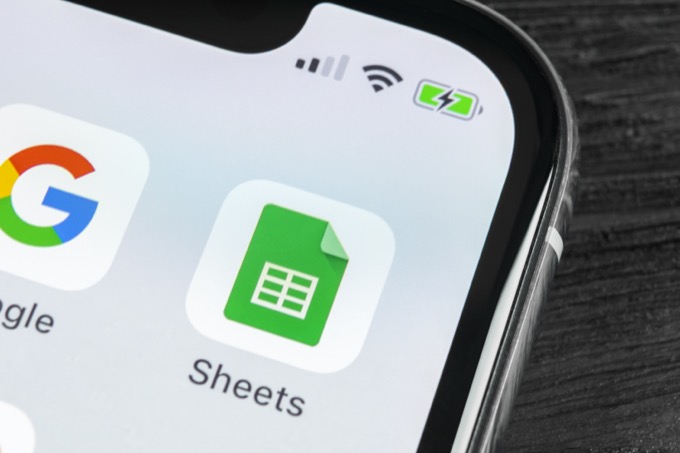
Filter i
Google Kalkylark
I den här metoden lär du dig att tillämpa ett filter som bara visar data från en stor dataset som du vill se. Denna filtervy döljer all annan data. Du kan också kombinera filterparametrar för mer avancerade filtervyer.
Så här skapar du en filtervy
Föreställ dig som exempel att du har en uppsättning data som inkluderar produktköp gjorda av kunderna. Uppgifterna inkluderar namn, adresser, e-postmeddelanden, telefonnummer och mer.


För detta exempel, låt oss säga att du bara vill se kunder från Playa Vista, Kalifornien, och endast kunder som har en “ .gov ”e-postadress. & nbsp;
1. För att skapa detta filter, välj ikonen Skapa ett filter i menyn. Den här ikonen ser ut som en tratt. & Nbsp;


2. Du ser små filterikoner visas till höger om varje kolumnrubrik. Välj den här trattikonen högst upp i fältet Kundadress för att anpassa filtret för det här fältet. & Nbsp;
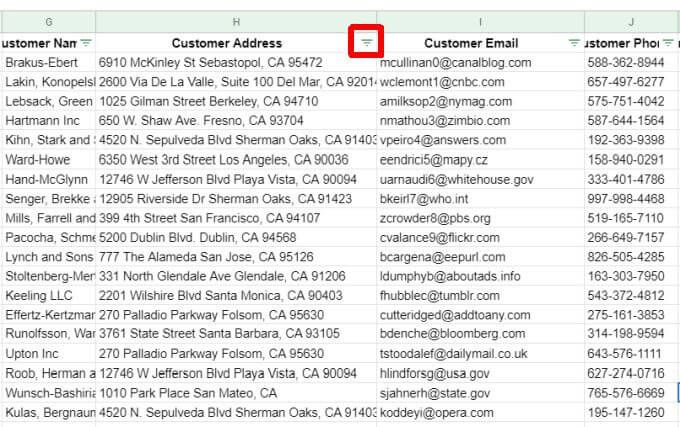
3. Detta öppnar ett fönster där du kan anpassa filteralternativen. Välj pilen till vänster om Filtrera efter värden . Välj Rensa för att avmarkera alla poster i det fältet. & Nbsp;
Obs : Detta är ett viktigt steg eftersom det återställer vyn från att visa alla poster till visar ingen. Detta förbereder Excel för att tillämpa filtret du ska skapa i nästa steg.

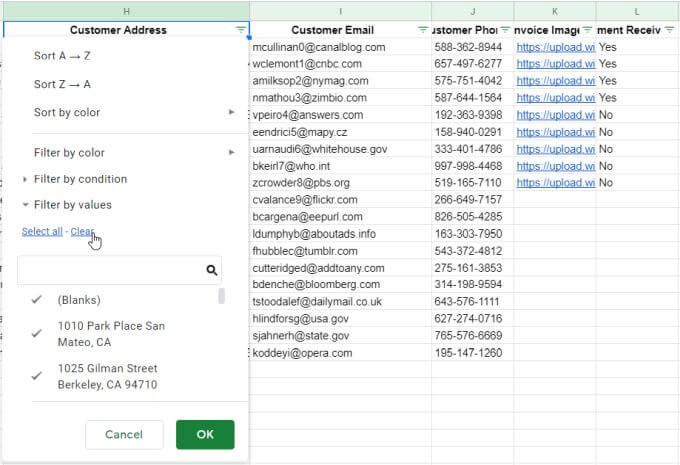
4. Skriv texten i fältet nedan som du vill filtrera fältet efter. I det här exemplet använder vi ”Playa Vista” och väljer sökikonen för att bara se de poster som innehåller den texten. Välj alla poster som visas i resultatlistan. Detta anpassar ditt filter så att endast de objekt du väljer kommer att visas i kalkylarket.

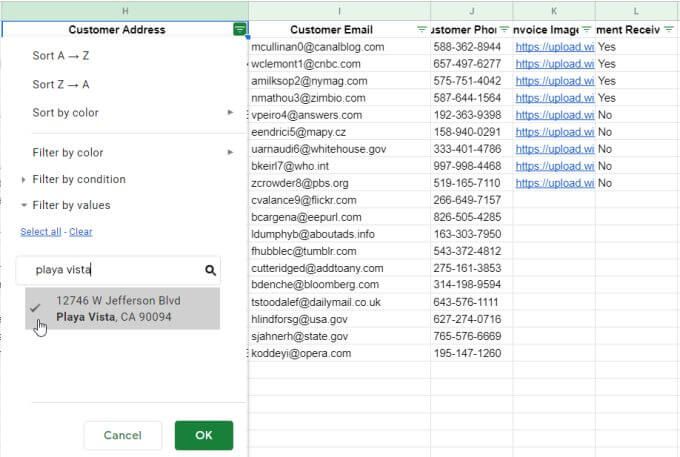
4. När du väl har valt OK -knappen visas data i ditt ark filtrerade så att endast kunder från Playa Vista visas.
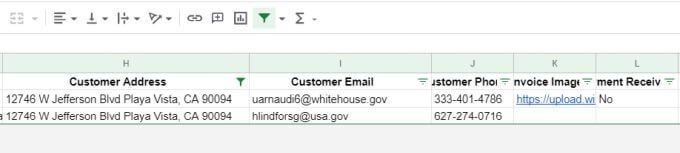
5. För att filtrera i ett andra fält, välj filterikonen högst upp i fältet. Upprepa processen ovan för att skapa filtret. Rensa alla poster, skriv “gov” -texten för att filtrera bort e-postadresser som inte innehåller “gov”, välj dessa poster och välj OK .

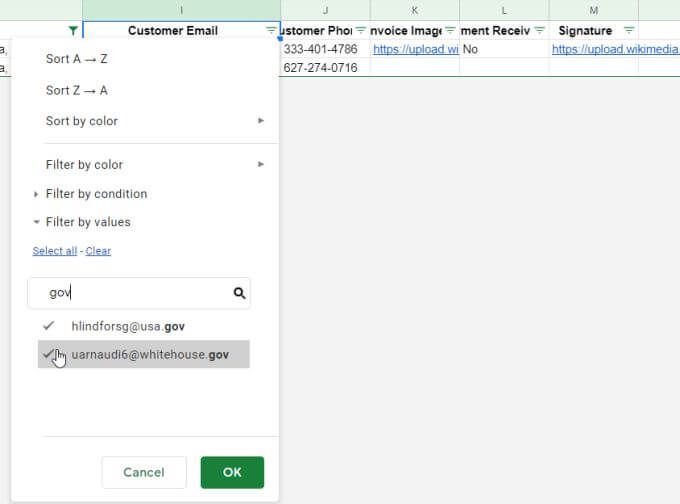
Spara och visa filtervyer
När du är klar med inställningen upp ditt filter kan du spara det som en filtervy som du kan aktivera när som helst.
För att spara en filtervy, välj bara rullgardinspilen bredvid filterikonen och välj Spara som filtervy . & nbsp;

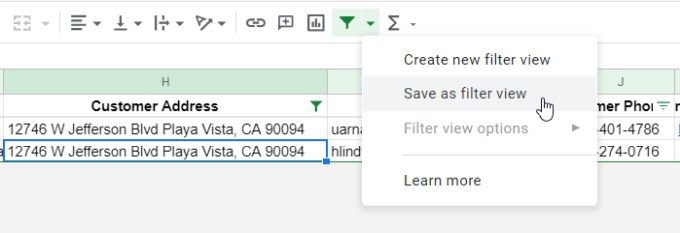
Du ser ett mörkgrått fält öppet högst upp i kalkylarket. Detta visar det valda intervallet som filtret gäller för och namnet på fältet. Välj bara fältet bredvid Namn och skriv namnet du vill använda på det filtret. & Nbsp;
Skriv bara namnet och tryck på Enter .

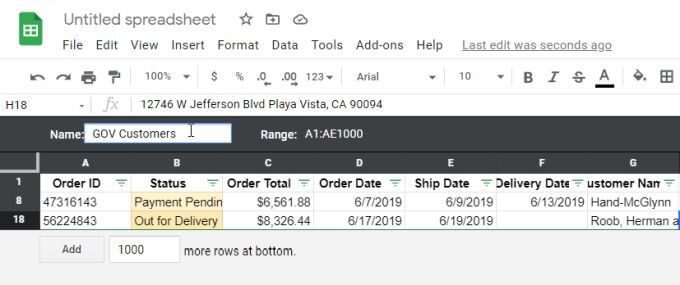
Du märker sidan av det grå fältet att det finns en kugghjulsikon. Välj den här ikonen för att se filteralternativ. & Nbsp;
Tillgängliga alternativ inkluderar:
- Byt namn på filtret
- Uppdatera det intervall som filtret gäller för
- Duplicera filtret för att uppdatera det utan att påverka originalfiltret
- Ta bort filtret & nbsp;



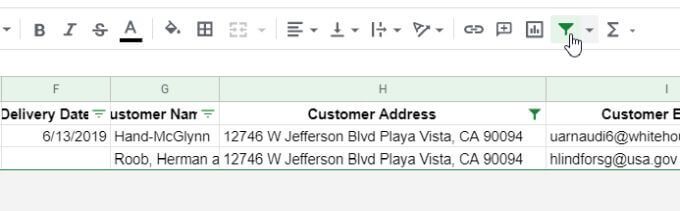
Observera att när något filter är aktiverat blir filterikonen grön. När du inaktiverar filtren blir den här ikonen svart. Detta är ett snabbt sätt att se hela datasetet eller om något filter har tagit bort data från den aktuella vyn.
Senare, om du vill återaktivera något av de filter du har skapat, välj bara nedrullningspil bredvid filterikonen. Du ser de filter du har sparat visas i menyn. Välj bara det filtret för att aktivera det när du vill.

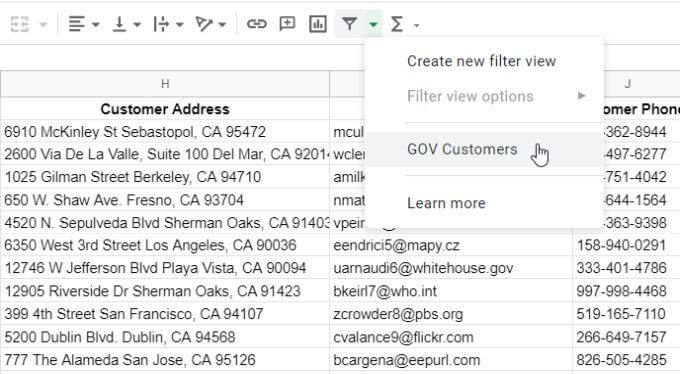
Använda FILTER-funktionen
Ett annat alternativ att filtrera i Google Sheets använder FILTER-funktionen.
FILTER-funktionen låter du filtrerar en dataset baserat på valfritt antal villkor du väljer. & nbsp;
Låt oss ta en titt på att använda FILTER-funktionen med samma kundköpsexempel som det sista avsnittet.
FILTER-funktionens syntax är följande:
FILTER (intervall , villkor1, [villkor2, …])
Endast intervallet och ett villkor för filtrering krävs. Du kan lägga till så många ytterligare villkor som du vill, men de är inte nödvändiga.
Parameterna för FILTER-funktionen är som följer:
- intervall : Det cellområde som du vill filtrera
- villkor1 : Kolumnen eller raderna som du vill använda för att filtrera resultat
- villkorX : Andra kolumner eller rader som du också vill använda för att filtrera resultat
Tänk på att intervallet du använder för dina förhållanden måste ha samma antal rader som hela intervallet.
Om du till exempel vill skapa samma filter som den första delen i den här artikeln använder du följande FILTER-funktion.
= FILTER (F1: J20, SÖK (& # 8220; Playa Vista & # 8221;, H1: H20), SÖK (& # 8220; gov & # 8221;, I1: I20))

 och använder sedan en inbäddad SÖK-funktion för att söka i adress- och e-postkolumnerna för de textsegment som vi är intresserade av. </p>
<p >SÖK-funktionen behövs bara om du vill leta efter ett textsegment. Om du är mer intresserad av en exakt matchning kan du bara använda detta som villkor i stället: </p>
<p><!!I1:I20=”</) <strong> nmathou3@zimbio.com </strong> <strong> ”</strong> </p>
<p> Du kan också använda andra villkorliga operatorer, som & gt; eller & lt; om du vill filtrera värden som är större än eller mindre än en fast gräns. </p>
<p> När du trycker på <strong> Enter </strong> ser du resultatet av FILTER-funktionen som en resultattabell. </p>
<figure class = )


kan bara se
Använda filter i Google Sheets
Filter i Google Sheets är ett mycket kraftfullt sätt att gräva igenom mycket stora datamängder i Google Sheets. FILTER-funktionen ger dig flexibiliteten att hålla den ursprungliga datasetet på plats men lägga ut resultaten någon annanstans.
Den inbyggda filterfunktionen i Google Sheets gör att du kan ändra den aktiva datasetvyn på vilket sätt du än är intresserad när som helst. Du kan spara, aktivera, inaktivera eller ta bort filter hur du vill.
Har du några intressanta tips att använda för att använda filter i Google Sheets? Dela dem i kommentarfältet nedan.

