Om du har använt Google Chrome ett tag, är chansen stor att du har byggt upp ett stort bibliotek med bokmärken som du bara inte har råd att förlora. Så om du planerar att byta enhet, skapa en ny webbläsarprofil eller installera om Chrome från grunden måste du exportera dem i förväg. Det gör att du kan importera data vid ett senare tillfälle. & Nbsp;
Du använder förmodligen ett Google-konto för att synkronisera webbdata till Googles servrar i realtid. Ändå är det alltid bäst att ta ett säkrare tillvägagångssätt.
Nedan hittar du steg-för-steg-instruktioner för att exportera bokmärken i Google Chrome till en HTML-fil, inklusive vad du bör göra för att importera dem. Du lär dig också om andra säkerhetskopieringsmetoder som involverar synkronisering av bokmärken via Chrome Sync (om du inte redan gör det) och kopiering av bokmärkesdata i råformat. & Nbsp;

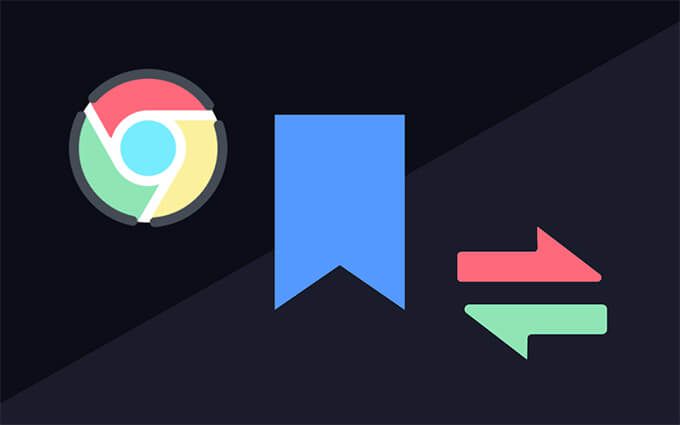
Chrome
Om du använder Google Chrome på en PC eller Mac kan du enkelt exportera dina bokmärken till en HTML-fil via den integrerade bokmärkeshanteraren. Du kan inte göra det i Android- eller iOS-versionerna av Google Chrome, men du kan synkronisera bokmärkena över ett Google-konto (mer om det senare) och sedan exportera data via en stationär enhet om du vill.
1. Öppna Chrome-menyn Mer (välj ikon med tre punkter längst upp till höger i fönstret), peka på Bokmärken och välj Bokmärkeshanterare . Eller tryck på Ctrl + Skift + O (PC) eller Cmd + Alternativ + B (Mac) istället.


2. Välj knappen Organiser (en annan ikon med tre punkter) längst upp till höger på skärmen för bokmärkeshanteraren. & Nbsp;
3. Välj alternativet märkt Exportera bokmärken .

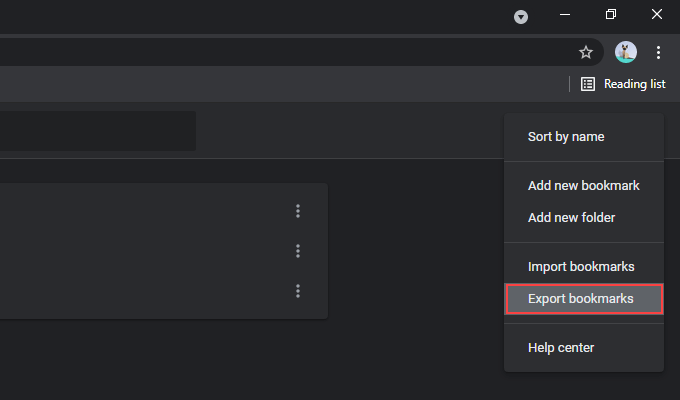
4. Ange en destination för att spara bokmärkena. Om du vill kan du ersätta standardnamnet på utdatafilen med något annat än bookmarks_month_date_year .

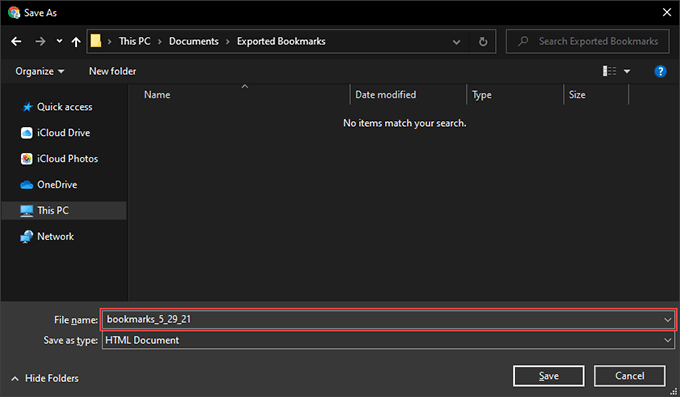
5. Välj Spara .
Du har exporterat Chrome-bokmärkena. Du bör hitta dem i form av en HTML-fil i den katalog du angav tidigare. Det är universellt kompatibelt, vilket innebär att du kan importera data inuti vilken webbläsare som helst. & Nbsp;
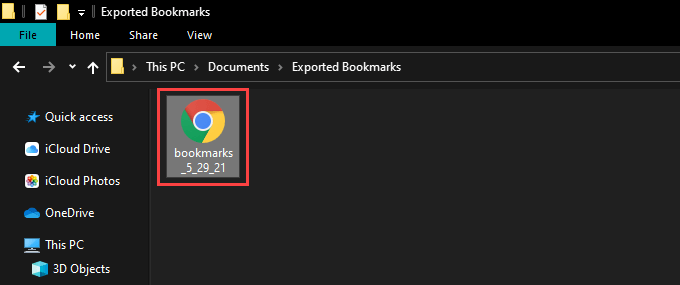
Du kan också visa innehållet i HTML-filen utan att importera någonting. Dubbelklicka bara på den så ser du en lista över alla dina bokmärken som hyperlänkar.
Importera bokmärken i Google Chrome
När du väl har bytt till att använda Chrome i en annan skrivbordsenhet, skapa en ny profil eller slutföra ominstallationen av webbläsaren kan du importera dina bokmärken lika snabbt.
Men om du använde ett Google-konto tidigare bör dina bokmärken synkroniseras från Googles servrar omedelbart om du väljer att logga in igen. Om så är fallet behöver du inte importera data från HTML-filen.
1. Öppna Bookmark Manager i Chrome.
2. Välj ikonen Ordna högst upp till höger i fönstret Bokmärkeshanterare.
3. Välj Importera bokmärken .

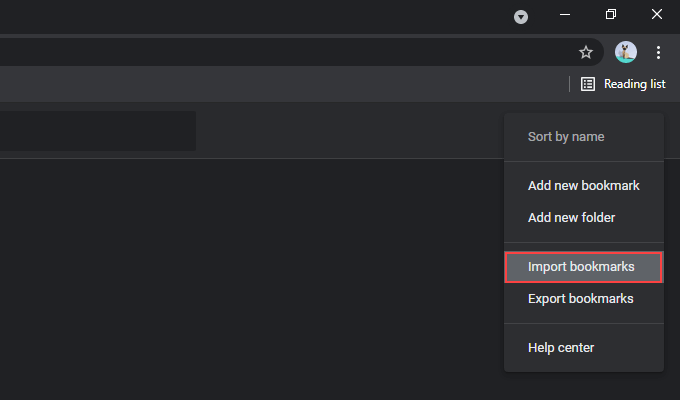
4. Välj HTML-filen som innehåller dina bokmärken.


5. Välj Öppna .
Chrome ska importera dina bokmärken omedelbart. Om webbläsarprofilen inte redan har några andra bokmärken bör de data du importerade behålla sin ursprungliga struktur. Om inte, ser du dem listade under en separat mapp med namnet Importerad i bokmärkeshanterarens sidofält. & Nbsp;

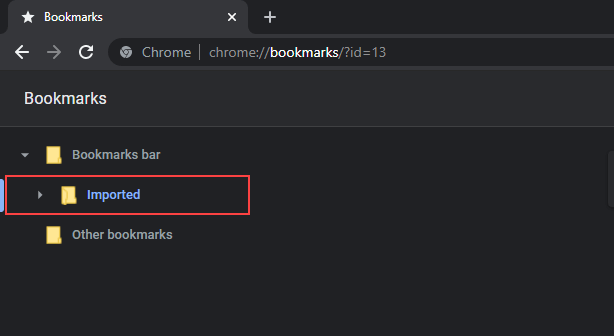
Du kan dock flytta innehållet utanför den importerade mappen genom att dra och släppa dem till andra platser i Bookmark Manager.
Andra sätt att säkerhetskopiera Chrome-bokmärken
Om du exporterar Chrome-bokmärken till en HTML-fil åt sidan kan du också lita på ett par andra sätt att säkerhetskopiera och återställa dina bokmärken.
Använd Chrome Sync
Om du använder ett Google-konto , dina bokmärken alltid säkerhetskopieras och synkroniseras med Googles servrar. Men om du inte gör det bör du överväga att ställa in en eftersom du får tillgång till alla former av surfdata (lösenord, historik, inställningar osv.) Utöver dina bokmärken över enheter sömlöst.
< p>Du kan logga in på Chrome genom att välja profilikonen längst upp till höger på skärmen och välja Aktivera synkronisering . När du har slutfört verifieringen av ditt Google-konto väljer du Ja, jag är inne för att instruera webbläsaren att synkronisera din webbinformation. & Nbsp;

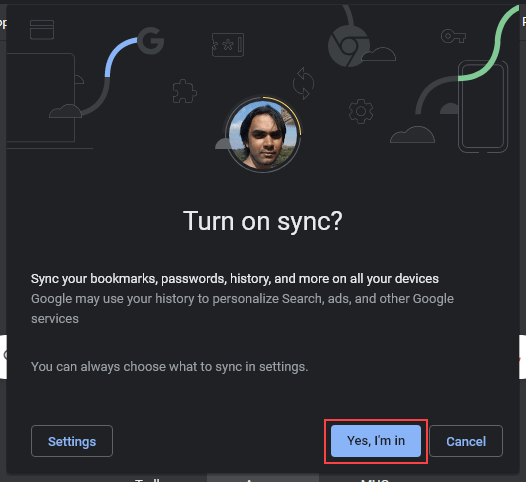
hantera också dina synkroniseringsinställningar genom att gå över till Mer & gt; Inställningar & gt; Synkronisering och Googles tjänster & gt; Hantera vad du synkroniserar .

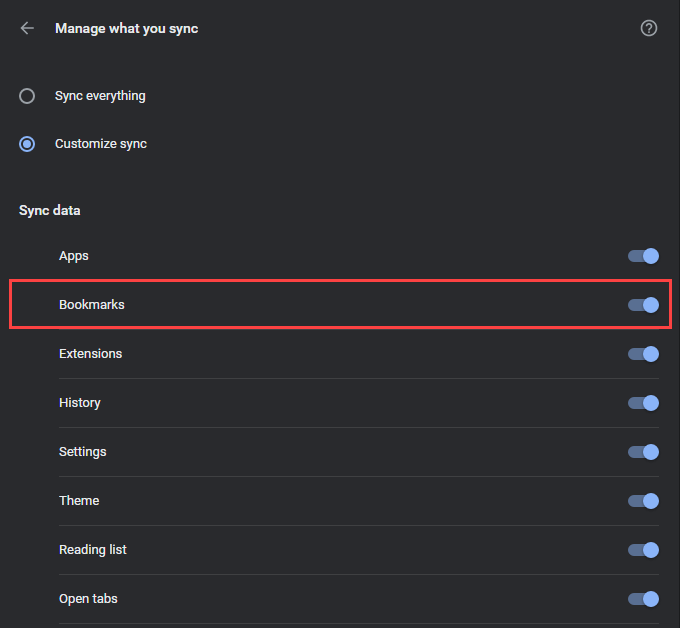
Chrome Sync sträcker sig också till Android- och iOS-versionerna av Chrome. Eftersom du inte kan exportera dina bokmärken från en mobil enhet har du dock inget annat val än att använda ett Google-konto för att skydda dem. & Nbsp;
Men du kan fortfarande ta tag i en kopia av dina mobila Chrome-bokmärken i HTML-form efter att du har synkroniserat dem till en PC eller Mac. Du kan också importera bokmärken till en Android eller iPhone från en HTML-fil på samma sätt. Gör det bara på en PC eller Mac och synkronisera data till din mobila enhet.
Kopiera bokmärkeslagringsfil
Antag att du inte kan öppna Chrome på din PC eller Mac och vill fixa det genom att installera om webbläsaren. Eftersom det är omöjligt att exportera dina Chrome-bokmärken (eller till och med använda Chrome Sync för att uppdatera data på Googles servrar) är det enda sättet att säkerhetskopiera dem att kopiera filen som lagrar dina bokmärken till en annan plats via File Explorer eller Finder.
Börja med att gå över till katalogen som innehåller dina användardata på PC eller Mac.
PC: Tryck på Windows + R för att öppna rutan Kör. Ange sedan följande mappsökväg och välj OK :
% UserProfile% AppData Local Google Chrome User Data
Mac: Öppna Finder och välj Go & gt ; Gå till mapp i menyraden. Ange sedan följande mappsökväg och välj Gå :
~/Bibliotek/Application Support/Google/Chrome/
Välj den mapp som heter Standard i katalogen som visas för att visa innehållet i din Chrome-profil.

 < img src = "/wp-content/uploads/9a8d55970a7c27bee9ee1071543a5c88.png" />
< img src = "/wp-content/uploads/9a8d55970a7c27bee9ee1071543a5c88.png" /> När du har installerat om Chrome kan du kopiera filerna till katalogen för den nya Chrome-profilen för att återställa dina bokmärken. Om de inte visas i bokmärkeshanteraren, stäng och starta om webbläsaren.
Säkerhetskopiera och återställa Chrome-bokmärken
Med hjälp av ett Google-konto hjälper du dig att oroa dig mindre för att förlora dina Chrome-bokmärken på grund av problem som orsakas av korruption i hårdvara eller programvara. Men att ta enstaka manuell säkerhetskopiering till en HTML-fil skadar inte och fungerar som felsäker om Chrome Sync inte fungerar som avsett. Glöm inte att du kan kopiera datafilen som lagrar dina bokmärken om du först har problem med att öppna webbläsaren.

