Als u Google Chrome al een tijdje gebruikt, is de kans groot dat u een omvangrijke bibliotheek met bladwijzers heeft opgebouwd die u zich niet kunt veroorloven te verliezen. Dus als u van plan bent om van apparaat te wisselen, een nieuw browserprofiel in te stellen of Chrome helemaal opnieuw te installeren, moet u ze vooraf exporteren. Zo kunt u de gegevens op een later tijdstip importeren.
U gebruikt waarschijnlijk een Google-account om de browsegegevens in realtime te synchroniseren met de Google-servers. Toch is het altijd het beste om het veiliger te maken.
Hieronder vindt u stapsgewijze instructies om bladwijzers in Google Chrome naar een HTML-bestand te exporteren, inclusief wat u moet doen om ze te importeren. U leert ook over andere back-upmethoden waarbij bladwijzers worden gesynchroniseerd via Chrome Sync (als u dat nog niet doet) en bladwijzergegevens in onbewerkte indeling kopiëren.

Bladwijzers exporteren in Google Chrome
Gebruik je Google Chrome op een pc of Mac, dan exporteer je eenvoudig je bladwijzers naar een HTML-bestand via de geïntegreerde Bookmark Manager. Je kunt dat niet doen in de Android- of iOS-versie van Google Chrome, maar je kunt de bladwijzers synchroniseren via een Google-account (daarover later meer) en de gegevens vervolgens exporteren via een desktopapparaat als je wilt.
1. Open het menu Meer van Chrome (selecteer het pictogram met drie stippen in de rechterbovenhoek van het venster), wijs Bladwijzers aan en selecteer Bladwijzerbeheer< /sterk>. Of druk op Ctrl + Shift + O (pc) of Cmd + Optie +

2. Selecteer de knop Organiseren (een ander pictogram met drie stippen) in de rechterbovenhoek van het scherm Bladwijzerbeheer.
3. Selecteer de optie met het label Bladwijzers exporteren.

4. Geef een bestemming op om de bladwijzers op te slaan. Als je wilt, kun je de standaardnaam van het uitvoerbestand vervangen door iets anders dan bookmarks_month_date_year.

5. Selecteer Opslaan.
U bent klaar met het exporteren van de Chrome-bladwijzers. Je zou ze moeten vinden in de vorm van een HTML-bestand in de map die je eerder hebt opgegeven. Het is universeel compatibel, wat betekent dat u de gegevens in elke browser kunt importeren.
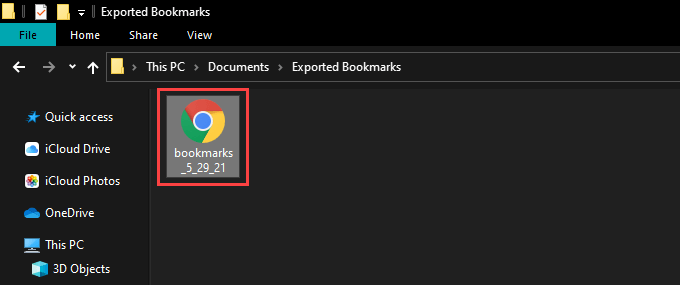
U kunt ook de inhoud van binnen bekijken het HTML-bestand zonder iets te importeren. Dubbelklik erop en u ziet een lijst met al uw bladwijzers als hyperlinks.
Bladwijzers importeren in Google Chrome
Zodra u bent overgeschakeld naar het gebruik van Chrome op een ander desktopapparaat, een nieuw profiel heeft ingesteld of de browser opnieuw heeft geïnstalleerd, kunt u uw bladwijzers gewoon importeren even snel.
Als u echter eerder een Google-account heeft gebruikt, moeten uw bladwijzers onmiddellijk worden gesynchroniseerd vanaf de Google-servers als u ervoor kiest om opnieuw in te loggen. Als dat het geval is, hoeft u de gegevens niet uit het HTML-bestand te importeren.
1. Open de bladwijzerbeheer in Chrome.
2. Selecteer het Organiseren pictogram in de rechterbovenhoek van het Bookmark Manager-venster.
3. Selecteer Bladwijzers importeren.

4. Selecteer het HTML-bestand dat uw bladwijzers bevat.

5. Selecteer Openen.
Chrome zou uw bladwijzers onmiddellijk moeten importeren. Als het browserprofiel nog geen andere bladwijzers had, moeten de geïmporteerde gegevens de oorspronkelijke structuur behouden. Als dat niet het geval is, ziet u ze in een aparte map met het label Geïmporteerd in de zijbalk van de bladwijzerbeheerder.
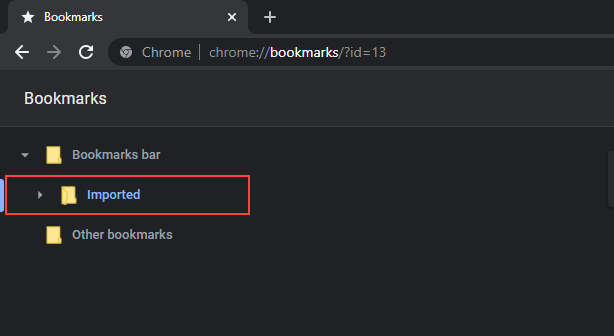
U kunt de inhoud echter buiten de map Geïmporteerd verplaatsen door ze naar andere locaties in Bladwijzerbeheer te slepen.
Andere manieren om een back-up te maken van Chrome-bladwijzers
Chrome-bladwijzers exporteren naar een Afgezien van het HTML-bestand, kun je ook op een aantal andere manieren vertrouwen om een back-up te maken van je bladwijzers en deze te herstellen.
Gebruik Chrome Sync
Als u een Google-account gebruikt, blijven er altijd back-ups van uw bladwijzers en gesynchroniseerd met de Google-servers. Als u dit echter niet doet, kunt u overwegen er een in te stellen, aangezien u naast uw bladwijzers naadloos toegang krijgt tot alle vormen van browsegegevens (wachtwoorden, geschiedenis, instellingen, enz.) naast uw bladwijzers op verschillende apparaten.
< p>Je kunt inloggen bij Chrome door het profielpictogram rechtsboven in het scherm te selecteren en Synchronisatie inschakelen te selecteren. Zodra u klaar bent met het verifiëren van uw Google-account, selecteert u Ja, ik doe mee om de browser opdracht te geven uw browsegegevens te synchroniseren.
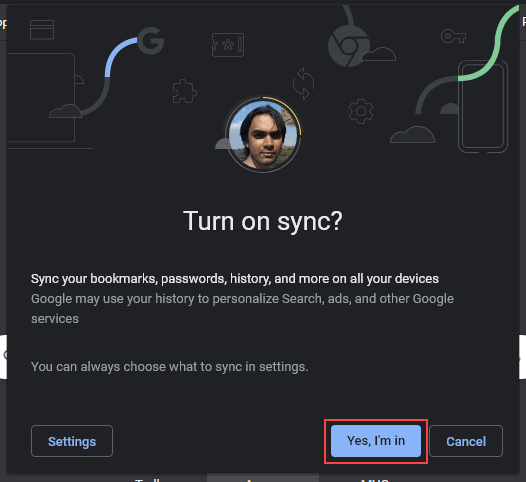 < /figure>
< /figure>
Je kunt je synchronisatievoorkeuren ook beheren door naar Meer > Instellingen > Sync en Google-services > Beheer wat je synchroniseert.
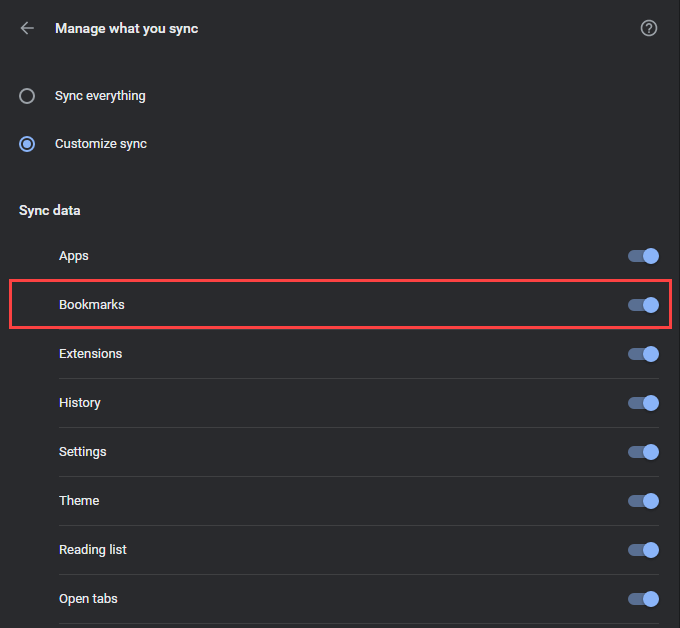
Chrome Sync is ook beschikbaar voor de Android- en iOS-versies van Chrome. Aangezien u uw bladwijzers echter niet vanaf een mobiel apparaat kunt exporteren, heeft u geen andere keuze dan een Google-account te gebruiken om ze te beveiligen.
Maar u kunt nog steeds een kopie van uw mobiele Chrome-bladwijzers in HTML-vorm pakken nadat u ze met een pc of Mac hebt gesynchroniseerd. U kunt op dezelfde manier ook bladwijzers importeren naar een Android of iPhone vanuit een HTML-bestand. Doe dat gewoon op een pc of Mac en synchroniseer de gegevens naar uw mobiele apparaat.
Kopieer bladwijzeropslagbestand
Stel dat u Chrome niet kunt openen op uw pc of Mac en dat wilt oplossen door de browser opnieuw te installeren. Aangezien het onmogelijk is om uw Chrome-bladwijzers te exporteren (of zelfs Chrome Sync te gebruiken om de gegevens op de Google-servers bij te werken), is de enige manier om er een back-up van te maken, het kopiëren van het bestand waarin uw bladwijzers zijn opgeslagen naar een andere locatie via Verkenner of Finder.
Ga eerst naar de map met uw gebruikersgegevens op de pc of Mac.
PC: Druk op Windows + R om het vak Uitvoeren te openen. Voer vervolgens het volgende mappad in en selecteer OK:
%UserProfile%AppDataLocalGoogleChromeUser Data
Mac: Open Finder en selecteer Go > Ga naar mapop de menubalk. Voer vervolgens het volgende mappad in en selecteer Go:
~/Library/Application Support/Google/Chrome/
Selecteer in de map die wordt weergegeven de map met het label Standaard om de inhoud van uw Chrome-profiel te bekijken.
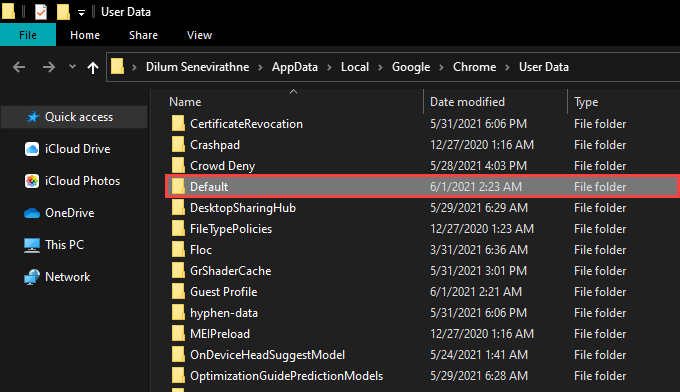
Als Chrome meerdere profielen bevat, zou u mappen moeten zien met de namen Profiel 1, Profiel 2, Profiel 3, enzovoort, met de gegevens die specifiek zijn voor elke. Als dit het geval is, identificeer en open dan de juiste profielmap.
Zoek en kopieer vervolgens het bestand met de namen Bookmarks en Bookmarks.bak. Bewaar het vervolgens op een andere locatie op uw pc of Mac.

Nadat u Chrome opnieuw hebt geïnstalleerd, kunt u de bestanden kopiëren naar de map van het nieuwe Chrome-profiel om uw bladwijzers te herstellen. Als ze niet in de bladwijzerbeheer verschijnen, sluit u de browser af en start u deze opnieuw.
Als u een back-up maakt van Chrome-bladwijzers en deze terugzet
Als u een Google-account gebruikt, hoeft u zich minder zorgen te maken over verlies uw Chrome-bladwijzers vanwege problemen veroorzaakt door hardware- of softwarebeschadiging. Maar af en toe een handmatige back-up maken naar een HTML-bestand kan geen kwaad en werkt als een failsafe als Chrome Sync niet werkt zoals bedoeld. Vergeet ook niet dat u het gegevensbestand met uw bladwijzers kunt kopiëren als u problemen ondervindt bij het openen van de browser.

