Medan frasen “ångmoln” kan framkalla bilder av en kokande vattenkokare eller ett gammalt tåg, är det ett mördande inslag i den största PC-spelplattformen när det gäller videospel. Om du spelar på Steam vill du definitivt veta hur du använder Steam Cloud sparar. När saker går fel blir du glad att dina dyrbara timmar av framsteg lagras säkert där ingen kan ta bort dem.


Vad är Steam Cloud-sparad?
När du avinstallerar ett spel och sedan installerar om det vid ett senare tillfälle återställs också dina spara spel. Generellt sparar Steam Cloud dig att glömma bort dina sparade data och bara fortsätta med spel.
Stöder varje spel Steam Cloud sparas?
Inte varje spel på Steam stöder molnsparingar. Det här är något som är upp till utvecklaren. Alla spel fungerar inte heller heller. Utvecklare får välja vilken data som laddas upp och vad som inte är. Om du vill veta om ett Steam-spel stöder molnsparingar, gå bara till butikssidan och kontrollera om Steam Cloud-logotypen finns under listan över spelfunktioner.
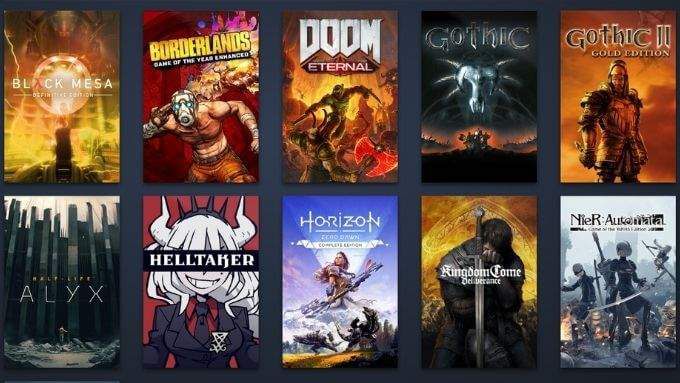
Säkerställa att molnsparningar är aktiva för ditt spel
Det är möjligt att inaktivera molnsparningar för alla spel på en given Steam-dator. Du kan också aktivera eller inaktivera funktionen för enskilda spel också. Om ditt spel stöder Steam Cloud sparar men inte synkroniserar kan du kontrollera om funktionen är aktiverad med lätthet.
Så här kontrollerar du de globala inställningarna för molnsparning:
- Öppna Stjärna
- Välj Ånga > Inställningar .
- Byt till fliken Moln .
- Se till att Aktivera Steam Cloud-synkronisering för applikationer som stöder den växlas efter dina önskemål.

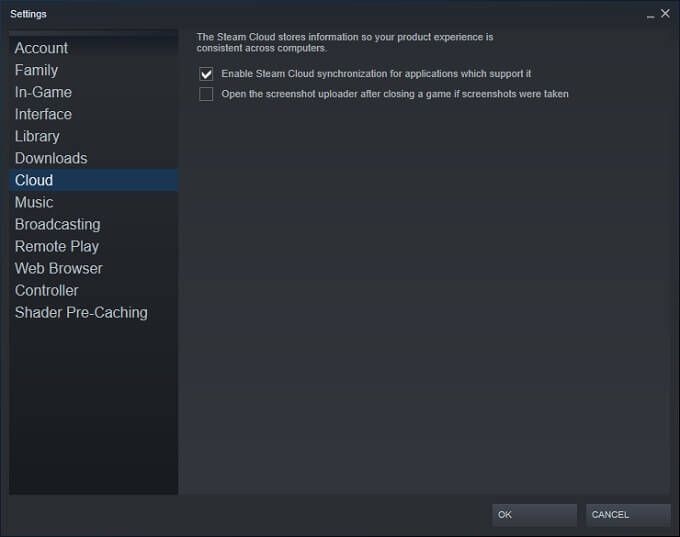
- Välj OK <
Så här kontrollerar du molnsparningsstatus för enskilda spel:
- Öppna Steam
- Gå till ditt Steam-bibliotek .
[4 Steam Library 1.jpg] 

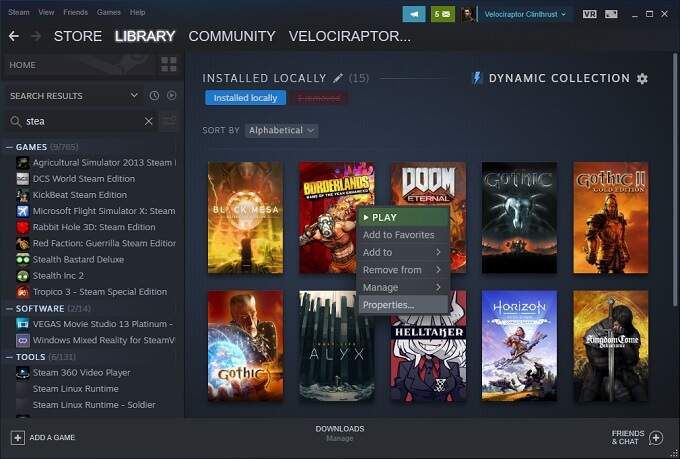
- Byt till fliken Allmänt .
- Kontrollera att molnsynkronisering är växlad enligt dina önskemål.
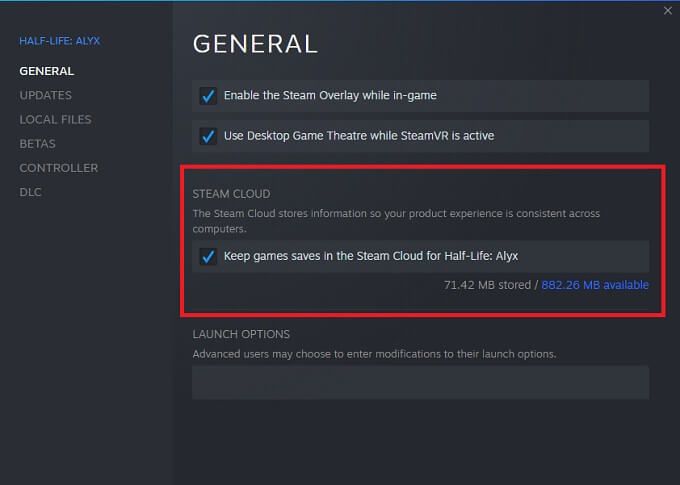
Återigen har inte alla spel Steam Cloud-sparfunktionen, så om du inte ser det alternativet för ett enskilt spel stöder det förmodligen inte det. Vi uppmuntrar dig att göra manuella säkerhetskopior av dina spara speldata i så fall.
Hitta nedladdade Steam Cloud-sparade på din dator
På tal om att göra manuella säkerhetskopior kan du faktiskt komma åt den lokala kopia av ditt moln sparar på den lokala maskinen. Så länge du känner till mappplatserna, naturligtvis:
- PC : C: Programfiler (x86) Steam userdata
- Mac : ~/Library/Application Support/Steam/userdata
- Linux : ~/.local/share/Steam/userdata
Kom bara ihåg att det här är standardplatserna där molnsparande data lagras lokalt. Om du angav en anpassad mapp när du installerade Steam måste du gå till den mappen istället.
Inuti dessa mappar hittar du sparade sparade enligt Steam App ID. Detta är ett unikt nummer som motsvarar spelets katalognummer i Steam-butiken. Du kan enkelt hitta vilket ID som passar vilket spel genom att ange ID-numret på SteamDB.
Vad du ska göra med Steam Cloud Save Conflicts
Ibland får du ett felmeddelande från Ånga att det finns en konflikt mellan det sparade spelet som är lagrat på din lokala dator och det som Steam har på sin server. Detta händer vanligtvis eftersom du har kommit fram till två olika versioner av samma spara spelfil. & Nbsp;


För det mesta är det rätta valet helt enkelt att välja den senast modifierade versionen av filen, men i vissa fall kanske det faktiskt inte är det sparande du vill ha. För att vara säker rekommenderar vi att du avbryter molnens synkroniseringskonflikt första gången du ser den. & Nbsp;
Gör nu en säkerhetskopia av den lokala filen med de mappplatser som vi just diskuterade i föregående avsnitt. Om det visar sig att de lokala filerna var de du borde ha behållit, kan du gå tillbaka och byta ut dem manuellt.
Manuellt ladda ner dina Steam Cloud-sparade
Ett annat snyggt alternativ är möjligheten att visa och ladda ner dina Cloud Sync-filer med en webbläsare. Gå helt enkelt till View Steam Cloud och logga in på ditt Steam-konto om du inte redan är det.
Här kan du se varje enskild spelfil som är lagrad i ditt Steam Cloud Sync-konto. Allt du behöver göra är att välja nedladdningsknappen så har du en kopia för dig själv. Detta är användbart för att använda spara filer med andra versioner av ett spel och för att snabbt säkerhetskopiera molnfilerna innan de tas bort i en synk konfliktlösning som vi just såg.

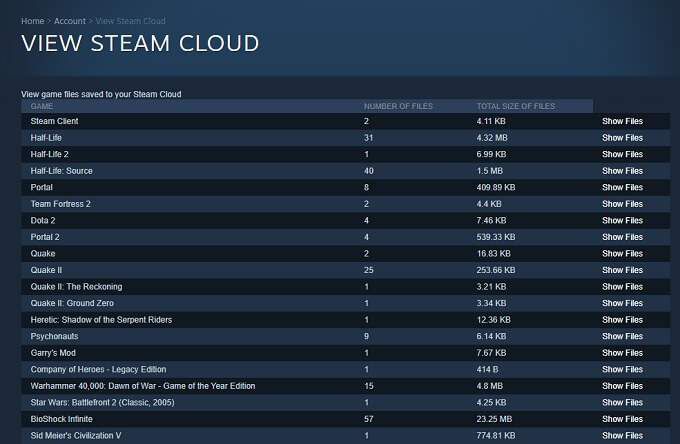
Så här fixar du “Steam kunde inte synkroniseras” och andra problem
Den sista biten av viktig information du behöver för att komma överens bra med Steam Cloud sparar är vad man ska göra när saker går fel. Här är några allmänna tips:
- Kontrollera Steam-hemsidan för att se om deras servrar är nere.
- Starta om dina modem, routrar och datorn.
- Anslut till ett annat nätverk.
- Kontrollera dina brandväggs- och antivirusinställningar.
- Inaktivera all programvara som övervakar eller ändrar nätverkstrafik för att kontrollera konflikter.
- Inaktivera din VPN, Steam gillar dem inte och de kan få dig att förbjudas.
Nu är du beväpnad med all den kunskap du behöver för att få ut det mesta av Steam Cloud-sparfunktionen. Vilket innebär att du kan komma tillbaka till det viktigaste jobbet med att njuta av dina videospel.

