Telkens wanneer u op internet surft, registreert uw browser de adressen van elke webpagina die u in de geschiedenis tegenkomt. Zo kunt u activiteiten in het verleden bijhouden en kunt u websites snel opnieuw bezoeken.
De geschiedenis van een browser kan echter problemen opleveren voor uw privacy. Als u bijvoorbeeld een desktop of mobiel apparaat met anderen deelt (of als u zich zorgen maakt dat iemand rondsnuffelt), wilt u dit misschien wissen. In dit artikel leert u hoe u de browsergeschiedenis wist in vijf belangrijke browsers: Chrome, Firefox, Edge, Safari en Opera.
Optioneel kunt u ervoor kiezen om aanvullende vormen van browsegegevens te verwijderen zoals webinhoud in de cache, sitecookies en automatisch aanvullen van informatie om uw privacy verder te beschermen.

Browsergeschiedenis wissen in Google Chrome
Met Google Chrome kunt u afzonderlijke items uit de browsegeschiedenis verwijderen via de Geschiedenis paneel. Maar als je alles (of de activiteit gerelateerd aan een bepaalde periode) wilt verwijderen, moet je in de instellingen van de browser graven.
Als je een Google-account gebruikt om browsegegevens te synchroniseren, zal het verwijderen van je geschiedenis deze ook van andere apparaten verwijderen.
Google Chrome — Windows & Mac
1. Open Chrome's Meer -menu (selecteer icoon met drie stippen) in de rechterbovenhoek van het scherm en kies Instellingen.
2. Scrol omlaag naar het gedeelte Privacy en beveiliging en selecteer Browsegegevens wissen. 3. Open het vervolgkeuzemenu naast Tijdbereik en kies een tijdsduur. Beschikbare opties zijn onder meer Afgelopen uur, Afgelopen 24 uur, Afgelopen 7 dagen, Afgelopen 4 weken en Altijd. 4. Vink het vakje aan naast Browsegeschiedenis. < p>Als u de cache en cookies wilt verwijderen, selecteert u respectievelijk Cookies en andere sitegegevens en Afbeeldingen en bestanden in cache. Je kunt ook overschakelen naar het tabblad Geavanceerd om de downloadgeschiedenis, gegevens voor automatisch aanvullen, wachtwoorden en meer te verwijderen. 5. Selecteer Gegevens wissen. Tip: U kunt ook naar de Browsegegevens sneller wissen door op Shift + Control + Delete (Windows) of Shift + te drukken Opdracht + Verwijderen (Mac). Google Chrome — Android en iOS 1. Open het menu Meer van Chrome rechtsboven (Android) of rechtsonder (iOS) van het scherm. Selecteer vervolgens Instellingen. 2. Tik op Geschiedenis > Browsegegevens wissen (Android), of Privacy > Browsegegevens wissen (iOS). 3. Tik op Tijdbereik en geef een tijdsduur op, bijvoorbeeld Altijd. 4. Selecteer Browsegeschiedenis. 5. Tik op Browsegegevens wissen. Tip: u kunt voorkomen dat Chrome sites aan de browsegeschiedenis toevoegt door in de incognitomodus te surfen. < h2>Browsergeschiedenis wissen in Mozilla Firefox
In Mozilla Firefox kunt u uw browsergeschiedenis wissen op zowel de desktop- als de mobiele apps door even in het paneel Opties of Instellingen te duiken. Als u een Firefox-account gebruikt om uw gegevens te synchroniseren, zal het verwijderen van uw geschiedenis op het ene apparaat deze ook van andere apparaten verwijderen. Mozilla Firefox — Windows & Mac 1. Open het Firefox -menu (selecteer icoon met drie gestapelde regels) en selecteer Opties. 2. Selecteer Privacy & Beveiliging in de zijbalk. 3. Scrol omlaag naar het gedeelte Geschiedenis en selecteer Geschiedenis wissen.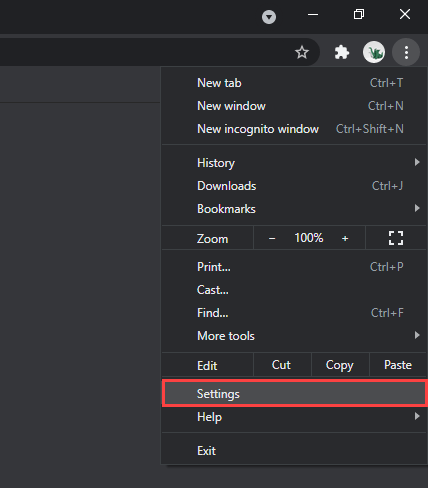
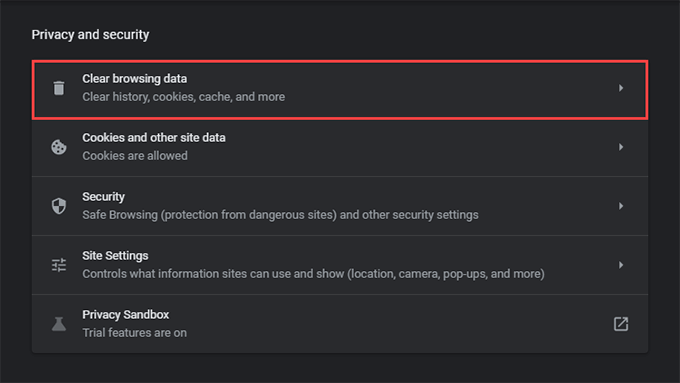

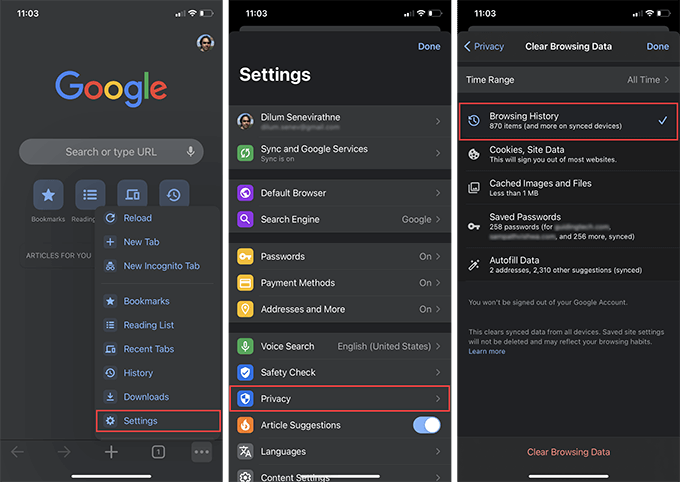
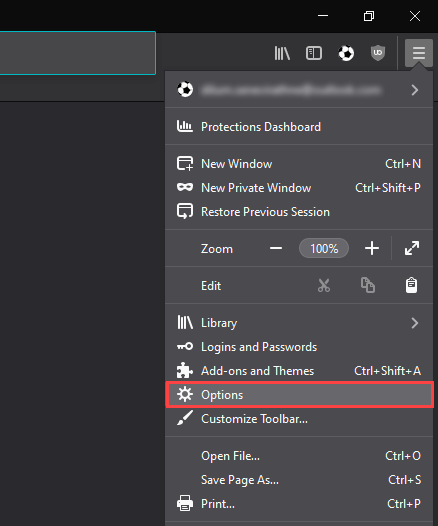


4. Stel Tijdbereik om te wissen in op Alles. Andere beschikbare tijdsbereiken zijn Laatste uur, Laatste twee uur, Laatste vier uur en Vandaag.
5. Vink het vakje aan naast Browsen & Downloadgeschiedenis.

6. Selecteer OK.
Mozilla Firefox — Android & iOS
1. Open het Firefox -menu en tik op Instellingen.
2. Selecteer Privégegevens wissen (Android) of Gegevensbeheer (iOS).
3. Zet de schakelaar naast Browsegeschiedenis aan.

4. Tik op Gegevens wissen(Android) of Privégegevens wissen (iOS).
5. Tik op OK om te bevestigen.
Tip: In de toekomst kunt u privévensters gebruiken voor sessies waarbij u wilt voorkomen dat Firefox uw activiteit registreert. U kunt Firefox Focus ook op uw Android- of iOS-smartphone installeren voor een speciale privé-browse-ervaring.
Browsergeschiedenis wissen in Microsoft Edge
Microsoft Edge biedt uitgebreide online bescherming tegen privacybedreigingen met de geïntegreerde Tracking Prevention-module. Maar als u zich offline zorgen maakt, moet u beginnen met het wissen van uw browsegeschiedenis.
Microsoft Edge — Windows & Mac
1. Open het menu Edge en selecteer Instellingen.
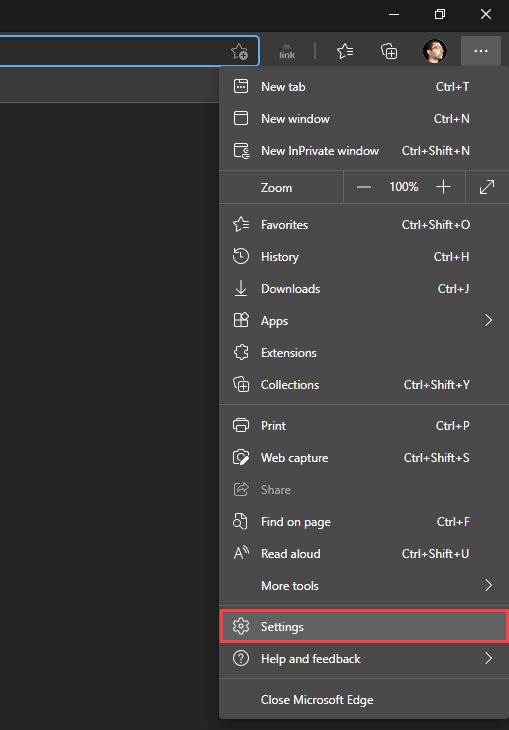
2. Schakel over naar het Privacy, zoeken en services zijtabblad.
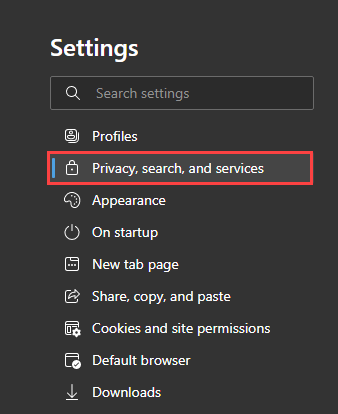
3. Selecteer in het gedeelte Browsegegevens wissenKies wat u wilt wissen.

4. Open het vervolgkeuzemenu onder Tijdbereik en kies een beschikbaar tijdbereik, bijvoorbeeld Altijd.
5. Selecteer Browsegeschiedenis.

6. Selecteer Nu wissen.
Microsoft Edge — Android & iOS
1. Open het menu Edge (tik op het pictogram met drie stippen onder aan het scherm) en selecteer Instellingen.
2. Tik op Privacy en beveiliging > Browsegegevens wissen.
3. Selecteer Browsegeschiedenis.

4. Selecteer Browsegegevens wissen.
5. Tik op Wissen om te bevestigen.
Browsergeschiedenis wissen in Apple Safari
Met de native Safari-browser van Apple voor de Mac, iPhone en iPad kunt u het browsen verwijderen geschiedenis gemakkelijk. Als je de browser echter hebt geconfigureerd om je gegevens te synchroniseren via je Apple ID, zal het wissen van de browsergeschiedenis op een enkel apparaat deze overal verwijderen.
Apple Safari — Mac
1. Houd de Option -toets ingedrukt en selecteer Safari op de menubalk. Selecteer vervolgens Geschiedenis wissen zonder browsegegevens te verwijderen.

2. Stel Wissen in op alle geschiedenis of een andere geschikte periode.

3. Selecteer Geschiedenis wissen.
Tip: Als u alle browsegegevens in Safari wilt verwijderen (inclusief gegevens in de cache en cookies), opent u gewoon de < strong>Safari menu zonder de . ingedrukt te houdenOption toets en selecteer Geschiedenis wissen.
Apple Safari — iPhone & iPad
In tegenstelling tot op de Mac, kunt u uw browsergeschiedenis niet alleen wissen in Safari voor de iPhone & iPad. Als u uw geschiedenis wist, worden ook de in het cachegeheugen opgeslagen sitegegevens en cookies verwijderd.
1. Tik op het pictogram Bladwijzer onderaan (iPhone) of in de rechterbovenhoek (iPad) in een Safari-tabblad.
2. Schakel over naar het tabblad Geschiedenis .
3. Tik op Wis en selecteer een tijdsperiode: Altijd, Vandaag en gisteren, Vandaag of Het laatste uur.

Safari wist onmiddellijk de geschiedenis, het cachegeheugen en de cookies die relevant zijn voor de door u geselecteerde tijdsperiode.
Browsergeschiedenis wissen in Opera Browser
Als u Opera gebruikt als uw favoriete webbrowser , kunt u uw browsergeschiedenis wissen door naar de privacy- en beveiligingsinstellingen van de browser te gaan.
Opera Browser — Windows & Mac
1. Open het Opera-menu in de linkerbovenhoek van het scherm en selecteer Instellingen.
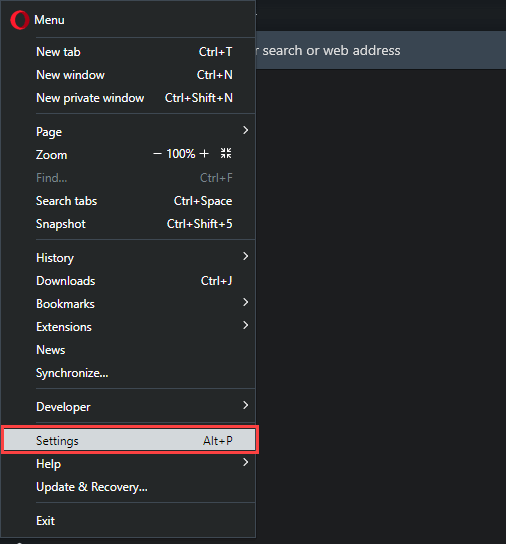
2. Scrol omlaag naar het gedeelte Privacy en beveiliging en selecteer Browsegegevens wissen.
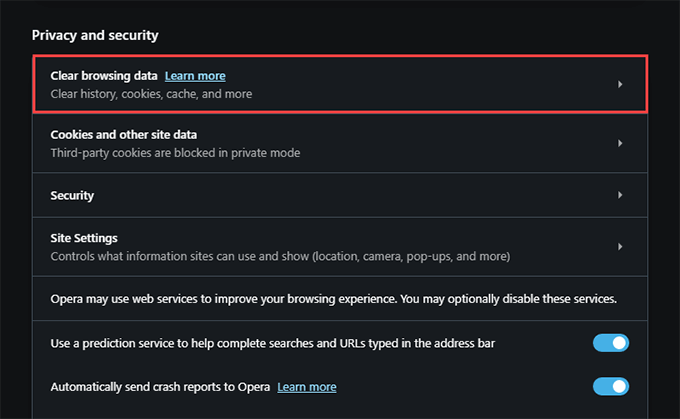
3. Vink het vakje aan naast Browsegeschiedenis.

4. Stel Tijdbereik in op Altijd.
5. Tik op Gegevens wissen.
Opera Browser — Android & iOS
1. Open het menu Opera en tik op Instellingen.
2. Tik op Browsergegevens wissen en tik op Browsegeschiedenis.
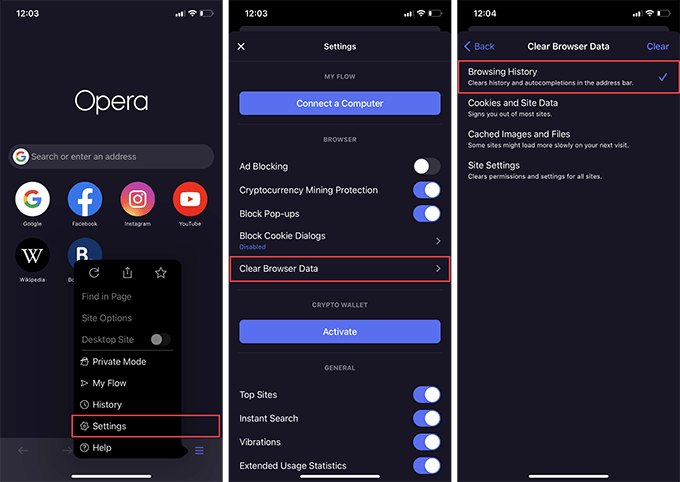
3. Tik op Wissen.
Vergeet niet privé te browsen
Het wissen van uw browsergeschiedenis is eenvoudig, maar het is een gedoe om te doen dat herhaaldelijk. Gelukkig heeft elke grote webbrowser een optie om privé te browsen, dus vergeet deze niet te gebruiken de volgende keer dat u anoniem wilt blijven. U kunt ook snelkoppelingen voor privé browsen maken in Chrome, Firefox en Opera om het behoud van uw privacy nog gemakkelijker te maken.

