Mye av tiden er visning bedre enn å fortelle. Hvis du prøver å få frem noe visuelt, men likevel vil forklare hva som skjer i videoen din, kan det å gjøre en voiceover være et flott verktøy.
I Adobe Premiere kan det være å lage en voiceover for videoen din. gjort inne i programmet. Du kan snakke mens du ser på videoen din som spilles av. Dette er veldig nyttig for å sikre at stemmeoverføringen er riktig tidsbestemt.
Slik kan du legge til taleoverføringer i prosjektene dine i Adobe Premiere. & Nbsp;


For å begynne å lage taleopptaket, må du først sørge for at videoen din allerede er plassert i tidslinjen din og redigert slik du vil i sluttproduktet. Dette vil sikre at stemmeopptaket ditt følger med videoen, slik at seerne ikke blir forvirret.
Deretter setter du opp eller slår på mikrofonen. Hvis du bare bruker datamaskinens innebygde mikrofon, må du sørge for at den er på og fungerer. Det kan være lurt å teste det før du begynner å spille inn for å se hvordan det høres ut og om du trenger å justere noe før du begynner å spille inn.
Dette kan være plasseringen av mikrofonen din eller eventuelle innstillinger den har. Du kan teste mikrofonen din på en Windows-PC ved å søke etter Voice Recorder -appen og bruke den. Hvis du bruker Mac, kan du åpne Talememoer app og test mikrofonen din der. & nbsp;
Når du er fornøyd med hvordan den innspilte stemmen din høres ut, går du tilbake til Premiere. & nbsp;
Slik legger du til en Voiceover
Før du begynner, må du kontrollere at tidslinjepanelet er valgt. Følg deretter disse trinnene for å lage et stemmeopptak. & Nbsp;
- Plasser tidsmarkøren i tidslinjen i den posisjonen du vil starte stemmen din. & Nbsp;

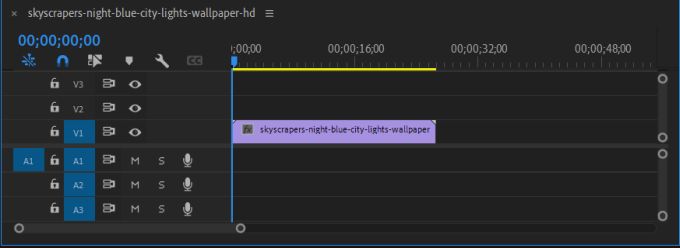
<> start = ” > På venstre side av tidslinjen, ved siden av lydsporene, skal det være et mikrofonikon. Klikk på dette når du er klar til å ta opp. & Nbsp;

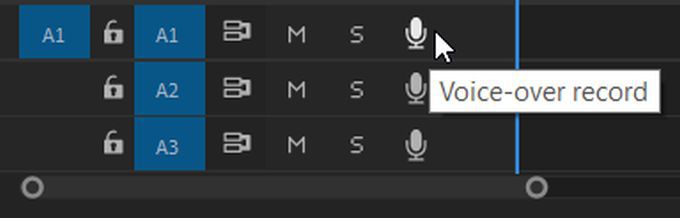
- Du ser en nedtelling fra 3 i programskjermen, og deretter begynner prosjektet å spille mens mikrofonen din spiller inn. Gjør stemmen din nå. & Nbsp;

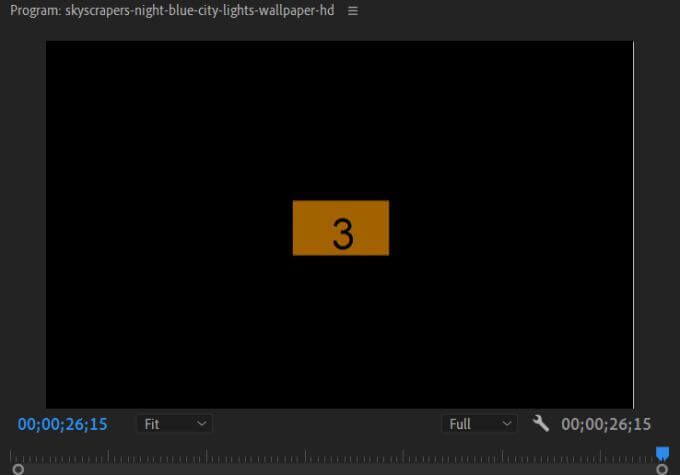
- Når innspillingen er over, klikker du på mikrofonikonet igjen. Avspillingen og innspillingen stopper, og du bør se lydklippet vises i tidslinjen din. & Nbsp;

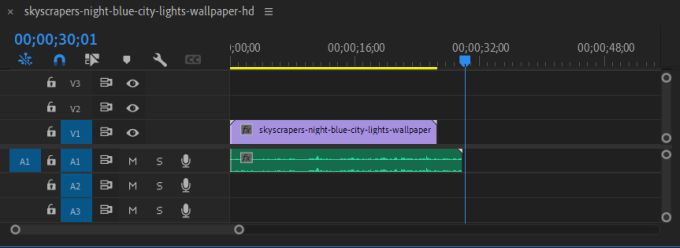
- du kan redigere det nå. ønsker.
Du kan redigere, flytte og legge til effekter i lydklippet ditt på samme måte som alle andre lydfiler du vil legge til i prosjektet ditt. Hvis du vil slette lyden, klikker du bare på den og trykker på Backspace . & nbsp;
Endring av Voiceover-innstillinger
Hvis du har problemer med taleopptaket ditt, kan du feilsøke noen ting ved å gå til Voice-Over Record Settings . For å finne dette, høyreklikk på mikrofonikonet i det valgte lydsporet. Velg så Voice-Over Record Settings fra listen. & Nbsp;

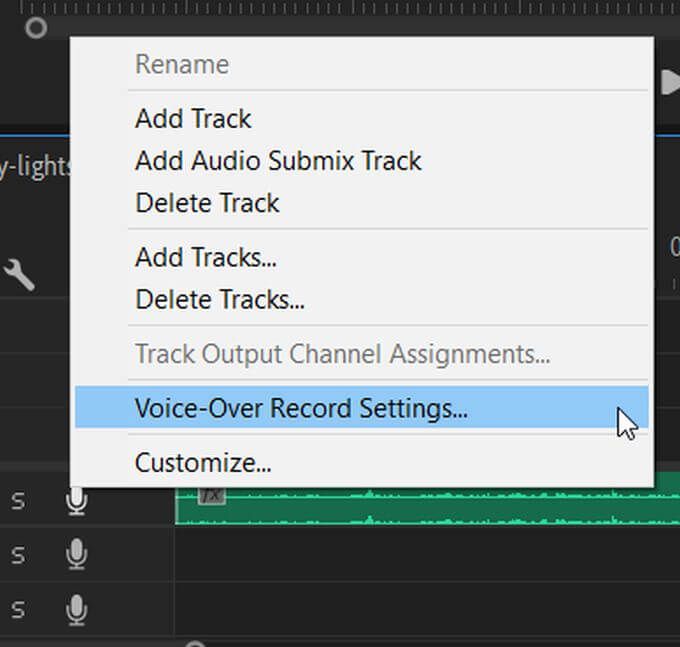
Du kan endre noen få ting i vinduet som vises på skjermen for å hjelpe deg med opptaket ditt.
Navn: Gi nytt navn til lydopptaket. & nbsp;
Kilde og inngang: Velg mikrofonen du vil ta opp voiceover inn i Adobe Premiere. Sørg for å velge riktig. & Nbsp;
Countdown Sound Cues: Hvis du merker av for dette, vil du legge til et lydsignal sammen med den visuelle nedtellingen. & Nbsp;
 < img src = "/wp-content/uploads/baaece6b270237c45b5878cdf5146f6e.jpg" />
< img src = "/wp-content/uploads/baaece6b270237c45b5878cdf5146f6e.jpg" /> Pre-Roll and Post-Roll Seconds: Her kan du endre hvor lenge den visuelle nedtellingen varer før og etter opptak. & nbsp;
Lydmåler: Du kan sjekke om den valgte kilden/inngangsmikrofonen spiller inn ved å se på måleren. Hvis den beveger seg når en lyd er laget, bør den fungere. Hvis den forblir stille, kan det hende du må sjekke den valgte inngangen eller feilsøke mikrofonen selv. & Nbsp;
Lagre den innspilte lyden
Hvis du vil se eller endre den lagrede plasseringen for voiceover-lyden din, kan du gjøre dette fra Premiere i Prosjektinnstillinger. Slik finner og endrer du dette. & Nbsp;
- Gå til Fil & gt; i Premiere. Prosjektinnstillinger & gt; Skrapeskiver . Et nytt vindu åpnes. & Nbsp;

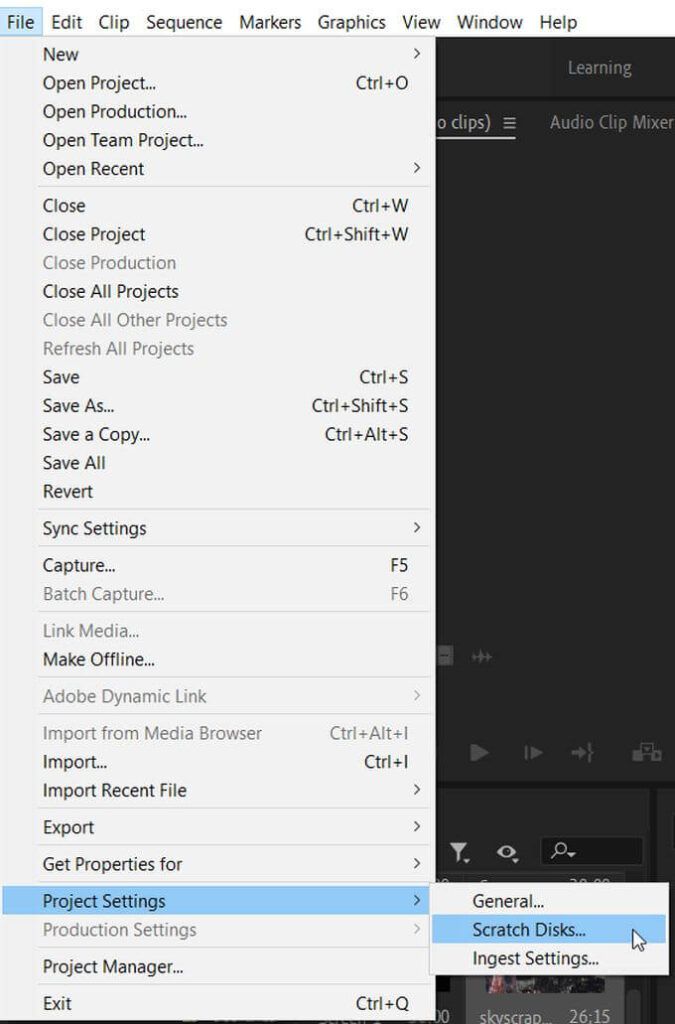
- Finn Captured Audio -delen. Stien i rullegardinboksen er der Premiere lagrer voiceovers. Som standard lagres de på samme sted som prosjektet ditt.


<> > For å endre lagringsplasseringen, klikk på rullegardinmenyen og velg enten Dokumenter , Samme som Prosjekt eller Tilpasset . Du kan bruke alternativet Bla gjennom for å velge en fil der talemeldingene dine lagres. & Nbsp;
For å holde prosjektet rett, er det vanligvis best å lagre alt på ett sted. Men hvis du vil lagre taleoverføringer på et annet sted, er dette den mest effektive måten å gjøre det på. & Nbsp;
Tips for å lage taleoverføringer
For å gjøre en voiceover-lyd klar og mer av høy kvalitet, kan du ta noen ekstra trinn for å oppgradere lyden din. & Nbsp;
Bruk et pop-filter & nbsp;
Hvis du finner mye bakgrunnsstøy i stemmen din, kan et popfilter festet til mikrofonen din hjelpe til med dette mye. Disse er ganske rimelige og kan gjøre opptakene dine mye tydeligere, spesielt nyttige hvis du ofte uttaler deg.
Plasser mikrofonen riktig
For å få best mulig lyd, vil du prøve å sette mikrofonen omtrent 10 tommer fra deg. Dette gjør at stemmen din kan høres tydelig ut, mens den ikke er for nær for å forårsake forstyrrelser. & Nbsp;
Skriv et skript på forhånd
For å få stemmen til å lyde det mest profesjonelle, så ordene dine kommer tydelige og konsise ut, er det best å skrive et manus med det du vil si i stemmen din, og ha det tilgjengelig når du spiller inn. Hvis du vinger stemmen din, kan du ende opp med mange fyllstoffer og uklar tale. & Nbsp;
Drikk litt vann
Det kan være vanskelig å lage en tale , spesielt hvis du tar mange ting. Hvis du ikke er tilstrekkelig hydrert, kan det føre til at stemmen din vakler. Du kan avhjelpe dette enkelt ved å sørge for å drikke vann før opptakene dine og innimellom noen tar. & Nbsp;

