Im abgesicherten Modus in Windows 10 können Sie verschiedene Probleme auf einem Computer beheben. Sie können Ihren Windows 10-PC auf eine von vielen Arten im abgesicherten Modus starten.
Sie können eine integrierte App verwenden, eine Option auf dem Anmeldebildschirm auswählen und sogar ein Installationslaufwerk verwenden, um Windows zu starten 10 im abgesicherten Modus.

Verwenden Sie die Einstellungen, um Windows 10 im abgesicherten Modus zu starten
Verwenden Sie Einstellungen So starten Sie Ihren PC im abgesicherten Modus, wenn Sie ihn problemlos einschalten und sich bei Ihrem PC anmelden können.
Stellen Sie sicher, dass Sie Ihre nicht gespeicherte Arbeit speichern und alle Ihre Apps schließen, bevor Sie diesen Vorgang ausführen.
- Starten Sie die App Einstellungen , indem Sie gleichzeitig die Tasten Windows + I drücken. Sie können auch im Menü Start nach Einstellungen suchen, um diese App zu starten.
- Wählen Sie < stark> Update & amp; Sicherheit unten.

- Wählen Sie in der linken Seitenleiste des Updates & amp; Sicherheitsbildschirm.
- Wählen Sie unter Erweiterter Start die Schaltfläche Jetzt neu starten in der Mitte des Wiederherstellungsbildschirms.

- Auf der Wählen Sie eine Wählen Sie im Bildschirm die Option Fehlerbehebung .
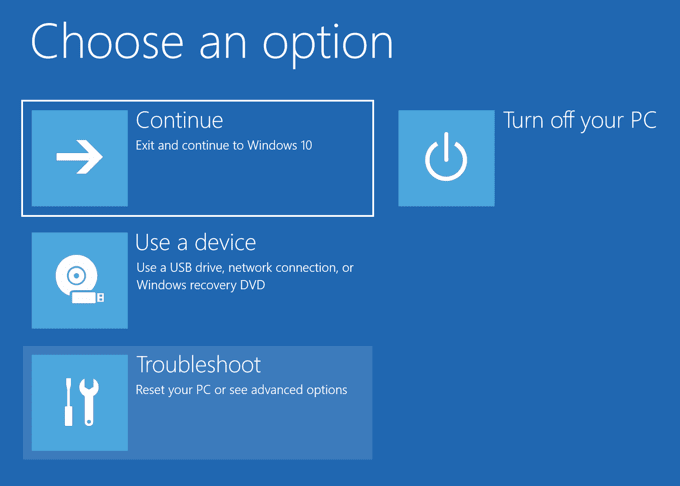
< ol start = "6">
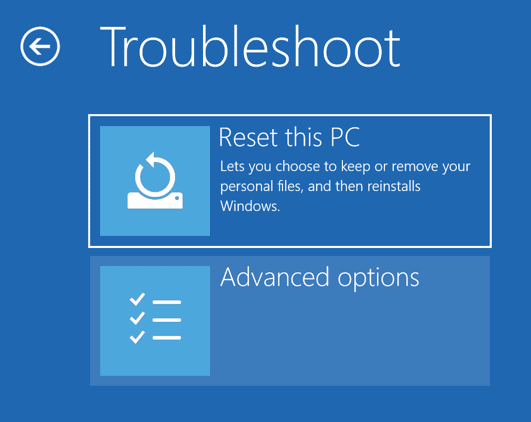
- < li> Wählen Sie Starteinstellungen .

- Wählen Sie den Neustart Taste.
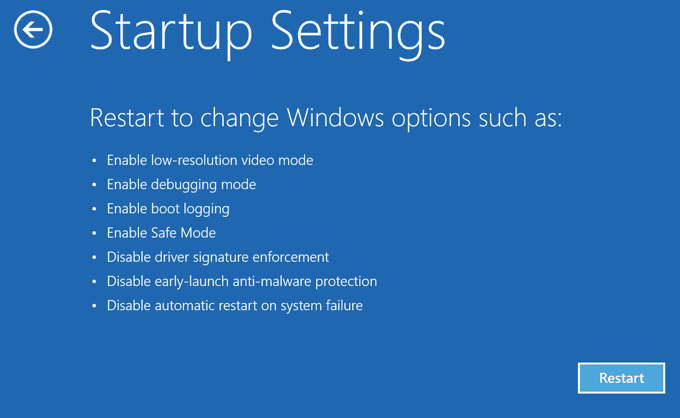
< ol start = "9">
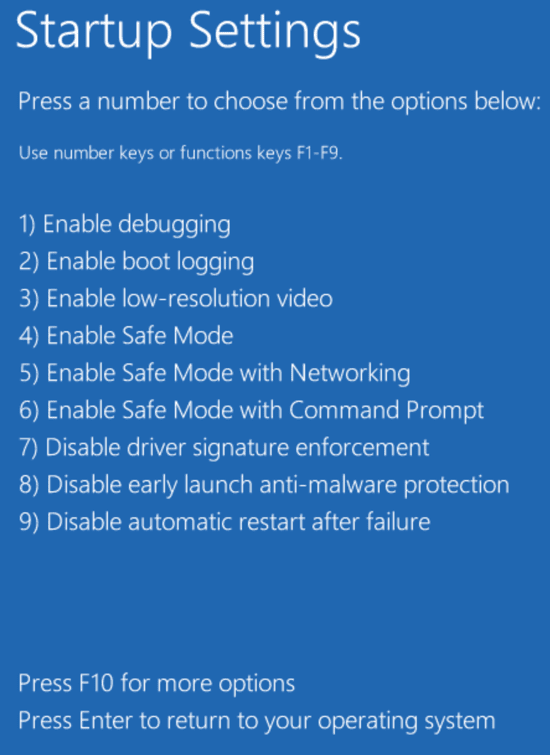
< h2> Starten Sie Windows 10 im abgesicherten Modus über den Anmeldebildschirm
Wenn sich Ihr PC einschaltet, aber nicht über den Anmeldebildschirm hinausgeht, können Sie auf diesem Bildschirm selbst eine Option verwenden
- Halten Sie die Taste gedrückt, während Sie sich auf dem Anmeldebildschirm Ihres PCs befindenDrücken Sie die Umschalttaste auf Ihrer Tastatur, wählen Sie das Ein/Aus-Symbol in der unteren rechten Ecke und wählen Sie Neustart .
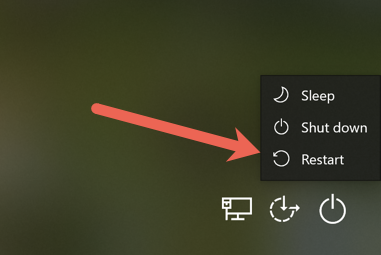
- Wenn Sie zum Bildschirm Option auswählen gelangen, wählen Sie Fehlerbehebung > Erweiterte Optionen > Starteinstellungen > Neustart .
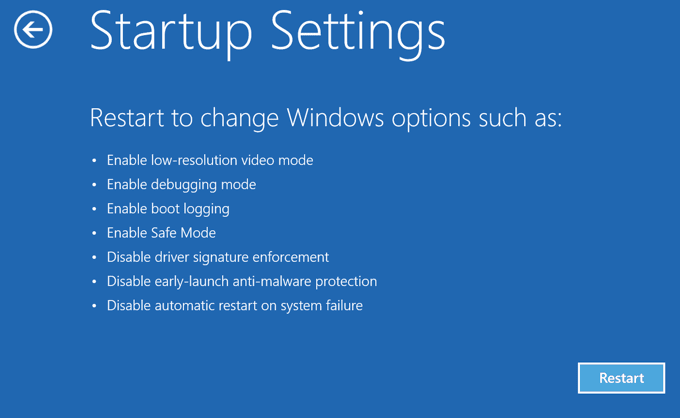
- Geben Sie den BitLocker-Schlüssel ein, wenn Sie dazu aufgefordert werden, wenn Sie Ihren Inhalt mit BitLocker verschlüsselt haben.
- Sie haben jetzt verschiedene Möglichkeiten, Ihren PC neu zu starten. Drücken Sie die Nummer 4 , um den abgesicherten Modus aufzurufen, die Nummer 5 , um den abgesicherten Modus für das Netzwerk zu verwenden, und die Nummer 6 , um die Eingabeaufforderung im abgesicherten Modus zu verwenden.
Verwenden Sie die Systemkonfiguration, um Windows 10 im abgesicherten Modus zu starten.
Windows 10 enthält ein Dienstprogramm namens Systemkonfiguration, mit dem Sie Ihren PC sicher starten können Führen Sie die folgenden Schritte aus.
Hinweis : Ihr PC startet immer im abgesicherten Modus, bis Sie die Option für den abgesicherten Modus im Systemkonfigurationsprogramm deaktivieren.
- Öffnen Sie das Menü Start auf Ihrem PC und suchen Sie nach < strong> Systemkonfiguration und wählen Sie das Dienstprogramm in den Suchergebnissen aus.
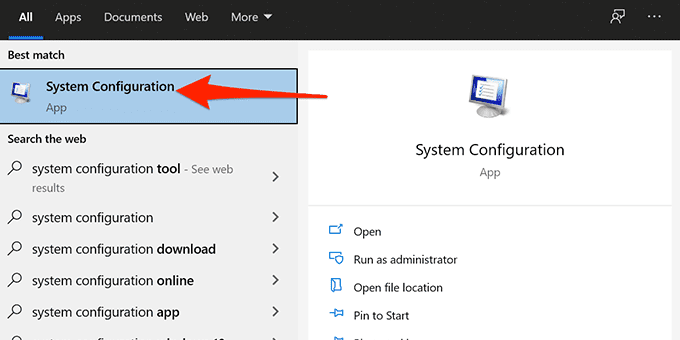
- Wählen Sie oben die Registerkarte Boot .
- Aktivieren Sie das Kontrollkästchen für Safe Boot unter Startoptionen . Wählen Sie außerdem die Option Netzwerk , wenn Sie im abgesicherten Modus auf das lokale Netzwerk oder das Internet zugreifen möchten.
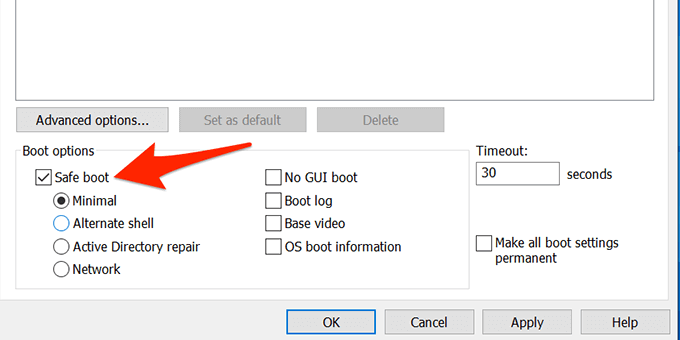
- Wählen Sie Übernehmen und dann unten im Fenster OK .
< ol start = "5">
Öffnen Sie Systemkonfiguration Wechseln Sie zur Registerkarte Start und deaktivieren Sie die Option Sicherer Start . Wählen Sie dann Übernehmen und OK , um Ihre Änderungen zu speichern.
Aktivieren Sie den abgesicherten Windows 10-Modus über einen leeren Bildschirm
Wenn auf Ihrem PC nur ein leerer oder schwarzer Bildschirm angezeigt wird, können Sie Ihren PC dennoch im abgesicherten Modus neu starten.
- Schalten Sie Ihren Windows 10-PC aus.
- Drücken Sie die Power -Taste, um Ihren PC einzuschalten.
- Wiederholen Sie die Schritte 1 und 2 dreimal.
- Wenn Sie den PC zum dritten Mal einschalten, gelangen Sie in Windows zum Bildschirm Option auswählen . Wählen Sie Fehlerbehebung & gt; Erweiterte Optionen & gt; Starteinstellungen & gt; Restart .
- Drücken Sie auf dem folgenden Bildschirm die neben dem abgesicherten Modus angezeigte Nummer, um Ihren PC im abgesicherten Modus zu starten.
Starten Sie Windows 10 im abgesicherten Modus von einem Installationslaufwerk aus.
In einer Situation, in der sich Ihr PC nicht einschalten lässt und Sie Wenn Sie nicht auf den Anmeldebildschirm zugreifen können, können Sie das Installationsmedium von Windows 10 verwenden, um in den abgesicherten Modus zu wechseln.
Schließen Sie das bootfähige Windows 10-Medium an Ihren PC an und führen Sie die folgenden Schritte aus:
- Wählen Sie im Bildschirm Windows Setup eine Sprache aus, wählen Sie Zeit und Währung aus Wählen Sie eine Tastaturmethode aus und wählen Sie unten Weiter aus.
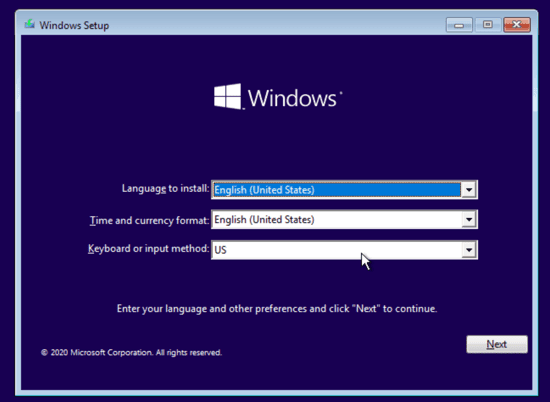
- < li> Wählen Sie unten Reparieren Sie Ihren Computer .

- Wählen Sie Fehlerbehebung & gt; Erweiterte Optionen & gt; Eingabeaufforderung zum Öffnen eines Eingabeaufforderungsfensters.
Hier wird es etwas schwierig. Abhängig von Ihrer Windows 10-Version und der Einrichtung der Startpartitionen Ihres Computers müssen Sie möglicherweise einige zusätzliche Schritte ausführen, bevor Sie Schritt 4 ausführen. Versuchen Sie zunächst, den folgenden Befehl vom Standardlaufwerk einzugeben wahrscheinlich X: wie unten gezeigt.
- Geben Sie bcdedit/set {default} safeboot minimal einKlicken Sie im Eingabeaufforderungsfenster auf Eingabe .

Wenn Sie die Meldung erhalten, dass der Befehl “bcdedit” nicht gefunden wurde, müssen Sie andere Laufwerksbuchstaben ausprobieren und in das Windows/System32-Verzeichnis wechseln. Dazu können Sie mit Laufwerk C beginnen.
Geben Sie an der Eingabeaufforderung C: ein und drücken Sie die Eingabetaste . Geben Sie dann dir ein und drücken Sie die Eingabetaste . Wenn das Windows-Verzeichnis nicht angezeigt wird, versuchen Sie es mit dem nächsten Buchstaben D: und dann E: , gefolgt vom Befehl dir . Schließlich sehen Sie, dass einer von ihnen das Windows-Verzeichnis hat, in dem Windows 10 installiert ist.
Geben Sie nun einCD Windows/System32 . Dadurch gelangen Sie in das Verzeichnis, in dem sich bcdedit.exe befindet. Jetzt können Sie den Befehl in Schritt 4 erneut eingeben und er sollte funktionieren.
- Schließen Sie das Eingabeaufforderungsfenster.
- Wählen Sie auf Ihrem Bildschirm Weiter , und Ihr PC sollte im abgesicherten Modus starten.
Anfangs funktionierte diese Methode bei unseren Tests nicht. Nachdem wir jedoch die Windows-Partition gefunden und zum richtigen Ordner navigiert hatten, konnten wir den Befehl ausführen.
Bonus Tipp: So beenden Sie den abgesicherten Modus
So starten Sie Ihren PC wieder in den normalen Modus:
- Öffnen Sie während Ihres Aufenthalts das Menü Start Der PC befindet sich im abgesicherten Modus.
- Geben Sie Systemkonfiguration ein und klicken Sie auf Systemkonfiguration .
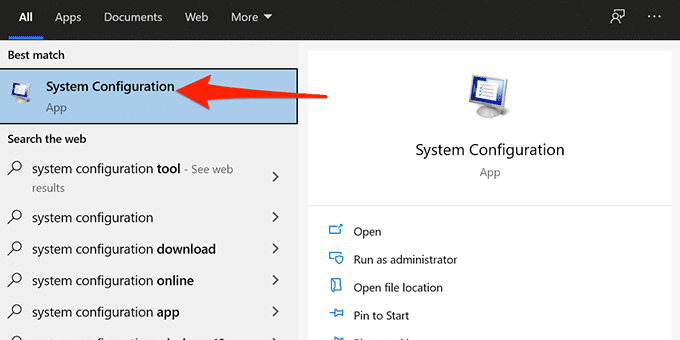
- Wählen Sie auf der Registerkarte Allgemein das Optionsfeld Normaler Start aus.
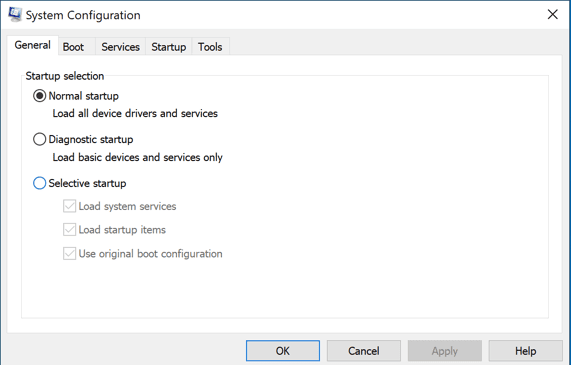
- Deaktivieren Sie auf der Registerkarte Start das Kontrollkästchen Sicherer Start /ol>

- Klicken Sie abschließend auf Start, wählen Sie die Option Power und wählen Sie Restart .

- Ihr PC wird im normalen Modus neu gestartet.
Hat eine dieser Methoden es Ihnen ermöglicht, Ihren Windows 10-PC im abgesicherten Modus zu starten? Lassen Sie uns in den Kommentaren unten wissen, welche Methode funktioniert hat!

