Hvis du tror du er smittet med skadelig programvare, er det beste å unngå panikk. I mange tilfeller kan du gjenopprette PCen og fjerne infeksjonen ved å bruke Windows 'eget Microsoft Defender-verktøy eller ved å bruke tredjeparts antivirusprogramvare som Avast for å søke etter og fjerne infeksjonen.
Selv vanskelige malwareinfeksjoner kan fjernes ved hjelp av disse verktøyene, men du må kanskje kjøre en skanning på oppstartsnivå ved hjelp av bærbar programvare på en USB-stasjon, spesielt hvis Windows ikke er trygt å kjøre med skadelig programvare. Hvis du vil kjøre en offline virusscanning ved hjelp av Microsoft Defender eller en tredjeparts antivirusløsning, må du følge disse trinnene.

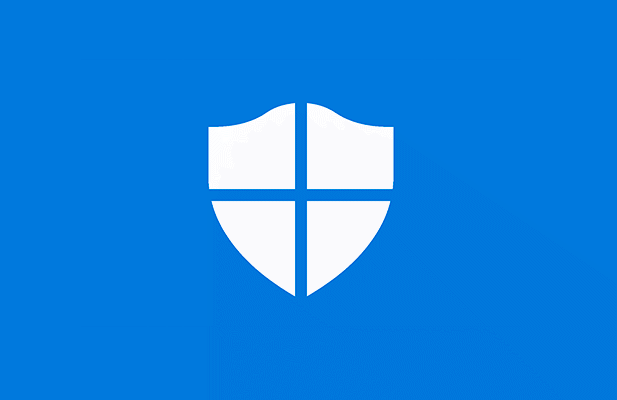
Kjøre en frakoblet virusskanning ved hjelp av Microsoft Defender på Windows 10
Hvis Windows fortsatt kjører og malwareinfeksjonen ikke er så alvorlig, kan du kanskje bruke Microsoft Defender til å kjøre et oppstartbart antivirusprogram skann uten å bruke det bærbare (og eldre) Windows Defender Offline-verktøyet. & nbsp;
Dette alternativet anbefales imidlertid bare hvis Windows fremdeles er i stand til å kjøre og forblir isolert fra andre PC-er i nettverket. & nbsp;
Hvis du for eksempel har tenkt å bruke denne metoden, må du sørge for at PCen din er koblet fra det lokale nettverket. Dette forhindrer skadelig programvare i å spre seg til andre PC-er før du kan fjerne infeksjonen. Det kan være lurt å starte Windows på nytt i sikkermodus før du fortsetter.
- For å begynne, høyreklikk på Start-menyen og velg Innstillinger
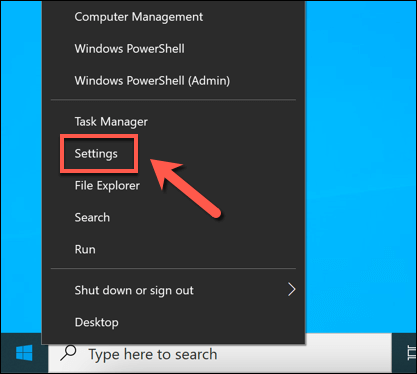
- I menyen Vindusinnstillinger , velg Oppdater & amp; Sikkerhet & gt; Windows-sikkerhet & gt; Virus og amp; trusselsbeskyttelse .

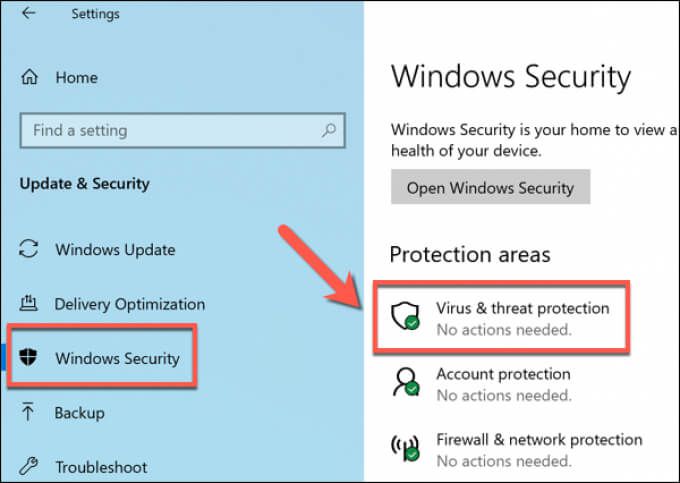
- I Virus & amp; trusselsbeskyttelse -meny, velg Skannealternativer . & nbsp;

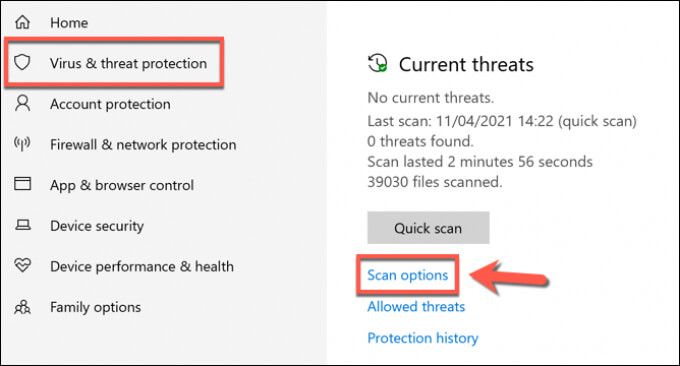
- Microsoft Defender frakoblet skanning fra listen som er angitt, og velg deretter Skann nå for å planlegge skanningen.



Når den frakoblede virusskanningen er fullført, vil PCen starte på nytt i Windows. All skadelig programvare vil bli fjernet eller satt i karantene basert på dine handlinger ovenfor. På dette tidspunktet skal malwareinfeksjonen løses, men du må kanskje følge flere trinn for å reparere eller gjenopprette Windows-installasjonen (avhengig av skaden).
Bruke eldre Windows Defender offline-verktøy å skanne etter skadelig programvare (eldre versjoner av Windows)
Mens Windows 10 lar deg utføre en offline virusscanning ved hjelp av Microsoft Defender uten tilleggsverktøy eller maskinvare, kan du også bruke eldre
Mens denne bærbare versjonen av Defender opprinnelig ble laget for Windows 7 og 8.1, kan den fremdeles brukes til å skanne etter skadelig programvare på noen Windows 10-PCer, avhengig av versjonen. Selve verktøyet er imidlertid utdatert (selv om virusdefinisjonene er oppdaterte) og fungerer ikke med nyere versjoner av Windows.
Av denne grunn bør dette verktøyet bare brukes på eldre PC-er som kjører en eldre versjon av Windows 10 (eller en tidligere versjon av Windows). Hvis det ikke fungerer, må du kanskje bruke et tredjeparts antivirus som et alternativ, eller planlegge en Microsoft Defender Offline-skanning i sikkermodus ved å bruke trinnene ovenfor i stedet.
Opprette Windows Defender Offline Tool USB eller DVD Media
- Hvis du vil prøve denne metoden, må du laste ned 64-biters versjonen av Windows Defender Offline fra Microsofts nettsted fra en ikke-infisert Windows-PC. Når filen er lastet ned, kjører du verktøyet og velger Neste





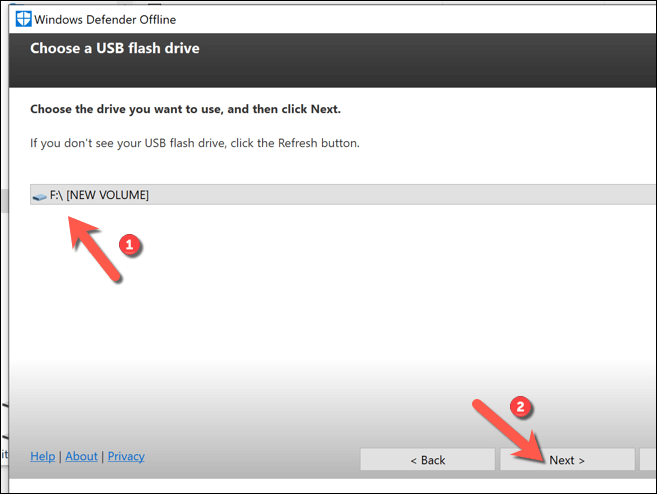
- Verktøyet vil formatere og reflektere USB-stasjonen du har valgt. Sørg for å sikkerhetskopiere filer som tidligere er lagret på enheten først, og velg deretter Neste for å fortsette.

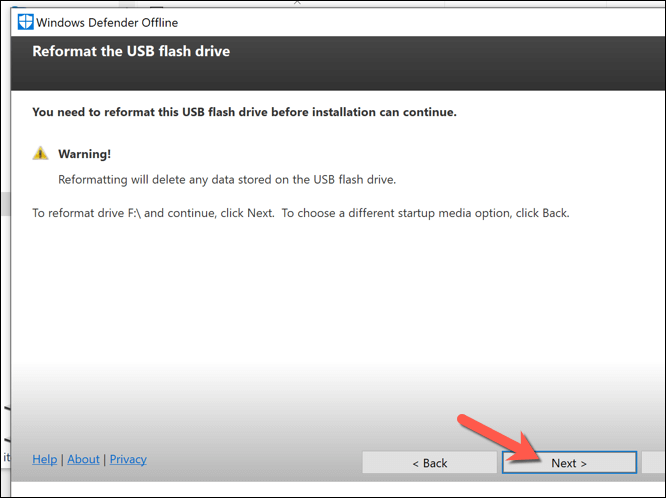

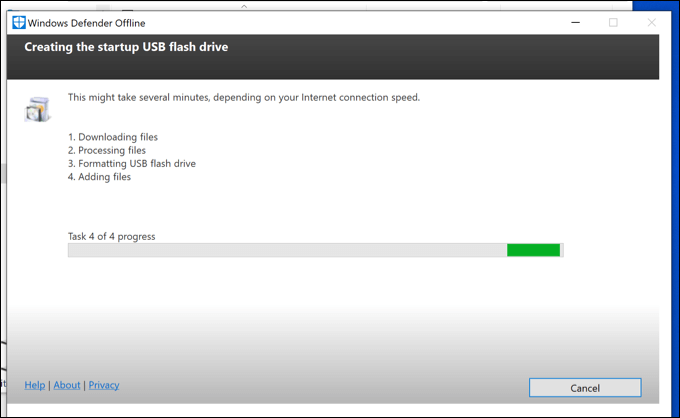
Skanne PCen din ved hjelp av Windows Defender Offline USB eller DVD Media
- Når du starter PCen på nytt, må du konfigurere BIOS- eller UEFI-opplastingsprogrammet for å starte opp fra USB-stasjonen først, i stedet for fra Windows-systemstasjonen. Du må vanligvis velge en tastaturtast som F1 , F12, eller DEL for å starte opp i denne menyen og endre disse innstillingene & # 8212 ; se PC-enes brukerhåndbok for ytterligere informasjon om hvordan du gjør dette, da trinnene varierer, avhengig av produsent.

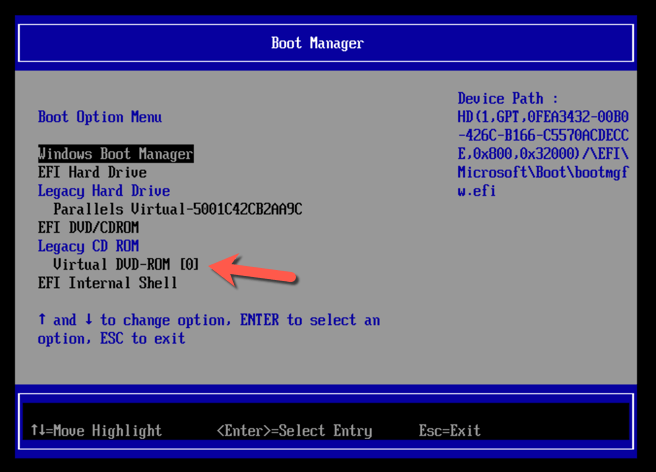
- Når du har endret oppstartsrekkefølgen, en minimal og isolert Windows-miljø som kjører Windows Defender vil starte. Hvis din versjon av Windows 10 støtter dette verktøyet, blir skannealternativene tilgjengelige for deg. Ellers vises en 0x8004cc01 feil, og du må prøve en alternativ metode.

. Når du er installert, åpner du Avast UI ved å velge Avast-ikonet på oppgavelinjen. Fra <strong> Avast-menyen velger du <strong> Beskyttelse </strong> & gt; <strong> Virusskanning </strong>. </li>
</ol>
<figure class = )

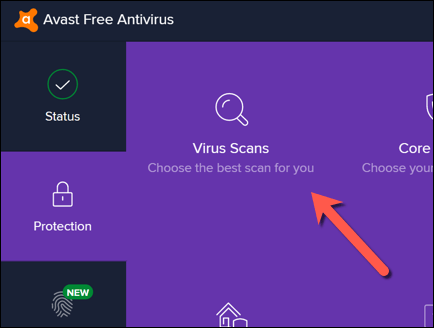
- I Virusskanninger -menyen, velg alternativet Redningsdisk .
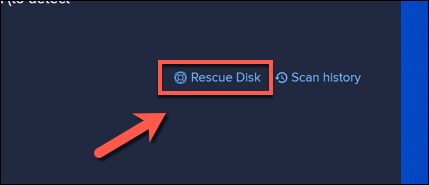
- Hvis du foretrekker å lage en redning disk ved hjelp av en CD eller DVD, velger du Opprett CD . Ellers kobler du til en bærbar USB-flashstasjon og velger Opprett USB i stedet.

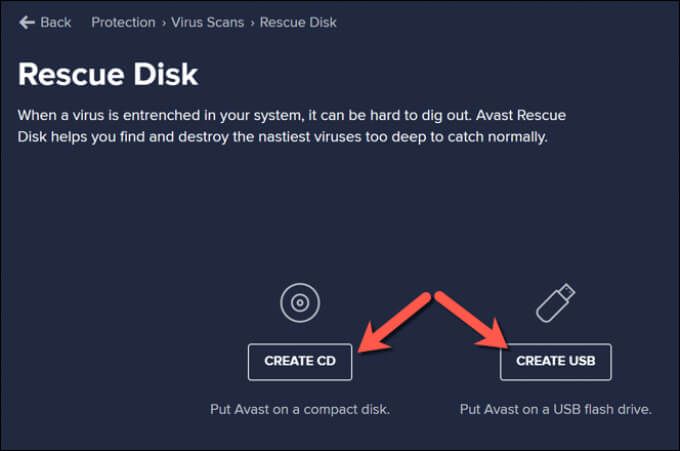

- Gi litt tid til prosessen skal fullføres. Når Avast har opprettet redningsdisken, kan du trygt fjerne den fra PC-en du bruker og koble den til den infiserte PC-en. Hvis du brukte den infiserte PC-en din til å lage Avast-redningsdisken, må du starte PCen på nytt på dette tidspunktet.

- Før du starter opp på Avast-redningsdisken, må du endre oppstartsrekkefølgen i BIOS- eller UEFI-innstillingene ved å velge F1 , F12, DEL , eller lignende nøkkel (avhengig av maskinvaren) for å starte opp i denne menyen. Sørg for å prioritere DVD- eller USB-flash-stasjonen du har opprettet, og start deretter PCen på nytt. & Nbsp;

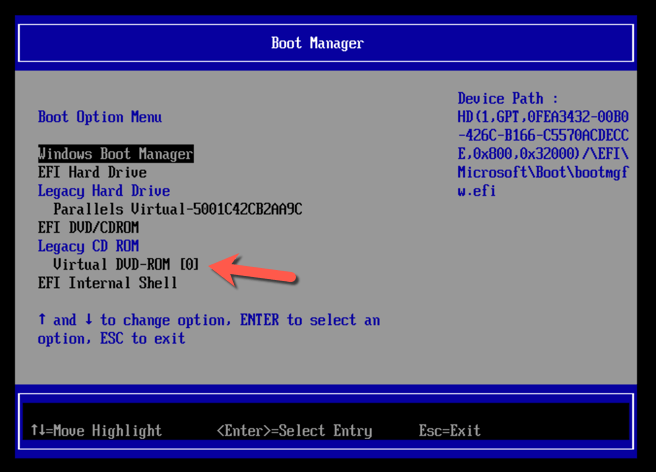
“> ol <= li <> > Når du starter på nytt, velger du hvilken som helst tast på tastaturet for å starte opp i Avast-redningsdisken. Velg AvastPE Antivirus ved hjelp av musen.
Når prosessen er fullført, avslutter du Avast-redningsdiskprogramvaren, starter PCen på nytt og fjern redningsdisken for å starte opp i Windows. Du må kanskje gjenta trinnene ovenfor for å gjenopprette den opprinnelige oppstartsrekkefølgen i BIOS- eller UEFI-innstillingsmenyen før du kan gjøre dette. Enten du bruker Microsoft Defender eller et tredjeparts antivirus som Avast, bør du kunne bruke disse verktøyene for å frigjøre PCen din fra en skadelig malwareinfeksjon. Hvis du fremdeles har problemer, må du kanskje tenke på å tørke harddisken og installere Windows på nytt for å starte igjen uten infiserte filer. Mens vi har demonstrert hvordan du bruker Avast til å fjerne skadelig programvare. , det er ikke det eneste tilgjengelige alternativet fra tredjepart. Du kan enkelt avinstallere Avast på Windows og prøve en annen løsning som Webroot i stedet. Hvis alt annet mislykkes, må du imidlertid ikke glemme å bruke Microsoft Defender til å raskt fjerne skadelig programvare fra Windows-PCen.



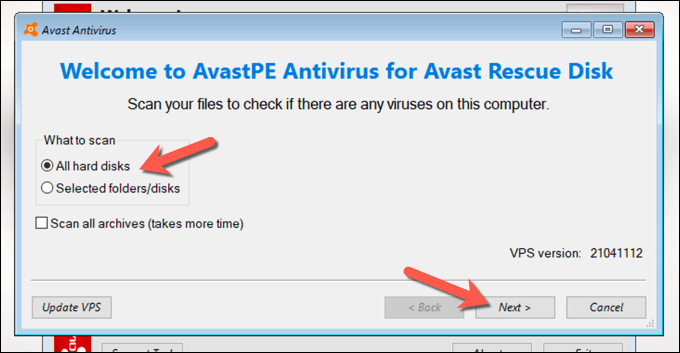

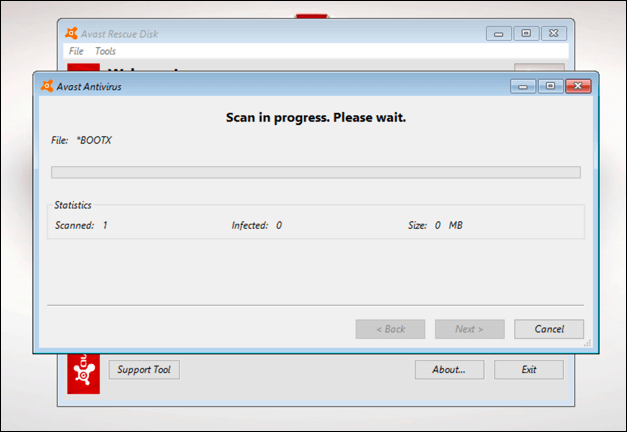
Holde Windows 10 gratis fra skadelig programvare

