Als u denkt dat u met malware bent geïnfecteerd, kunt u paniek het beste voorkomen. In veel gevallen kunt u uw pc herstellen en de infectie verwijderen door de Windows-eigen Microsoft Defender-tool te gebruiken of door antivirussoftware van derden, zoals Avast, te gebruiken om de infectie op te sporen en te verwijderen.
Zelfs hardnekkige malwarebesmettingen kunnen met deze tools worden verwijderd, maar het kan zijn dat u een scan op opstartniveau moet uitvoeren met behulp van draagbare software op een USB-station, vooral als Windows niet veilig kan worden uitgevoerd met malware. Om een offline virusscan uit te voeren met Microsoft Defender of een antivirusoplossing van derden, moet u deze stappen volgen.
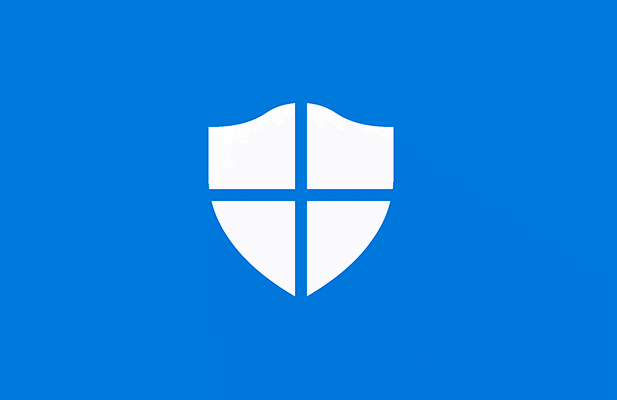
Een offline virusscan uitvoeren met Microsoft Defender op Windows 10
Als Windows nog steeds actief is en de malware-infectie niet zo ernstig is, kunt u mogelijk Microsoft Defender gebruiken om een opstartbare antivirusscan uit te voeren zonder de draagbare (en oudere) Windows Defender Offline-tool te gebruiken. & Nbsp;
Deze optie wordt echter alleen aanbevolen als Windows nog steeds kan worden uitgevoerd en geïsoleerd blijft van andere pc's op uw netwerk. & Nbsp;
Als u bijvoorbeeld van plan bent deze methode te gebruiken, zorg er dan voor dat uw De pc is losgekoppeld van uw lokale netwerk. Dit voorkomt dat malware zich mogelijk naar andere pc's verspreidt voordat u de infectie kunt verwijderen. Mogelijk wilt u Windows opnieuw opstarten in de veilige modus voordat u doorgaat.
- Klik om te beginnen met de rechtermuisknop op het menu Start en selecteer Instellingen.
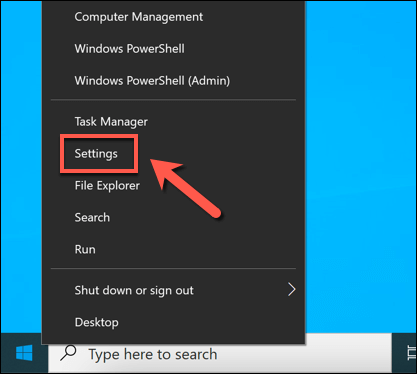
- Selecteer in het menu Vensterinstellingen Update & amp; Beveiliging & gt; Windows-beveiliging & gt; Virus & amp; bescherming tegen bedreigingen .

- In het Virus & amp; bescherming tegen bedreigingen , selecteer Scanopties . & nbsp;

- Selecteer Microsoft Defender Offline-scan in de weergegeven lijst en selecteer vervolgens Nu scannen om de scan te plannen .
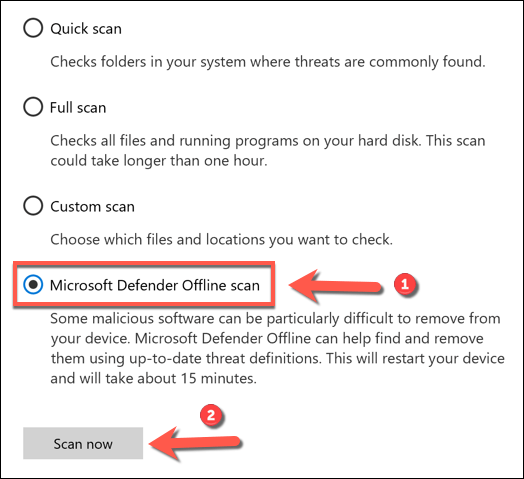
- Windows zal bevestigen dat uw pc opnieuw moet worden opgestart. Sluit nu alle niet-opgeslagen toepassingen, selecteer Scannen om uw pc opnieuw op te starten en start de opstartbare antivirusscan met Microsoft Defender.
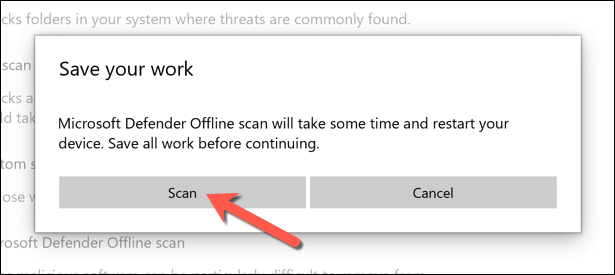
- Na enkele ogenblikken zal Windows opnieuw opstarten en opstarten in het opstartscanmenu van Microsoft Defender. Microsoft Defender begint automatisch met het scannen van uw pc op malware & # 8212; laat dit proces uw pc volledig scannen. Als het malware detecteert, volgt u eventuele aanvullende instructies op het scherm om te bevestigen hoe u geïnfecteerde bestanden wilt herstellen, verwijderen of in quarantaine wilt plaatsen.
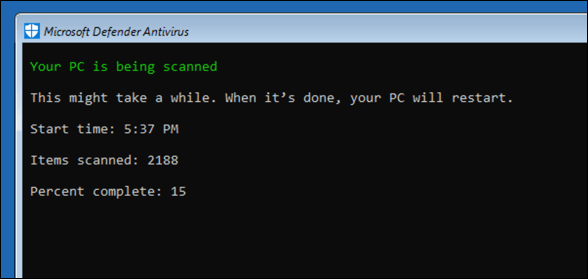
Zodra de offline virusscan is voltooid, start uw pc opnieuw op in Windows. Alle malware wordt verwijderd of in quarantaine geplaatst op basis van uw bovenstaande acties. Op dit punt zou de malware-infectie moeten zijn opgelost, maar het kan zijn dat u aanvullende stappen moet volgen om uw Windows-installatie te herstellen of te herstellen (afhankelijk van de schade).
De oudere Windows Defender Offline Tool gebruiken scannen op malware (oudere versies van Windows)
Hoewel u met Windows 10 een offline virusscan kunt uitvoeren met Microsoft Defender zonder extra tools of hardware, kunt u ook de oudere tool Windows Defender Offline op een draagbare USB-drive of dvd gebruiken om een opstartprocedure uit te voeren. level scan wanneer Windows niet kan (of zou moeten) opstarten.
Hoewel deze draagbare versie van Defender oorspronkelijk is gemaakt voor Windows 7 en 8.1, kan deze nog steeds worden gebruikt om te scannen op malware op sommige Windows 10-pc's, afhankelijk van de versie. De tool zelf is echter verouderd (hoewel de virusdefinities up-to-date zijn) en werkt niet met nieuwere versies van Windows.
Om deze reden mag deze tool alleen worden gebruikt op oudere pc's met een oudere versie van Windows 10 (of een eerdere versie van Windows). Als het niet werkt, moet u mogelijk een antivirusprogramma van derden als alternatief gebruiken, of een Microsoft Defender Offline-scan in Veilige modus plannen met behulp van de bovenstaande stappen.
De Windows maken Defender offline tool USB- of dvd-media
- Als u deze methode wilt proberen, moet u de 64-bits versie van Windows Defender Offline downloaden van de Microsoft-website vanaf een niet-geïnfecteerde Windows-pc. Zodra het bestand is gedownload, voert u de tool uit en selecteert u Volgende.
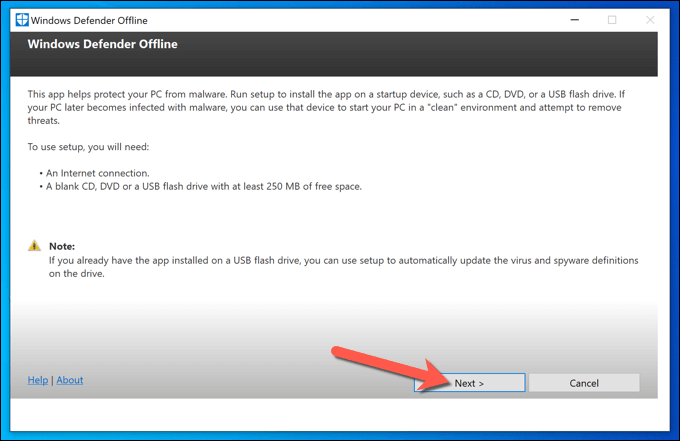
- Bevestig in de volgende fase dat u de licentieovereenkomst accepteert door de knop Ik ga akkoord te selecteren .
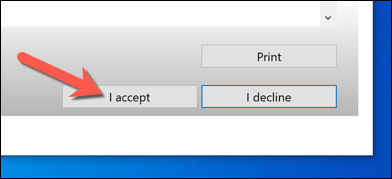
- U moet selecteren waar u Windows Defender Offline wilt installeren. Selecteer de juiste optie (zoals Op een USB-stick die niet met een wachtwoord is beveiligd ), selecteert u Volgende om te bevestigen.
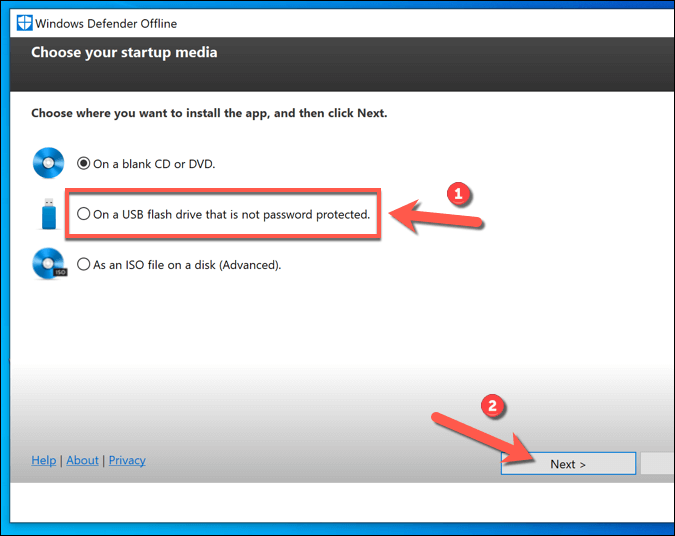
- Als je de USB-flashdrive-methode gebruikt en je hebt meer dan één USB-apparaat aangesloten, selecteer dan het apparaat dat je wilt gebruiken op basis van de toegewezen stationsletter met behulp van het vervolgkeuzemenu en selecteer vervolgens de Volgende optie.

- De tool formatteert en flasht de USB-drive die je hebt geselecteerd. Maak eerst een back-up van bestanden die eerder op het apparaat zijn opgeslagen en selecteer vervolgens Volgende om door te gaan.
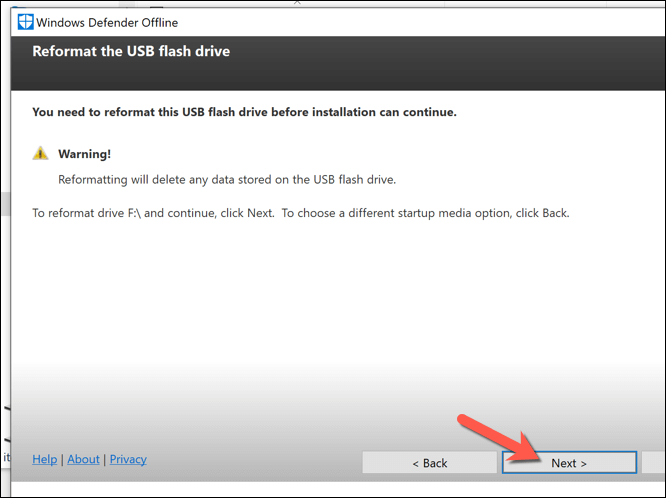
< ol start = "6">
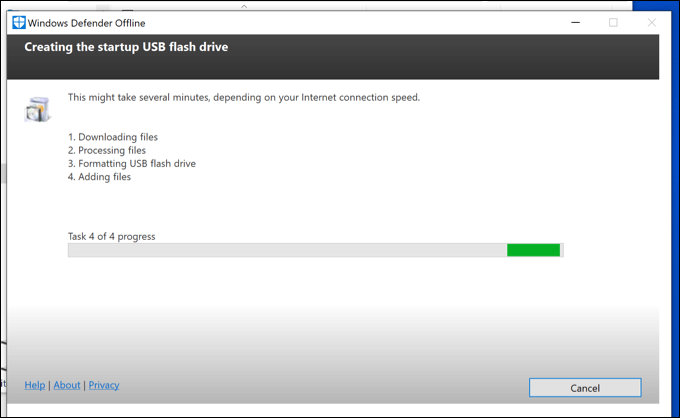
Uw pc scannen met Windows Defender offline USB- of dvd-media
- Wanneer u uw pc opnieuw opstart, moet u uw BIOS- of UEFI-bootloader configureren om op te starten vanaf uw USB-station eerst, in plaats van vanaf uw Windows-systeemstation. Gewoonlijk moet u een toetsenbordtoets zoals F1 , F12 of DEL selecteren om in dit menu op te starten en deze instellingen te wijzigen & # 8212 ; raadpleeg de gebruikershandleiding van uw pc voor meer informatie over hoe u dit moet doen, aangezien de stappen variëren, afhankelijk van de fabrikant.

- Nadat u uw opstartvolgorde heeft gewijzigd, wordt een minimale en geïsoleerde Windows-omgeving met Windows Defender opgestart. Als uw versie van Windows 10 deze tool ondersteunt, komen de scanopties voor u beschikbaar. Anders verschijnt er een 0x8004cc01 -fout en moet u een alternatieve methode proberen.
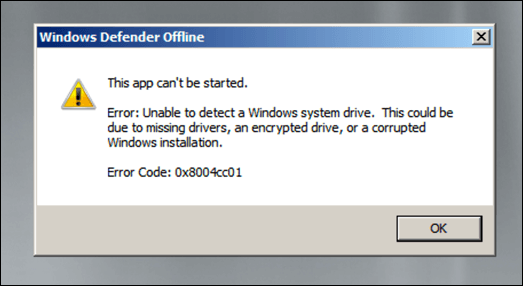
- Als de Windows Defender-tool op uw versie van Windows 10 kan worden uitgevoerd, volgt u de instructies op het scherm om uw pc te scannen en eventuele geïnfecteerde bestanden af te handelen. Zodra het proces is voltooid, wordt uw pc opnieuw opgestart en moet de malware worden verwijderd. Zorg ervoor dat u op dit punt uw USB-station of dvd verwijdert en de juiste opstartvolgorde in uw BIOS- of UEFI-instellingen herstelt om ervoor te zorgen dat Windows daarna correct opstart.
Een Offline virusscan met antivirussoftware van derden
Hoewel Microsoft Defender een geschikte ingebouwde antivirus is voor Windows 10-gebruikers, kunt u ook antivirusprogramma's van derden gebruiken om een offline virusscan van uw pc uit te voeren. Alle grote antivirusproviders ondersteunen deze functie, inclusief het gratis te gebruiken Avast Antivirus, hoewel alternatieven voor Avast beschikbaar zijn en perfect geschikt zijn.
- Om te beginnen moet u Avast downloaden en installeren op een niet-geïnfecteerde pc (of, als dat niet mogelijk is, op uw geïnfecteerde pc als uw pc nog steeds opstart). Na installatie opent u de gebruikersinterface van Avast door het Avast-pictogram op de taakbalk te selecteren. Selecteer in het Avast-menu Bescherming & gt; Virusscans .

- In de Virusscans , selecteer het Reddingsschijf optie.

- Als je liever Om een herstelschijf te maken met behulp van een cd of dvd, selecteert u Cd maken . Sluit anders een draagbare USB-flashdrive aan en selecteer Maak in plaats daarvan USB .

- Avast moet formatteren en reflash uw schijf met de juiste bestanden. Maak eerst een back-up van alle bestanden die u van de schijf wilt opslaan en selecteer vervolgens de Ja, de knop Overschrijven om door te gaan.

- Geef het proces enige tijd om te voltooien. Nadat Avast uw herstelschijf heeft gemaakt, verwijdert u deze veilig van de pc die u gebruikt en sluit u deze aan op uw geïnfecteerde pc. Als u uw geïnfecteerde pc hebt gebruikt om de Avast-herstelschijf te maken, start u uw pc nu opnieuw op.
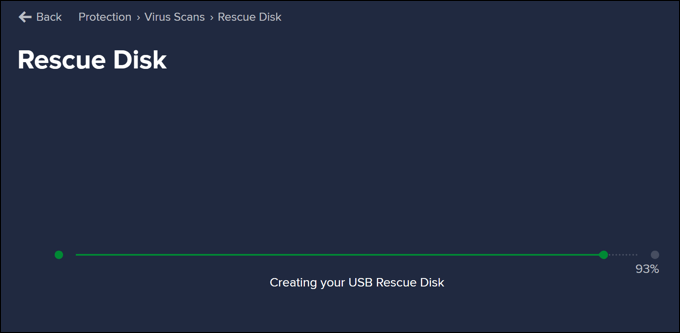
- Voordat u opstart naar de Avast-herstelschijf, moet u de opstartvolgorde in uw BIOS- of UEFI-instellingen wijzigen door F1, F12, DEL of een vergelijkbare toets te selecteren (afhankelijk van uw hardware) om op te starten in dit menu. Zorg ervoor dat u prioriteit geeft aan de dvd- of USB-flashdrive die u heeft gemaakt en start vervolgens uw pc opnieuw op. & Nbsp;
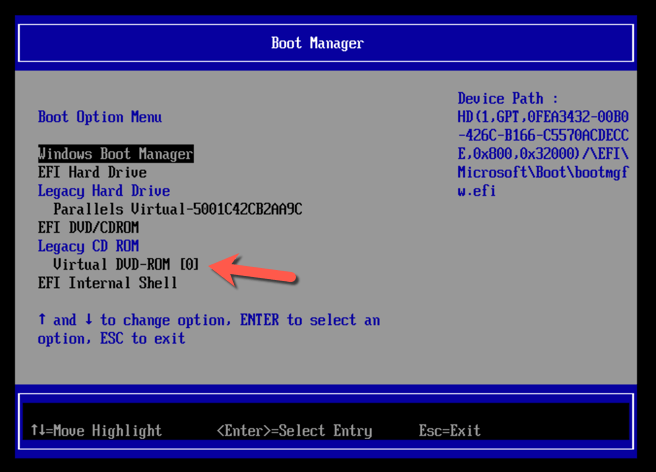
- Nadat u de computer opnieuw hebt opgestart, selecteert u een willekeurige toets op uw toetsenbord om op te starten naar de herstelschijf van Avast. Selecteer met uw muis AvastPE Antivirus .

- < li>In het volgende Optiemenu Avast Antivirus kunt u ervoor kiezen om alle aangesloten stations te scannen of alleen bepaalde mappen/bestanden te scannen. Selecteer uw voorkeursoptie en selecteer vervolgens Volgende.

- Avast begint met het scannen van uw schijven om naar malware te zoeken. Volg eventuele aanvullende instructies op het scherm om te bevestigen hoe u met geïnfecteerde bestanden wilt omgaan, zoals ze herstellen, in quarantaine plaatsen of verwijderen. & Nbsp;
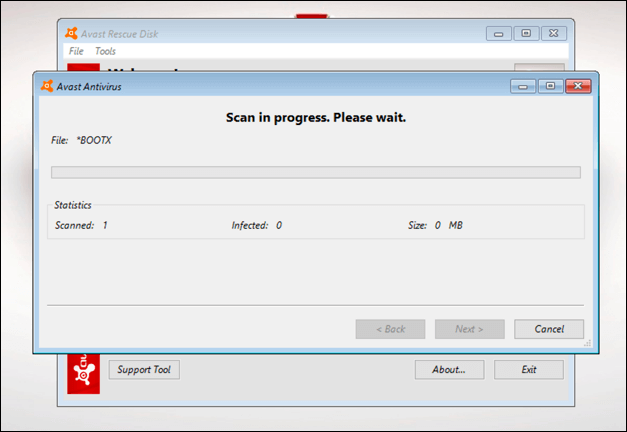
Zodra het proces is voltooid, sluit u de Avast-herstelschijfsoftware af, start u uw pc opnieuw op en verwijdert u de herstelschijf om Windows op te starten. Mogelijk moet u de bovenstaande stappen echter herhalen om de oorspronkelijke opstartvolgorde in uw BIOS- of UEFI-instellingenmenu te herstellen voordat u dit kunt doen.
Windows 10 vrij houden van malware
Of je nu Microsoft Defender of een antivirus van een derde partij zoals Avast gebruikt, je zou deze tools moeten kunnen gebruiken om je pc te bevrijden van een schadelijke malware-infectie. Als u echter nog steeds problemen ondervindt, moet u wellicht nadenken over het wissen van uw harde schijf en het opnieuw installeren van Windows om opnieuw te beginnen zonder geïnfecteerde bestanden.
Hoewel we hebben gedemonstreerd hoe u Avast kunt gebruiken om malware te verwijderen , het is niet de enige beschikbare optie van derden. U kunt Avast eenvoudig op Windows verwijderen en in plaats daarvan een andere oplossing proberen, zoals Webroot. Als al het andere niet lukt, vergeet dan niet Microsoft Defender te gebruiken om malware snel van uw Windows-pc te verwijderen.

