Gli elaboratori di testi hanno fatto molta strada dall'inizio degli anni '80, quando Microsoft ha rilasciato per la prima volta Microsoft Word per MS-DOS. La sua caratteristica rivoluzionaria era che era progettato per essere utilizzato con un mouse. Le versioni odierne di Microsoft Word includono funzionalità che gli utenti non potevano nemmeno immaginare allora, incluso l'utilizzo della funzionalità di glossario di Microsoft Word per creare contenuti più velocemente e con meno errori.
Se usi molto Word, è probabile che ci siano frasi, blocchi di testo o grafica che usi frequentemente. Le funzioni di correzione automatica e glossario di Word sono state create per aiutarti a inserire rapidamente quelle voci ripetitive, facendoti risparmiare tempo. Esempi potrebbero essere l'aggiunta della tua firma alla fine di una lettera o l'inserimento di un linguaggio standard in documenti come contratti o richieste di proposte. & Nbsp;


Il testo automatico, d'altra parte, è molto più robusto. È fatto per controllare blocchi di testo molto più grandi. Le voci di glossario che crei vengono salvate con il tuo modello di Word e non sono disponibili nelle altre app di Office che usi. Sia la correzione automatica che il glossario sono disponibili nelle versioni desktop e in linea di Microsoft Word.
Come creare e utilizzare la correzione automatica
Per configurare e utilizzare una voce di correzione automatica, apri un documento con il testo desidera convertire in uno snippet riutilizzabile. Nell'esempio seguente, stiamo configurando la correzione automatica per inserire un breve blocco di testo quando digitiamo -123 .
- Seleziona fino a 255 caratteri di testo che desideri riutilizzare digitando una breve serie di caratteri.

- Vai a File & gt; Opzioni & gt; Strumenti di correzione e seleziona le Opzioni di correzione automatica pulsante.


- Assicurati che la casella di controllo Sostituisci testo durante la digitazione sia selezionata.

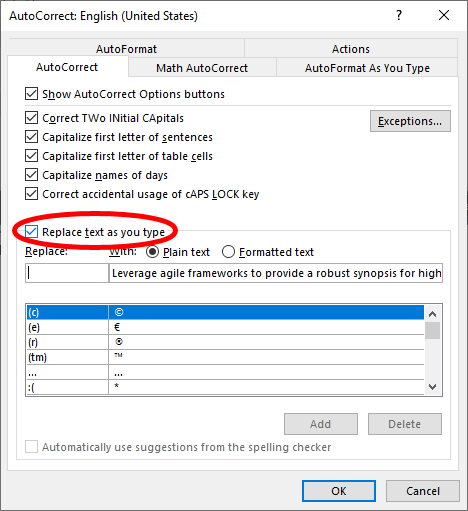
- Avanti, nella sezione Sostituisci , digita i caratteri che desideri vengano sostituiti con il blocco di testo selezionato al passaggio 1. In questo caso, stiamo utilizzando i caratteri -123 . Il testo che selezionato al passaggio 1 verrà visualizzato in Con

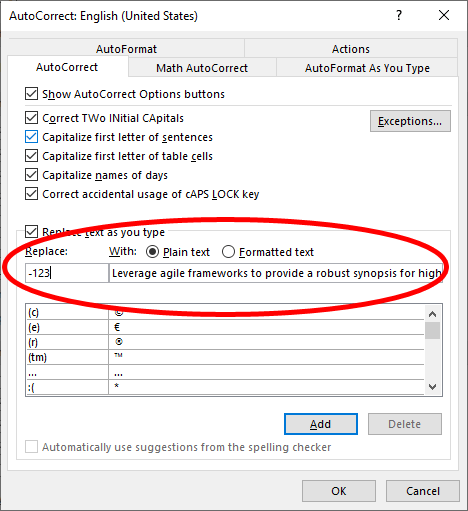
- Infine, seleziona Aggiungi , quindi OK , quindi di nuovo OK . & nbsp;
Utilizzo di una voce di correzione automatica
Ora, per utilizzare la voce di correzione automatica creata seguendo il passaggi precedenti, digita semplicemente -123 nel documento di Word e quei caratteri verranno sostituiti con il blocco di testo selezionato al passaggio 1. & nbsp;
Come creare e utilizzare Testo automatico
Se desideri inserire automaticamente blocchi di testo più lunghi di 255 caratteri o che includono immagini, utilizza il glossario anziché la correzione automatica.
Creazione di una nuova voce di glossario
Di nuovo, inizia aprendo un documento con il testo che hai da trasformare in uno snippet riutilizzabile.
- Seleziona il blocco di testo, comprese le immagini, che desideri convertire in una voce di glossario.

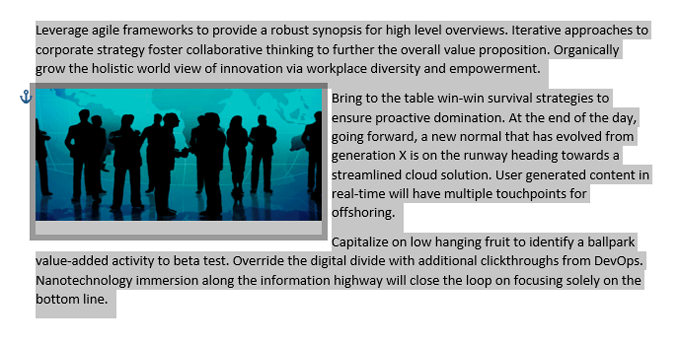
- Premi Alt + F3 . Verrà visualizzata una finestra di dialogo Crea nuovo blocco predefinito in cui avrai a disposizione alcune opzioni.
- Compila le informazioni, assicurandoti di includere un nome e una descrizione univoci. & Nbsp;

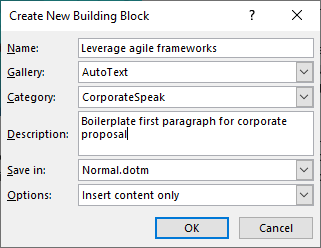
- Seleziona OK . & nbsp;
Utilizzo di una voce di glossario di Microsoft Word & nbsp;
Ora, per utilizzare la voce di glossario appena creata, segui questi passaggi.
- Seleziona la scheda Inserisci sulla barra degli strumenti.
- Seleziona Parti rapide , quindi Testo automatico .
- Seleziona la voce di glossario desiderata e verrà inserita nel documento di Word.

Utilizzo di una voce di glossario tramite correzione automatica
In alternativa, è possibile inserire la voce di glossario creata digitando il nome della voce. Questo metodo utilizza essenzialmente la funzionalità di correzione automatica. Ad esempio, utilizzando la voce di glossario sopra, potresti iniziare a digitare “Sfrutta i framework agili” e vedrai apparire un suggerimento che dice “(Premi INVIO per inserire)”.

Quando si preme Invio , il blocco di glossario completo verrà inserito nel documento.

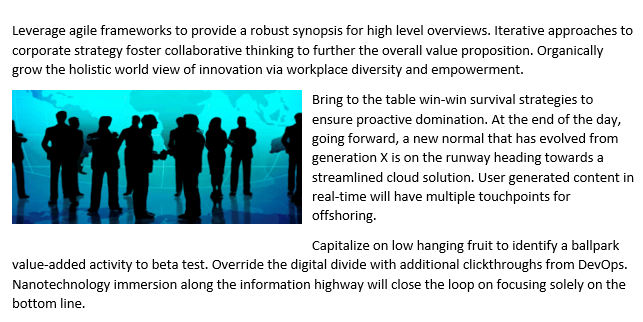
Se non vedi la descrizione comando “(Premi INVIO per inserire)”, ti servirà per abilitare Mostra suggerimenti di completamento automatico . Puoi farlo andando su File > Opzioni > Avanzate e seleziona la casella accanto a Mostra suggerimenti di completamento automatico .

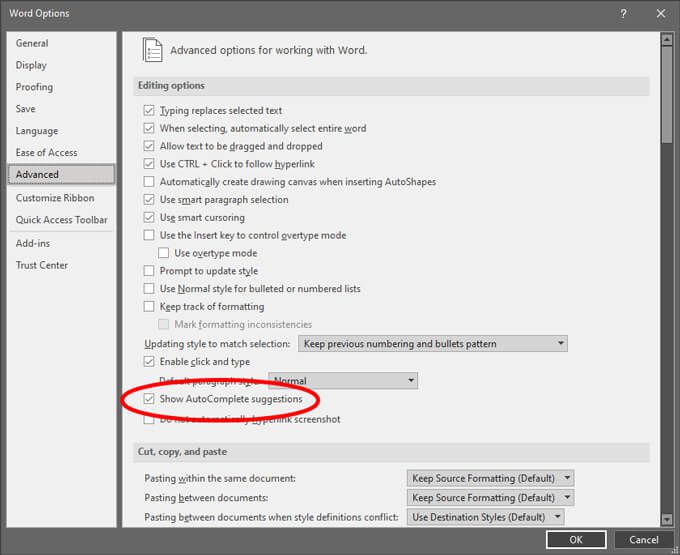 Se desideri ridurre il numero di azioni da eseguire per inserire il glossario di Microsoft Word, puoi aggiungere la voce alla barra degli strumenti di accesso rapido. & Nbsp;
Se desideri ridurre il numero di azioni da eseguire per inserire il glossario di Microsoft Word, puoi aggiungere la voce alla barra degli strumenti di accesso rapido. & Nbsp;
- Seleziona la freccia del menu a discesa della barra degli strumenti Accesso rapido e seleziona Altri comandi .

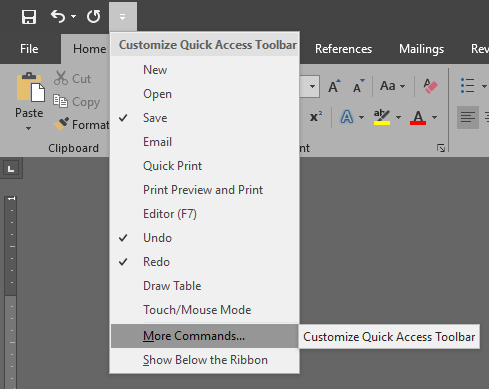

- Trova Testo automatico nell'elenco a sinistra e seleziona il pulsante Aggiungi per aggiungerlo all'elenco a destra.


- Seleziona OK
- Ora vedrai che un pulsante di glossario è stato aggiunto alla barra di accesso rapido . & nbsp;

- Per inserire una voce di glossario, seleziona il pulsante Glossario, quindi seleziona la voce di glossario che desideri inserire nel documento.

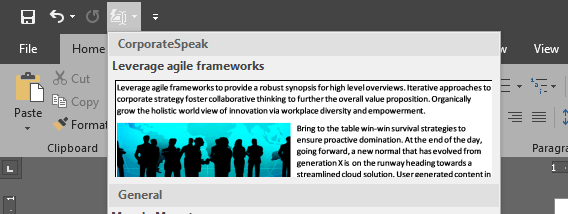
Utilizzo di una voce di glossario tramite una scorciatoia
Un altro modo per inserire una voce di glossario è creare una scorciatoia da tastiera.
- Fare clic con il pulsante destro del mouse in un punto qualsiasi della barra multifunzione della barra degli strumenti e selezionare Personalizza barra multifunzione…

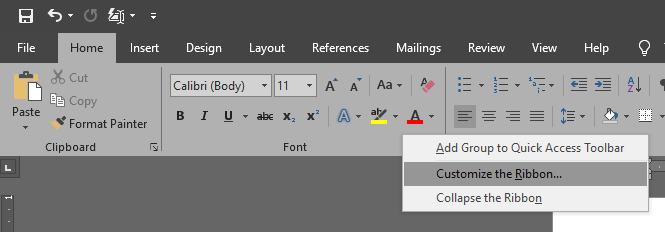
- Seleziona il pulsante Personalizza in nella parte inferiore della finestra di dialogo.
- Nell'elenco Categorie a sinistra, seleziona Building Blocks .
- In Building Blocks a destra, seleziona il blocco predefinito per il quale desideri creare una scorciatoia da tastiera.
- Posiziona il cursore su Premi nuovo tasto di scelta rapida e digita la scorciatoia da tastiera che desideri utilizzare. Nell'esempio seguente, stiamo utilizzando Alt + Ctrl + Maiusc + L come scorciatoia da tastiera. & Nbsp ;


- Seleziona il pulsante Assegna .
- Seleziona < strong> Chiudi e poi OK
- & nbsp; Ora, quando torni nel tuo documento di Word, puoi utilizzare la scorciatoia da tastiera che hai appena creato per inserire la voce di glossario.
Sii più intelligente e veloce con i trucchi che hai imparato
Anche se non sei veramente una persona orientata ai dettagli, i suggerimenti sopra lo faranno fai sembrare che lo sei! Risparmierai tempo e commetterai meno errori durante la composizione di un documento Word se ti avvali di queste funzionalità. Se lo desideri, fai un ulteriore passo avanti e crea alcune macro in Word per qualsiasi serie di azioni che esegui ripetutamente.

