Tekstverwerkers hebben een lange weg afgelegd sinds het begin van de jaren tachtig, toen Microsoft voor het eerst Microsoft Word voor MS-DOS uitbracht. Het baanbrekende kenmerk was dat het is ontworpen om met een muis te worden gebruikt. De huidige versies van Microsoft Word bevatten functies die gebruikers toen niet eens konden bedenken, waaronder het gebruik van de AutoTekst-functie van Microsoft Word om sneller en met minder fouten inhoud te maken.
Als u veel Word gebruikt, is de kans groot dat er woordgroepen, tekstblokken of afbeeldingen zijn die u vaak gebruikt. De AutoCorrectie- en AutoTekst-functies van Word zijn gemaakt om u te helpen die herhaalde vermeldingen snel in te voegen, waardoor u tijd bespaart. Voorbeelden zijn het toevoegen van uw handtekening aan het einde van een brief of het invoegen van standaardtaal in documenten zoals contracten of verzoeken om voorstellen. & Nbsp;

Het verschil tussen AutoCorrectie en AutoTekst
In Microsoft Word kunt u met AutoCorrectie herbruikbare tekstfragmenten maken – tot 255 tekens. Die fragmenten zijn dan niet alleen voor u beschikbaar in Word, maar ook in al uw Office-apps zoals Outlook en PowerPoint.
AutoTekst is daarentegen veel robuuster. Het is gemaakt om veel grotere tekstblokken te beheren. AutoTekst-fragmenten die u maakt, worden opgeslagen met uw Word-sjabloon en zijn niet beschikbaar in de andere Office-apps die u gebruikt. Zowel AutoCorrectie als AutoTekst zijn beschikbaar in de desktop- en onlineversies van Microsoft Word.
AutoCorrectie maken en gebruiken
Om een AutoCorrectie-item te configureren en te gebruiken, opent u een document met tekst die u wilt converteren naar een herbruikbaar fragment. In het onderstaande voorbeeld configureren we AutoCorrectie om een kort tekstblok in te voegen wanneer we -123 typen.
- Selecteer maximaal 255 tekens tekst die u wilt hergebruiken door een korte reeks tekens te typen.
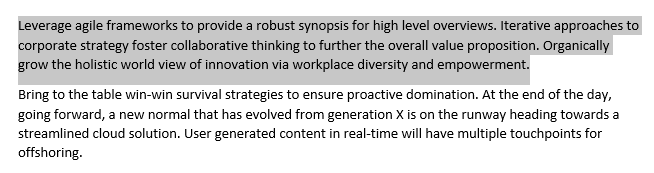
- Ga naar Bestand & gt; Opties & gt; Proofing en selecteer de knop AutoCorrectie-opties .
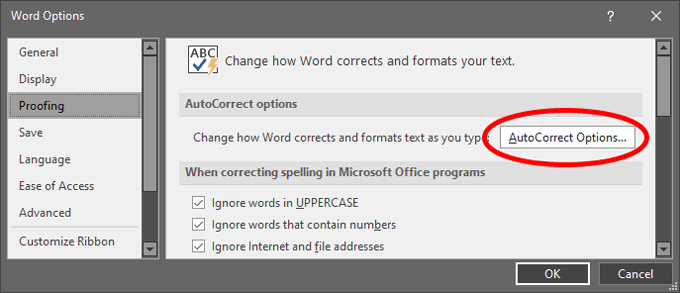
- Zorg ervoor dat het selectievakje Tekst vervangen terwijl u typt is aangevinkt.
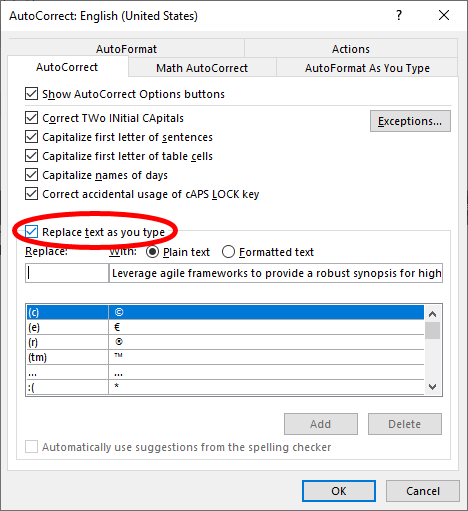
- Typ vervolgens in het gedeelte Vervangen de tekens die u wilt vervangen door het tekstblok dat u in stap 1 hebt geselecteerd. In dit geval gebruiken we de tekens -123 . De tekst die u in stap 1 heeft geselecteerd, wordt weergegeven onder With.
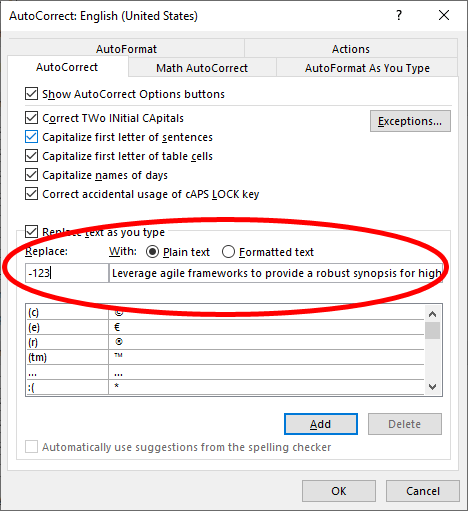
- Selecteer ten slotte Toevoegen , vervolgens OK en nogmaals OK . & Nbsp;
Een AutoCorrectie-item gebruiken
Om het AutoCorrectie-item te gebruiken dat je hebt gemaakt door de bovenstaande stappen te volgen, typ je gewoon -123 in uw Word-document, en die tekens worden vervangen door het tekstblok dat u in stap 1 hebt geselecteerd. & nbsp;
AutoTekst maken en gebruiken
Als u automatisch wilt invoegen tekstblokken die langer zijn dan 255 tekens of afbeeldingen bevatten, gebruik AutoTekst in plaats van AutoCorrectie.
Een nieuw AutoTekst-fragment maken
Begin opnieuw met het openen van een document met de tekst die u wilt omzetten in een herbruikbare fragment.
- Selecteer het tekstblok, inclusief afbeeldingen, dat u naar een AutoTekst-fragment wilt converteren.
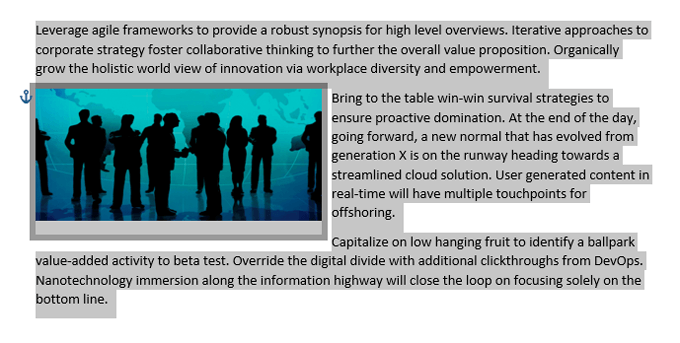
- Druk op Alt + F3 . Hierdoor wordt een dialoogvenster Nieuw bouwblok maken geopend waarin u een aantal opties heeft.
- Vul de informatie in en zorg ervoor dat u een unieke naam en beschrijving opneemt. & Nbsp;

- Selecteer OK < /strong>.
Met behulp van een Microsoft Word AutoTekst-invoer & nbsp;
Volg deze stappen om het AutoTekst-fragment te gebruiken dat u zojuist hebt gemaakt.
- Selecteer het tabblad Invoegen op de werkbalk.
- Selecteer Quick Parts en vervolgens AutoTekst .
- Selecteer het gewenste AutoTekst-fragment en het zal in uw Word-document worden ingevoegd.

Een AutoTekst-fragment gebruiken via AutoCorrectie
U kunt ook het AutoTekst-fragment invoegen dat u hebt gemaakt door de naam van het item te typen. Deze methode maakt in wezen gebruik van de AutoCorrectie-functionaliteit. Als u bijvoorbeeld het AutoTekst-fragment hierboven gebruikt, kunt u beginnen met het typen van 'Leverage agile frameworks' en ziet u een tooltip verschijnen met de tekst '(Druk op ENTER om in te voegen)'.
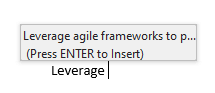
Wanneer u op Enter drukt, wordt het volledige AutoTekst-blok in uw document ingevoegd.
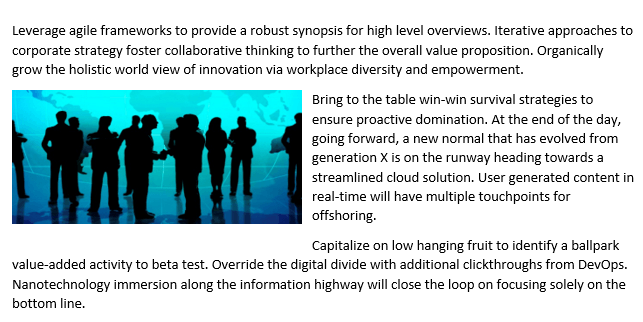
Als u de knopinfo “(Druk op ENTER om in te voegen)” niet ziet, moet u Suggesties voor automatisch aanvullen weergeven inschakelen. U kunt dat doen door naar Bestand > Opties > Geavanceerd te gaan en het vakje naast Suggesties voor automatisch aanvullen weergeven aan te vinken.

Een AutoTekst-item toevoegen aan de Quick Toegangswerkbalk
Als u het aantal acties wilt verminderen dat u moet ondernemen om de Microsoft Word AutoTekst in te voegen, kunt u het item toevoegen aan de werkbalk Snelle toegang. & Nbsp;
- Selecteer de vervolgkeuzepijl Werkbalk Snelle toegang en selecteer Meer opdrachten .
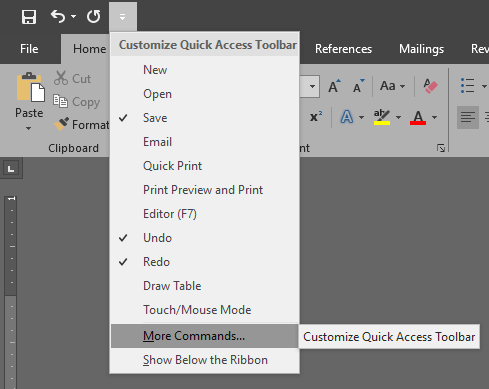
- Selecteer in het vervolgkeuzemenu Kies opdrachten uit de optie Alle opdrachten . & Nbsp;
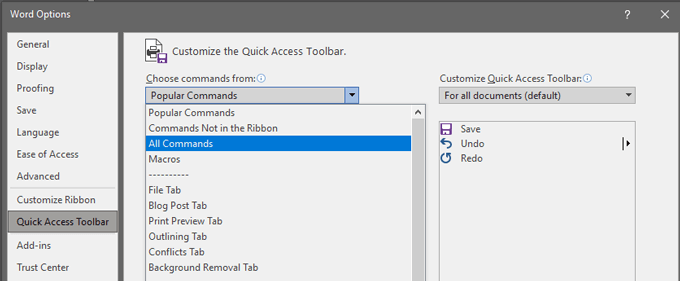
- Zoek AutoTekst in de lijst aan de linkerkant en selecteer de knop Toevoegen om deze toe te voegen aan de lijst aan de rechterkant.

- Selecteer OK.
- Nu zie je dat er een AutoTekst-knop is toegevoegd aan de werkbalk Snelle toegang. & nbsp;
< figure class = "aligncenter size-large">
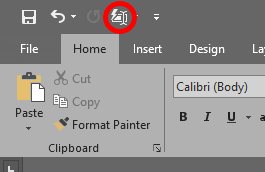
- Om een AutoTekst-fragment in te voegen, selecteert u de AutoTekst-knop en vervolgens het AutoTekst-fragment dat u in uw document wilt invoegen.
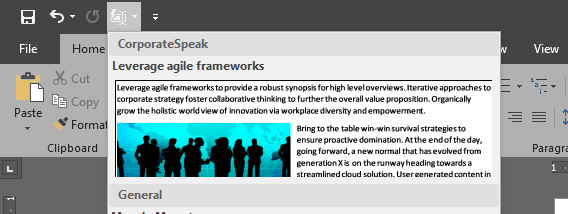 Een AutoTekst-invoer gebruiken via een snelkoppeling
Een AutoTekst-invoer gebruiken via een snelkoppeling
Een andere manier om een AutoTekst-fragment in te voegen, is door een sneltoets te maken.
- Klik met de rechtermuisknop ergens op het werkbalklint en selecteer Het lint aanpassen …

- Selecteer de Aanpassen -knop onder aan het dialoogvenster.
- Selecteer in de lijst Categorieën aan de linkerkant Bouwstenen .
- In de < strong> Bouwstenen lijst aan de rechterkant, selecteer de bouwsteen waarvoor u een sneltoets wilt maken.
- Plaats uw cursor in de Druk op nieuwe sneltoets veld en typ de sneltoets die u wilt gebruiken. In het onderstaande voorbeeld gebruiken we Alt + Ctrl + Shift + L als de sneltoets. & nbsp;

- Selecteer de Toewijzen .
- Selecteer Sluiten en vervolgens OK.
- & nbsp; Nu, als je terug bent in je Word-document kun je de sneltoets gebruiken die je zojuist hebt gemaakt om het AutoTekst-fragment in te voegen.
Wees slimmer en sneller met de trucs die je hebt geleerd
Zelfs als je Ben niet echt een detailgericht persoon, de bovenstaande tips zullen het lijken alsof je dat bent! Als u van deze functies gebruikmaakt, bespaart u tijd en maakt u minder fouten bij het samenstellen van een Word-document. Als u wilt, gaat u nog een stap verder en maakt u enkele macro's in Word voor elke reeks acties die u herhaaldelijk uitvoert.

