Veel instellingen op je Mac zijn vergrendeld met een hangslot. Dit voorkomt dat iemand zomaar belangrijke instellingen kan wijzigen, bijvoorbeeld met je beveiliging en privacy. Dergelijke instellingen kun je wijzigen door op het hangslot te klikken en het beheerderswachtwoord in te voeren. Ook heb je soms het wachtwoord nodig bij het installeren van programma’s. Gebruikers met macOS Big Sur 11.1 lopen nu tegen problemen aan met het invoeren van het wachtwoord van een beheerder. Tegelijkertijd is er ook een probleem met Touch ID, want de vingerafdruk reageert soms niet meer en het toevoegen van nieuwe vingerafdrukken werkt ook niet. Op het forum van Apple wordt erover geklaagd en ook op andere plekken melden gebruikers problemen. Ook wij kregen berichten van lezers dat er problemen waren.
macOS Big Sur 11.1 bug: wachtwoord Mac invoeren lukt niet
Het voornaamste probleem is dus dat het hangslot niet meer opengemaakt kan worden. iCulture-lezer Edwin laat ons weten dat het wachtwoord niet herkend wordt of het hangslotje direct weer vastgezet wordt. Nu blijkt dat dit probleem speelt op Macs met T2-chip. Dat zijn nagenoeg alle Mac-modellen die in 2018 of later zijn uitgebracht, evenals de iMac 2020. Gelukkig is het probleem gemakkelijk te verhelpen. In een bijgewerkt supportdocument laat Apple weten dat het probleem veroorzaakt wordt door de SMC.

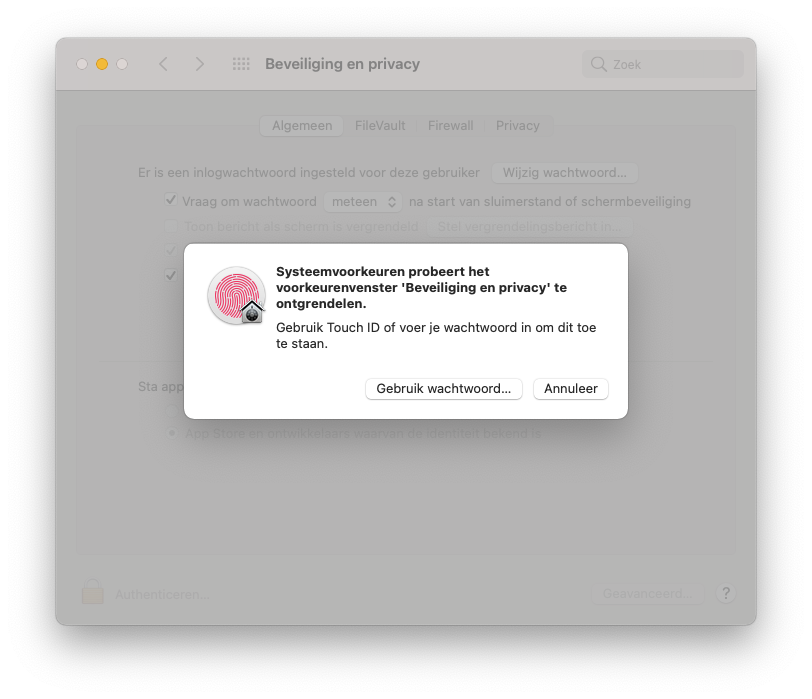
Zo los je de wachtwoordbug in macOS Big Sur 11.1 op
SMC staat voor System Management Controller en stuurt allerlei functies aan. Denk aan de stroomvoorziening, verlichting en soortgelijke onderdelen. Het resetten van de SMC lost het probleem van macOS Big Sur 11.1 met het wachtwoord van een beheerder volgens Apple op. In een paar stappen kun je dus weer de instellingen wijzigen en ook Touch ID weer gebruiken. Het werkt zo:
Op een MacBook met T2-chip:
- Schakel de MacBook uit.
- Houd de aan/uitknop 10 seconden ingedrukt en laat los.
- Wacht een paar seconden en druk op de aan/uitknop om de MacBook in te schakelen.
- Heeft dit niet geholpen, ga dan verder met het resetten van SMC.
- Schakel de MacBook uit.
- Houdt de volgende toetsen ingedrukt: Control (links) + Option (links) + Shift (rechts)
- Houd alle drie de toetsen 7 seconden ingedrukt en houd vervolgens ook de aan/uitknop ingedrukt. Als de Mac ingeschakeld is, wordt deze uitgeschakeld terwijl je de toetsen ingedrukt houdt.
- Houd alle vier de toetsen nog 7 seconden ingedrukt en laat ze dan los.
- Wacht een paar seconden en druk dan op de aan/uit-knop om de Mac in te schakelen.
Op een desktopcomputer met T2-chip:
- Schakel de Mac uit en haal de stekker uit het stopcontact.
- Wacht 15 seconden en steek de stekker weer in het stopcontact.
- Wacht 5 seconden en druk dan opnieuw op de aan/uitknop om de Mac in te schakelen.
- Heeft dit niet geholpen? Dan kun je het beste Apple Support inschakelen.
Lees meer in onze tip over het resetten van je SMC.
WhatsappFacebookTwitterTelegramLinkedinPocketGooglePinterestFlipboardRedditPrintMailBufferTumblrSkype

