Android is one of the most customizable operating systems out there as you can tweak pretty much everything on your Android device. Unlike iOS, Android even allows you to download and install apps onto your device from unofficial sources.
What that means is you no longer need to rely on the official Google Play Store to get your apps as you can get any app from any source and install it on your device without any restrictions.

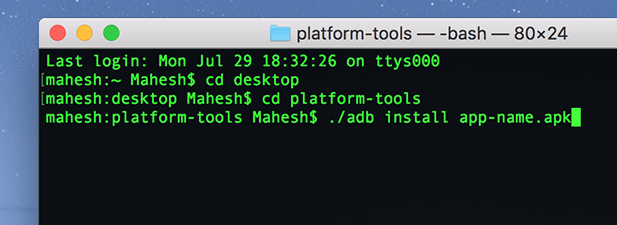
One of the ways to install apps on an Android device is to use the ADB (Android Debug Bridge) utility. It is a tool that allows you to execute various commands on your device from your computer. One of these commands lets you install apps on your Android device right from a Terminal or Command Prompt window on your computer.
The following guide is all about how you can use ADB to install new apps and remove existing apps from your device without leaving your machine. I’ll be using a Mac to perform the steps in the following guide. The steps will slightly vary for Windows and Linux users.
Download & Install ADB On Your Computer
ADB is a really great utility as it lets you perform a number of tasks on your device as long as your device is attached to your computer. You can install and uninstall apps, reboot the device into recovery mode, and perform a few other tasks on your device from your machine.
To
use ADB to install apps on your device, the first thing you’ll need
to do is download and set up the ADB tool on your computer. It is
available for all three major operating systems including Windows,
Mac, and Linux.
Head over to the ADB page on the official Android website and download the package for your operating system. Once it is downloaded, extract the files from the archive to your computer.

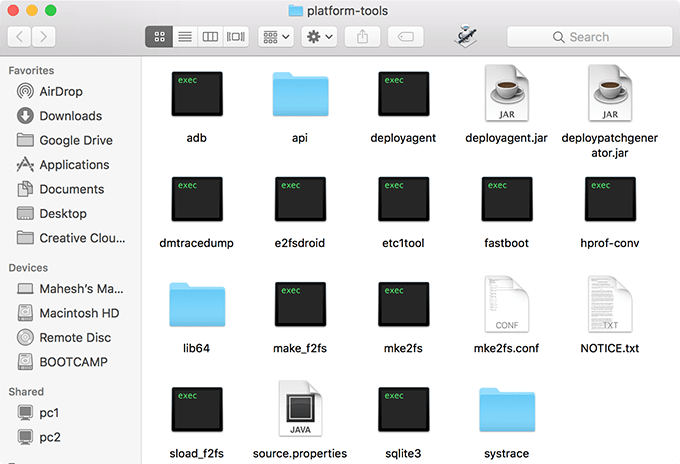
You
will get a few files in the extracted folder as shown above. You
don’t need to open any of these as you will be using Terminal to
work with these files.
Prepare The Device For ADB Communication
Now that the ADB tool is downloaded and all set up on your machine, you’ll need to prepare your Android device for ADB communication. By default, your device won’t be recognized on your machine as you need to first enable an option on the device.
- On your Android device, launch the Settings app and tap on About phone.
- You’ll see information about your phone on the following screen. Find and tap on the Build number option for about 7-8 times and it will say you’re a developer.

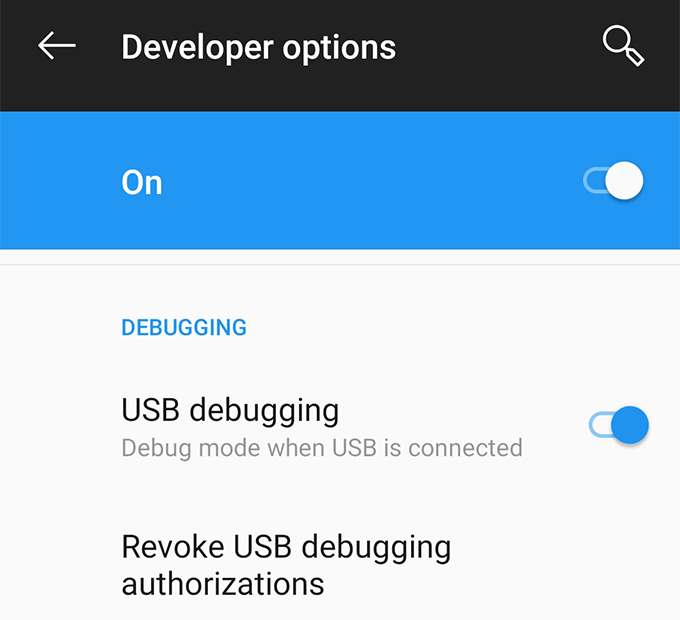
- Head back to the Settings app and you’ll find a new option saying Developer options. Get inside this new option and turn on the option that says USB debugging. This is the option that allows your device to communicate with your computer via ADB and it must be enabled whenever you use ADB.
Install An App Using ADB
Both
your device and your computer are now ready to work with ADB so let’s
start installing apps on your device using the tool.
- Plug in your Android device to your computer using a USB cable. If your device prompts you to select a connection mode, choose data transfer.
- If you are a Windows user, open the folder containing the ADB files, hold down the Shift key on your keyboard, right-click anywhere on your screen, and select Open a command window here.
- If you are a Mac user, launch the Terminal app, type cd, press the Spacebar, drag and drop the ADB folder onto your Terminal window, and finally hit Enter. Your ADB folder should now be the current working directory in Terminal.

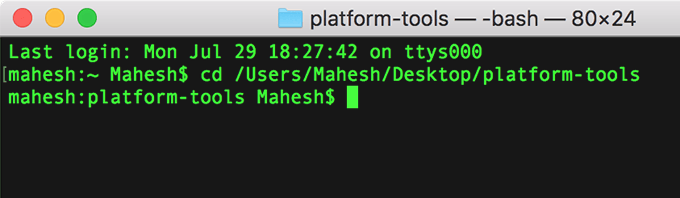
- Type ./adb devices in the Terminal window and press Enter. It will list out all the ADB compatible devices attached to your machine. You’ll find your phone in this list of devices.

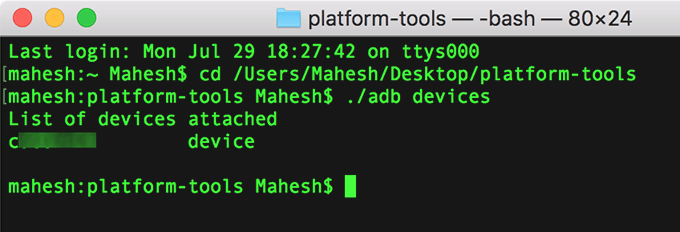
- Now that ADB recognizes your device, type ./adb install, press Spacebar, drag and drop your Android app APK file onto the Terminal window, and press Enter. It will install the selected app on your device.

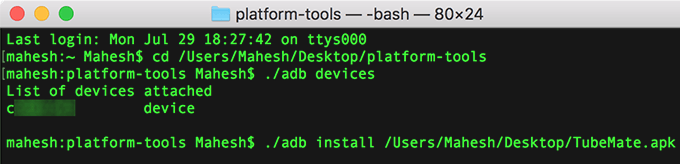
Open
the app drawer on your device to confirm if the app is indeed
installed.
Using
this method, you can install as many apps as you want on your Android
device without leaving your computer.
Uninstall An App Using ADB
ADB
also lets you uninstall the apps installed on your device from your
computer but there’s a catch. You must know the package name of the
app that you want to uninstall from your device and it’s something
many of you may not be aware of.
Each
Android app has a package name but unfortunately you can’t find
them easily on your device. To help you out with the task, though,
there’s an app that lets you reveal the package name for all the
apps on your device.
Head over to the Google Play Store and download and install the App Inspector on your device. Launch it, select the app you want to uninstall using ADB, and you’ll see the app package name on your screen.

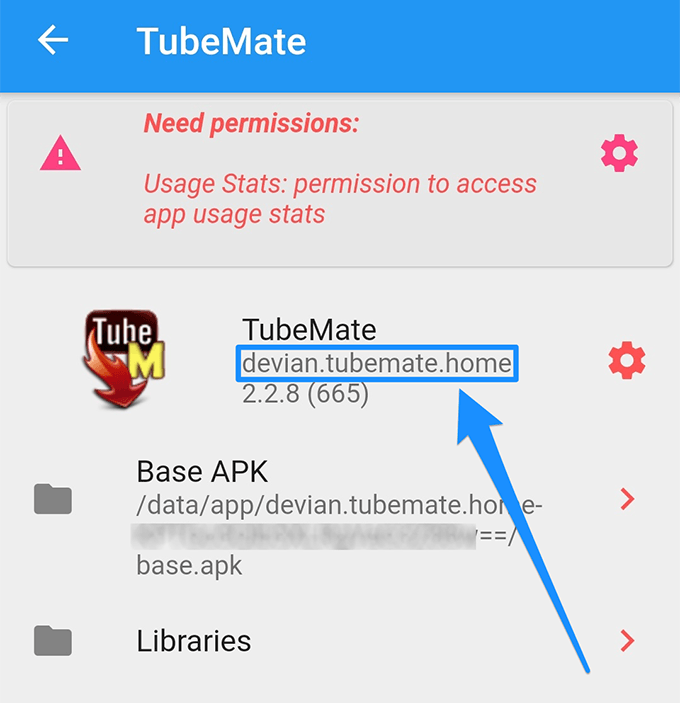
Get
back to the Terminal on your computer. Type ./adb uninstall,
press the Spacebar, enter the app package name, and hit Enter.

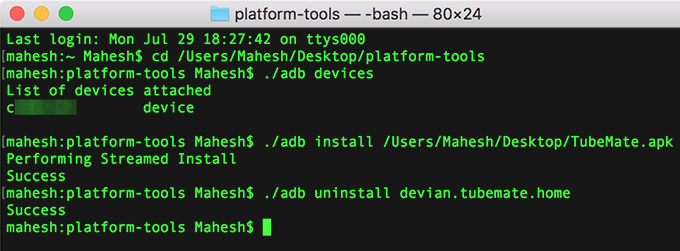
Your
chosen app will be uninstalled on your Android device.
If you’ve got lots of Android apps lying around on your computer, you can use the ADB tool to install those apps one by one on your device without having to transfer them to your device.

