Google Agenda is de volgende beste ding om een kristallen bol. Het beheren van het goed en het kunnen voorspellen hoe uw komende dagen zal uitzien. Maar een Google-Agenda is alleen nuttig als uw time management gewoonten.
Als u het te druk, uw agenda kan amok. Dat is een teken voor u om een stap uit het pedaal en het verminderen van uw plannen stress. De volgende zijn een paar Google Agenda-tips voor het organiseren van Google Agenda, zodat het bespaart u tijd.
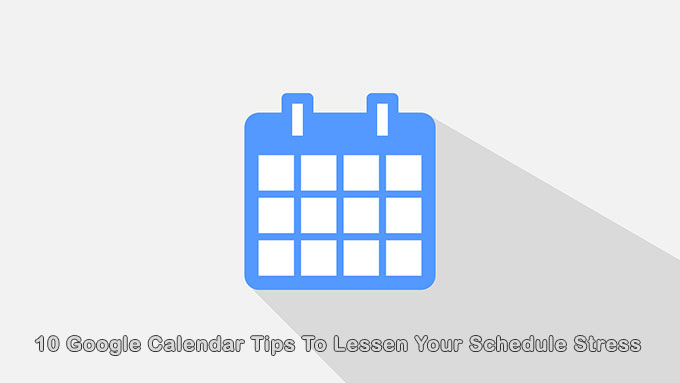
De Weergave Wijzigen In Iets Dat Voor Jou Werkt
Google Agenda kunt u kiezen voor een uitzicht op een druk op een toets. U kunt inzoomen op een dag-of uitzoomen om een idee te krijgen van het jaar.
Kies de agendaweergave gaan naar de rechterbovenhoek en klik op de pijl naar beneden.
U kunt de agenda per dag, week, maand of jaar. Gebruik de sneltoetsen om te schakelen tussen de weergaven. Wilt het nog eenvoudiger? U kunt zich richten op uw plannen voor de dag als u wilt.
Ook om alleen te richten op wat belangrijk is, verwijder weekend en geweigerde afspraken uit het zicht.
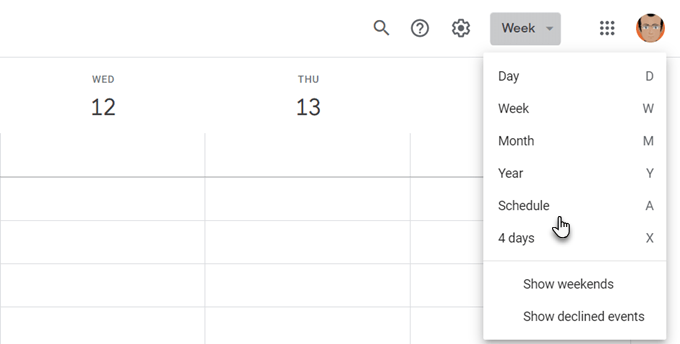
Je krijgt een paar meer opties in Google Agenda-Instellingen. Klik op het Tandwiel – pictogram in de rechterbovenhoek. Ga naar Instellingen > Algemeen > Weergave-opties.
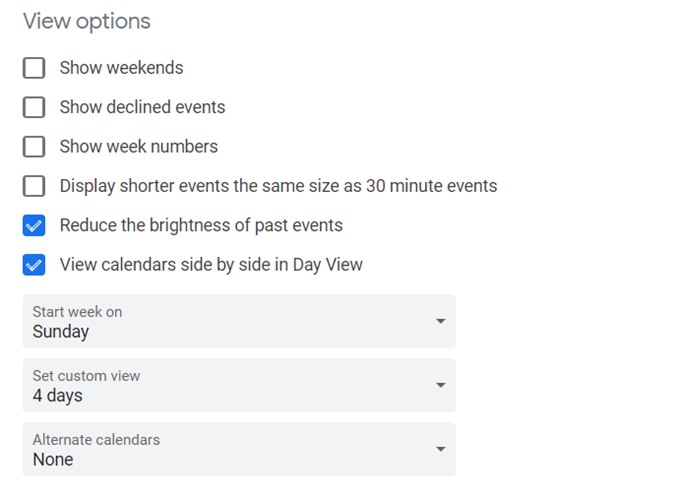
Het is gemakkelijk om meerdere Google-Agenda ‘ s side-by-side. Selecteer gewoon de dag weergave en vink het vakje aan naast de kalenders die u wilt combineren in één weergave.
Gebruik De “Planning” bekijk de Voor het Snel Controleren van Uw dag
Een handig Google Agenda tip is het gebruik van het Schema bekijken als een snelle manier te vangen overlappende gebeurtenissen als u werkt in een team op afstand. Als u een gedeelde agenda ‘ s, kunt u het toevoegen van een team agenda van de zijbalk links.
Klik dan op het Schema uit de vervolgkeuzelijst in de rechterbovenhoek.
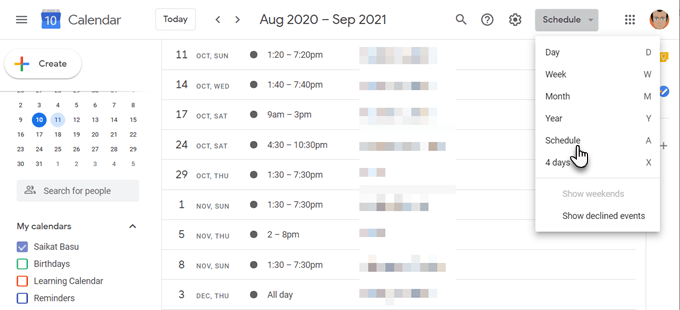
Deze gezamenlijke agenda geeft je een bird ‘ s eye view van hoe druk of gratis met uw hele team is. Natuurlijk, je kunt het toepassen van een zelfde beeld naar uw eigen meerdere agenda ‘ s en check voor de botsende taken.
Dit is de reden waarom Google Agenda deel moeten uitmaken van elke samenwerking toolkit voor een team op afstand.
Kleur Code Prioritaire Taken die U niet Wilt Missen
Kleuren kunnen u vertellen het verschil tussen uw taken met een oogopslag. Kleuren toewijzen aan evenementen op basis van hun prioriteit.
Bijvoorbeeld, een donkere kleur, zoals rood zou worden voor iets dringend, terwijl een licht gele kleur kan dekken met een lage prioriteit taken.
Open een gebeurtenis in uw agenda. Klik op de pijl omlaag naast Selecteer een evenement kleur en kies de kleur die u wilt etiket.
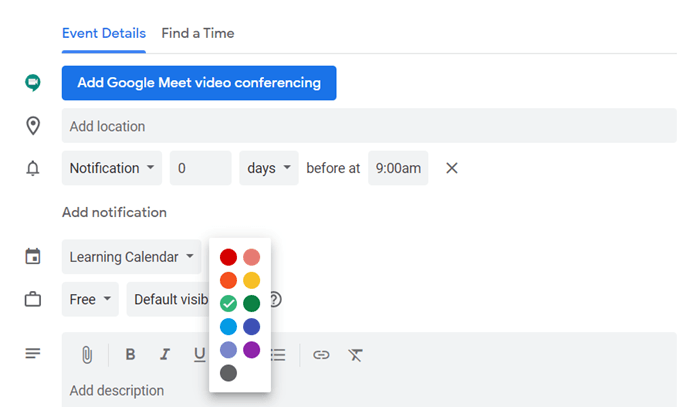
Als u meerdere Google-Agenda ‘ s, zet ze apart met unieke kleuren. Klik op de drie verticale pijlen naast een agenda. Kies de kleur uit het palet.
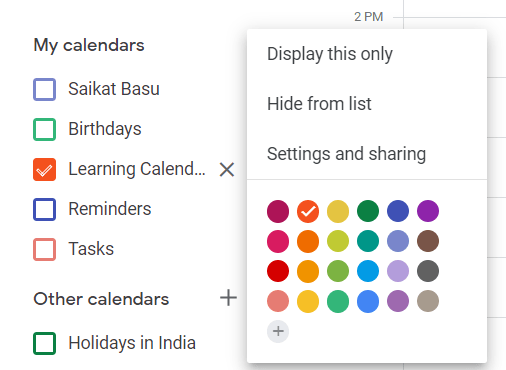
Gebruik Blokken Tijd Vrij Te Maken
Blokken is een Google-Agenda tip die heel effectief is voor uw plannen stress. Google Agenda kunt u zien dat u zijn “Bezet” door standaard. Niemand zal in staat zijn om u storen tijdens deze uren die je hebt geblokkeerd.
- Klik op het tijdstip dat u wilt instellen jezelf zo druk.
- In het Geval dialoogvenster, voer een afspraaktitel.
- Scroll naar beneden om de dropdown dat zegt Bezig (of Gratis). Bezig is de standaard optie.
- Stel de zichtbaarheid te Openbaar.
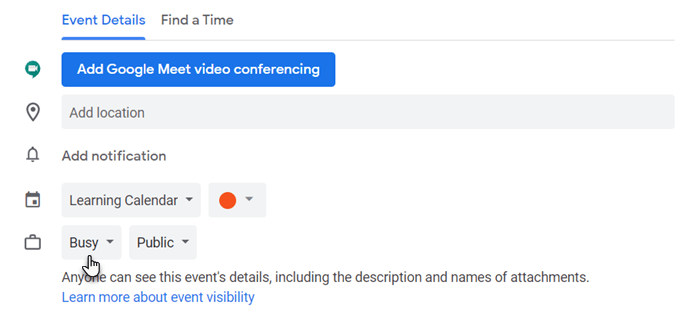
Laat Anderen Weten Of Uw Werktijden
U kunt voorkomen dat vergaderingen buiten de werktijd met de hulp van uw agenda. Instellen van werktijden voor de week of op bepaalde uren voor elke dag en je team weet dat u niet beschikbaar bent voor enige tijd daarna.
Dit is een Google Kalender G Suite voorzien.
- Open Google Agenda op je bureaublad.
- Klik op het tandwielpictogram en vervolgens op Instellingen.
- Onder Algemeen, klik op de werktijden.
- In deze sectie, klikt u op Inschakelen werkuren.
- Houd de dagen dat je werk hebt geselecteerd en ingesteld op de tijden dat u beschikbaar bent voor hen.
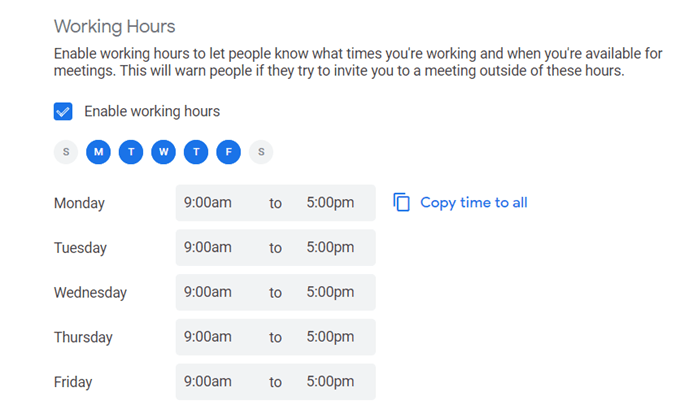
Breng Facebook Evenementen Op De Agenda
Wist u dat u kunt toevoegen, Facebook afspraken in Google Agenda en houd ze gesynchroniseerd? Dit bespaart u de moeite van het controleren van social media als u dat niet wilt.
- Log in op Facebook. Ga naar de Evenementen pagina en scroll naar beneden tot je ziet dit kleine kennisgeving.
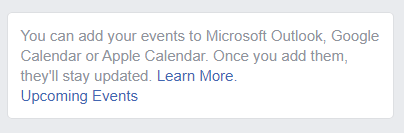
- Klik op de Komende Evenementen te downloaden van de agenda-bestand.
- Ga naar Google Agenda. Op de linkerzijbalk en klik op het plus-teken naast Andere agenda ‘ s.
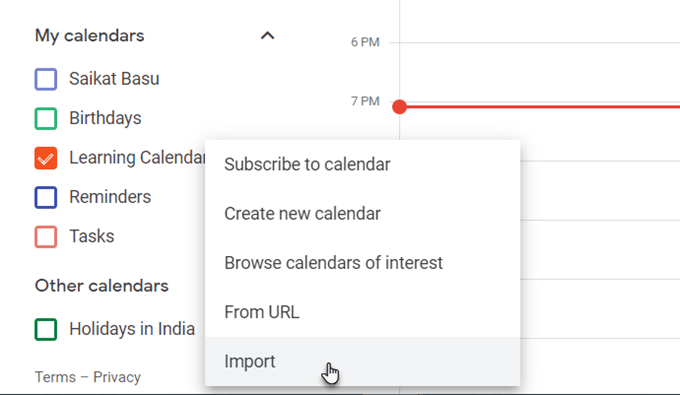
- Klik op Importeren, en het uploaden van de Facebook Evenementen iCal-bestand.
- Nadat het bestand is geïmporteerd ziet u de nieuwe kalender in de andere agenda ‘ s sectie.
De Google Agenda zal blijven gesynchroniseerd met de Facebook Evenementen agenda wanneer er nieuwe gebeurtenissen worden toegevoegd.
Google Agenda gebruiken Als een Dagboek
De Opmerkingen veld voor elke gebeurtenis kan een heleboel informatie als u de indeling van het goed. Je kunt het gebruiken als een quickfire kogel journal of een kladblok. U kunt ook bijlagen toevoegen voor uitgebreidere toelichting.
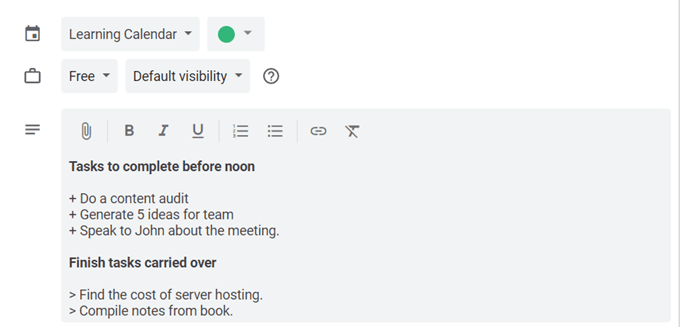
Bijvoorbeeld, u kunt het noteren van een productiviteit van de score nadat u een geplande taak en inzichten te krijgen voor eventuele toekomstige verbeteringen.
Deze self-feedback kunnen zorgen dat u beter met uw tijd en stress te verminderen.
Niet te Missen Afspraken Over tijdzones
Activeren van Google Agenda secundaire tijdzone functie werk je in een internationaal team. Google doet de tijdzone conversies te genereren voor je en houden je op het goede spoor.
Ga naar de agenda-Instellingen. Onder de tijdzone kop, vinkt u het selectievakje voor het Weergeven secundaire tijdzone en stel de tijdzone die u wilt.
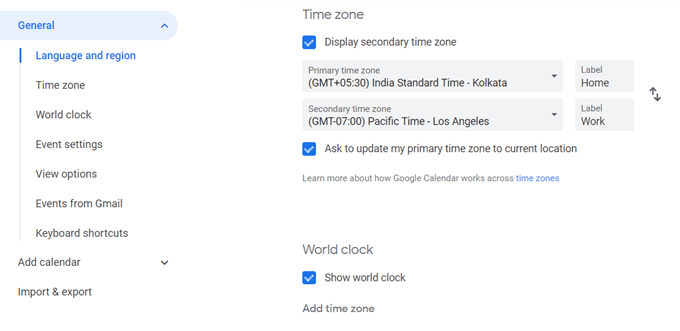
Het gemakkelijker maken om te vertellen op de agenda met een blik door het geven van elke tijdzone een label. Zoals u kunt zien in het bovenstaande scherm kunt u ook het scherm wereld klokken om de huidige tijd in een aantal plaatsen.
Meldingen Uitschakelen
Een stortvloed van meldingen kan leiden tot onzichtbare stress. De beste manier om ze te gebruiken is om ze beperken of meldingen uitschakelen helemaal.
Google Kalender alerts nuttig kan zijn. Maar te veel gebeurtenissen of zelfs meerdere agenda ‘ s kunnen worden afgeleid.
Schakel meldingen van het Evenement instellingen.
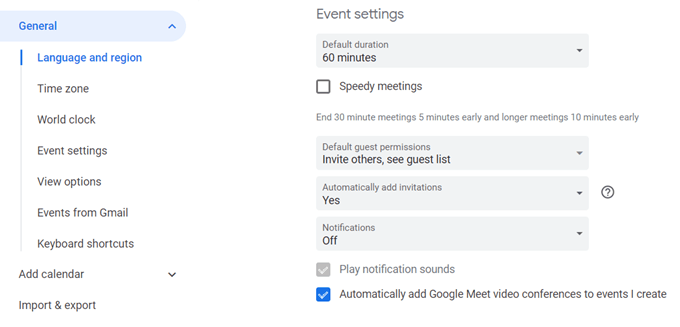
De Één Google-Agenda Snelkoppeling Om Te Onthouden
Wilt gaan naar een date vluggertje met één druk op een toets? Druk op de “g” van elke agenda-weergave. Een kleine box pop-up waarin u kunt opgeven welke datum u naartoe wilt springen.
Gebruik een standaard datum-formaat (“5/15/20″) of een datum in de tekst formaat (15 Mei 2020”).
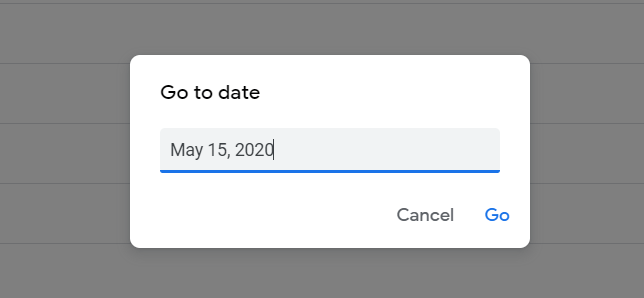
Druk op “t” om terug te komen naar de datum van vandaag te bekijken.
Vergeet Niet In Te Vullen Uw Google Agenda
Google Agenda is slim, maar het kan alleen zijn dat als u eraan te geven van de gegevens die het nodig heeft. Als u een goede time management gewoonten, dan is de beste online agenda voor u. Je hoeft niet afhankelijk te zijn van een browser of via de mobiele apps, zelfs al zijn ze uitstekend. U kunt dit eenvoudig instellen in Google Agenda op uw desktop. Deel een paar van je eigen Google Agenda tips in de comments hieronder.

