Wanneer u de installatie van Dropbox op je computer, Dropbox maakt een map in een specifieke locatie voor het opslaan van uw bestanden. Als je ooit wilt uw map structuur of u gebruik wilt maken van een externe schijf voor uw Dropbox-bestanden hebt, kunt u uw Dropbox-map.
U kunt de Dropbox map aan waar je wilt. Echter, je kan dat niet met de gebruikelijke methoden die u gebruiken voor het verplaatsen van mappen in Windows Verkenner. Moet u een optie in de Dropbox-instellingen te wijzigen van de standaard Dropbox-map locatie.
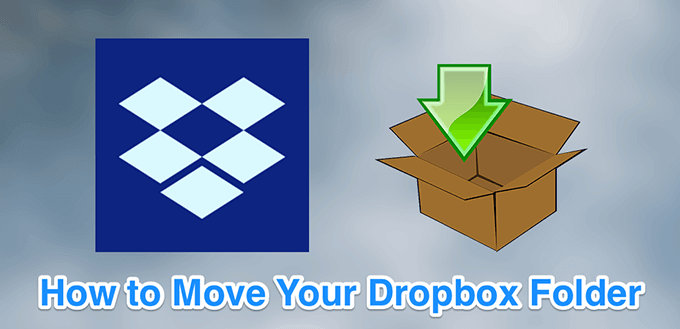
Voordat U Uw Dropbox-Map
In tegenstelling tot normale mappen verplaatsen van de Dropbox-map op zowat elk opslag apparaat kan leiden tot problemen. Het volgende wordt uitgelegd wat drijft je wel en niet moet gebruiken met de Dropbox app.
Gebruik Interne Stations
Probeer altijd gebruik maken van de interne schijven voor het opslaan van uw Dropbox-map. Dit is omdat uw besturingssysteem verbindt met deze schijven bij het opstarten van je computer. Dit helpt Dropbox vind je Dropbox-map zodra u bij het starten van de Dropbox app (of wanneer de applicatie wordt automatisch gestart bij het opstarten-up).
Niet het Gebruik van Externe Schijven
Technisch, kunt u uw Dropbox-map naar een externe schijf. Dit is echter niet aanbevolen. Als gevolg van verschillende redenen, externe schijven kan soms de verbinding wordt verbroken terwijl Dropbox is proberen om uw bestanden te synchroniseren.
Ook de Dropbox-map moet beschikbaar zijn wanneer u start met de Dropbox app. Als uw externe harde schijven gemonteerd na Dropbox lanceert, Dropbox niet kunnen vinden van de map om bestanden op te slaan. Dit kan leiden tot onverwachte problemen.

Het niet Gebruiken van Netwerk Drives
Netwerkstations niet verzenden “file update event” naar de computer-systeem wanneer u een wijziging aanbrengt in een bestand dat opgeslagen is op dit type aandrijving. Dropbox is vereist dat geval tot het herkennen van uw bestand wijzigt en opnieuw synchroniseren van uw bestanden. Vanwege dit, Dropbox ondersteunt geen netwerk schijven.
Geen Gebruik maken van Verwisselbare Media
Iets dat kan worden beschouwd als een verwijderbare media, zoals een SD-kaart of op een microSD-kaart kan niet worden gebruikt voor het opslaan van uw Dropbox-bestanden. Dropbox geen ondersteuning voor deze opslag apparaten.
Dropbox heeft constante toegang tot de Dropbox-map en portable media is bedoeld om te worden verwijderd van uw computer van tijd tot tijd. Daarom zijn deze apparaten mogen niet worden gebruikt voor het opslaan van je Dropbox-map.
Hoe Je Je Dropbox-Map
Dropbox is een optie in de desktop-app te laten, selecteert u een nieuwe standaard Dropbox-map. U kunt deze optie als volgt.
- Klik op het Dropbox – icoontje in uw systeemvak.
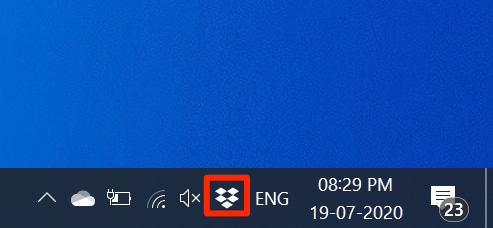
- In de Dropbox-scherm dat wordt geopend, klikt u op uw profiel-pictogram in de rechterbovenhoek en kies Voorkeuren.
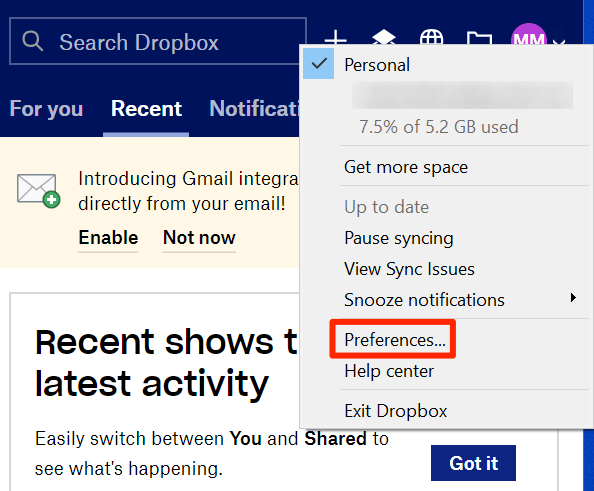
- Klik op het laatste tabblad dat zegt Sync in de rij tabbladen aan de bovenkant.
- Ziet u een optie die zegt Dropbox-map locatie en een pad weergegeven naast. Klik op de Verplaats knop naast het pad te beweeg uw Dropbox-map.
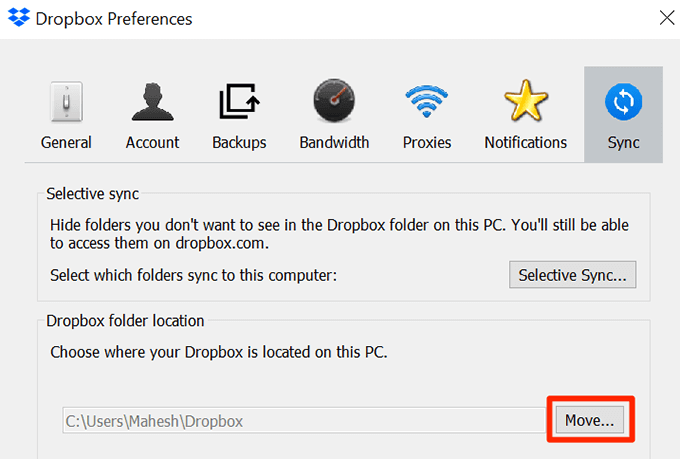
- U kunt nu navigeren naar uw computer opslag en kies een nieuwe locatie voor uw Dropbox-map. Klik op OK wanneer u hebt gekozen voor een map.
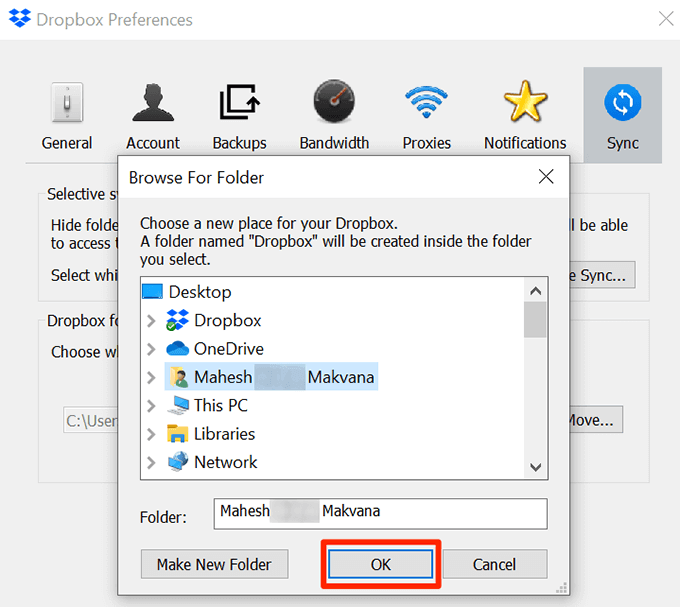
- U krijgt een bericht van al uw bestanden zullen worden verplaatst naar de nieuwe locatie. Selecteer OK om verder te gaan.
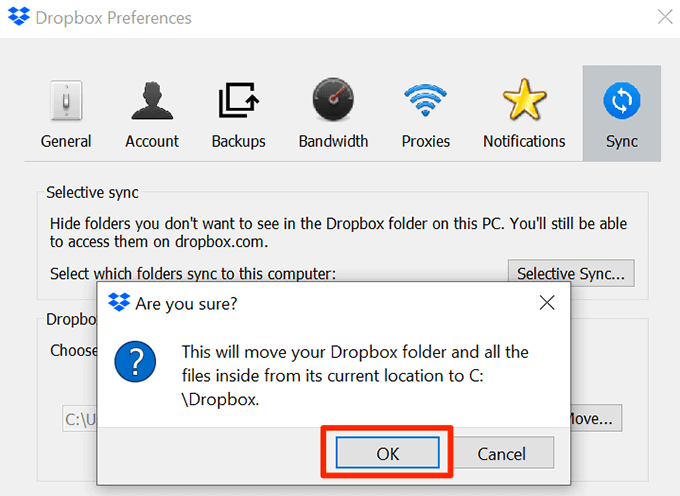
- Klik op Toepassen gevolgd door OK om de wijzigingen opslaan.
Wat Te Doen Als Je niet Kunt Verplaatsen van Uw Dropbox-Map
Als u een fout tijdens het verplaatsen van je Dropbox-map of als Dropbox zal niet instemmen met uw nieuwe map, je moet oplossen van de onderliggende problemen.
Bestanden Of Mappen In Gebruik
Als een programma is het gebruik van uw Dropbox-bestanden of mappen, zult u niet in staat om te bewegen de Dropbox-map. Je moet eerst sluit u het programma of de programma ‘ s die gebruik maken van je Dropbox-bestanden. Vervolgens herhaalt u de bovenstaande procedure om het verplaatsen van uw Dropbox-map.
Gebruik Van Selectieve Synchronisatie
Als u te veel bestanden in de huidige Dropbox-map, kunt u proberen het verminderen van het aantal van deze bestanden en verplaats je Dropbox-map. Zodra de map is verplaatst, u kunt resync de resterende bestanden.
U kunt verminderen uw Dropbox-bestanden met behulp van Selective Sync. Met deze functie kunt u selectief synchroniseren van uw bestanden en mappen. Moet u kiezen voor alleen een paar mappen worden gesynchroniseerd eerste.
- Open Dropbox-instellingen door te klikken op het Dropbox – icoontje in het systeemvak, het selecteren van het profiel-icoon en kies Voorkeuren.
- Hoofd naar het laatste tabblad dat zegt Sync.
- Klik op de Selectieve Sync – knop om de mappen te selecteren die u wilt synchroniseren.
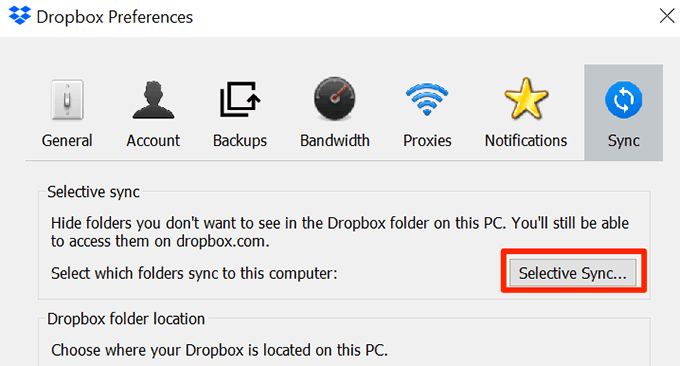
Er Is niet Genoeg Ruimte Op Uw Nieuwe Rijden
Als je je Dropbox-map op een ander station, zorg ervoor dat er genoeg ruimte op de schijf.
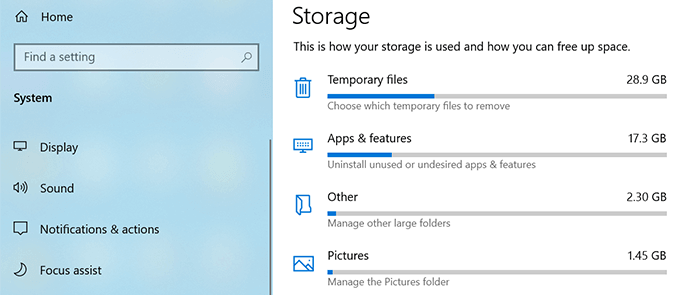
Verwijder onnodige bestanden van de schijf om ruimte te maken voor uw Dropbox-bestanden.
Geen Gebruik maken van symbolische links
Een snelkoppeling is een snelkoppeling naar een bestand of map op uw computer. Gebruikers soms het maken van symbolische links naar de punt van hun Dropbox-map naar een andere locatie op hun computers.
Echter, Dropbox niet suggereert u gebruik maken van symbolische links naar uw Dropbox-map. Deze symlinks oorzaak van problemen zoals hoge CPU-gebruik, is toestemming van problemen, het synchroniseren van problemen, enzovoort.
Als u hebt ingesteld voor een symbolische links voor de Dropbox-map, negeren die symlinks en probeer te verplaatsen van je Dropbox-map.
Toestemming Kwesties
Een reden waarom u niet kunt verplaatsen van uw Dropbox-map is dat u niet de vereiste machtigingen voor uw Dropbox-mappen en bestanden. U kunt dit probleem oplossen probleem met machtigingen door het uitvoeren van een aantal opdrachten bij de Opdrachtprompt.
- Klik op het Dropbox – icoontje in het systeemvak.
- Selecteer uw profiel pictogram in de rechterbovenhoek en kies Exit Dropbox. Dit zal sluiten met de Dropbox app.
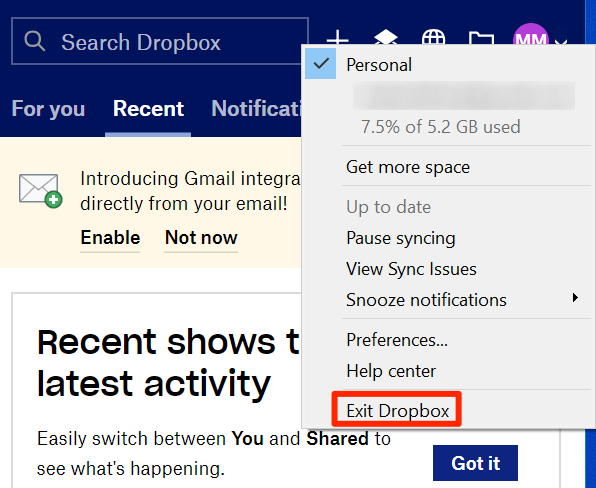
- Druk op de Windows + R toets tegelijk, typ cmd, en druk op Enter. Dit zal open de Opdrachtprompt.
- Typ het volgende in de Command Prompt. Deze opdracht wordt ervan uitgegaan dat u hebt verplaatst van je Dropbox-map. Dit zal het verlenen van de vereiste machtigingen voor uw Dropbox-map op uw gebruikersaccount.
icacls “%HOMEPATH%Dropbox” /subsidie “%USERNAME%”:(F) /T

- Zodra de bovenstaande opdracht wordt uitgevoerd, voert u de volgende opdracht. Deze opdracht verleent u machtigingen die nodig zijn voor het gebruik van de Dropbox-map die zich in de appdata map op uw computer.
icacls “%APPDATA%Dropbox” /subsidie “%USERNAME%”:(F) /T

- Open het Menu Start en start Dropbox.
Nu kun je je Dropbox-map naar een nieuwe locatie.
Hoe Je Je Dropbox-Map Terug Naar De Standaard Locatie
Als u wilt om uw Dropbox-map terug naar de oorspronkelijke locatie, kunt u dat doen door het invoeren van een woord dat in de Dropbox veld pad in de Dropbox app.
- Klik op Dropbox in uw systeemvak en selecteer uw profiel in de rechterbovenhoek en kies Voorkeuren.
- Selecteer het laatste tabblad dat zegt Sync om uw Dropbox-map instellingen.
- Klik op de Verplaats knop naast Dropbox-map locatie te verplaatsen van je Dropbox-map.
- Zie je een veld naast het zegt Map. Typ het volgende in het veld en druk op OK.
$HOME
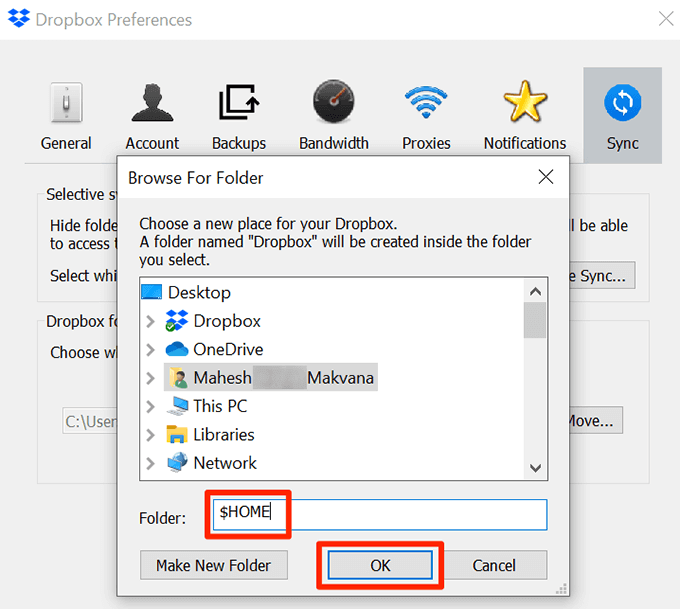
- Selecteer OK op de prompt om te beginnen met het bewegen van je Dropbox-map.
Als u hebt verplaatst van de Dropbox-map naar een andere schijf, je nodig hebt om in gedachten te houden dat iedereen met toegang tot die schijf kan je Dropbox-bestanden. Als de privacy is uw voornaamste zorg zijn, moet je de map waar alleen u toegang hebt.

