Una casella di testo è un grande ed efficace modo per organizzare i vostri pensieri visivamente, o di distinguere un testo in una pagina. Le caselle di testo possono anche rendere il vostro documento di look più formale e professionale, soprattutto se si condivide il documento con i colleghi.
Google non fa l’aggiunta di caselle di testo in Google Docs come ovvio, di fare come con altri programmi di elaborazione testi. Fortunatamente, ci sono alcuni semplici metodi che è possibile utilizzare per inserire una casella di testo in Google Docs. Caselle di testo consentono di aggiungere testo o immagini all’interno di essi e quindi spostare le caselle intorno, tra o all’interno di documenti.


Come Inserire una Casella di Testo In Google Docs
Ci sono almeno due modi per aggiungere una casella di testo in Google Docs. I principali metodi sono utilizzando lo strumento di disegno e l’utilizzo di una singola cella della tabella, ma ogni metodo offre diversi layout e le funzionalità di formattazione.
Inserire una Casella di Testo In Google Docs Utilizzando Lo Strumento di Disegno
Lo strumento di disegno non è il modo più semplice per inserire una casella di testo di un documento, ma è ancora facile da usare e consente di manipolare le caselle di testo all’interno del file.


Con lo strumento di disegno, è possibile caricare il disegno come immagine di Google Drive e aggiungere al documento. È inoltre possibile aggiungere varie forme, gli stili, le didascalie e le frecce. Si apre una finestra di dialogo nel documento dove potrete creare, modificare e formattare le forme e caselle di testo utilizzando lo strumento di disegno comandi.
Per inserire una casella di testo utilizzando lo strumento di disegno:
- Aprire il documento e fare clic su Inserisci > Disegno e quindi fare clic su Nuovo per creare una casella di testo.

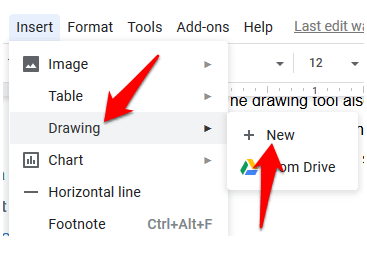
- Fare clic sulla casella di Testo icona.

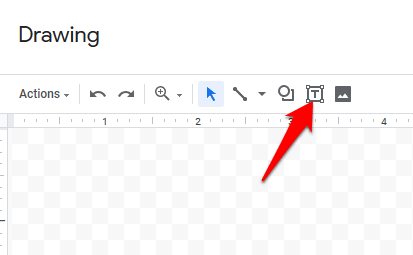
- Creare la casella di testo facendo clic e trascinare nell’area di disegno, e quindi rilasciare il mouse per la casella di testo visualizzato. Aggiungere testo e personalizzare la casella di testo a vostro piacimento, e quando hai finito, fare clic sul pulsante blu Salva e Chiudi pulsante in alto a destra dell’area di disegno.

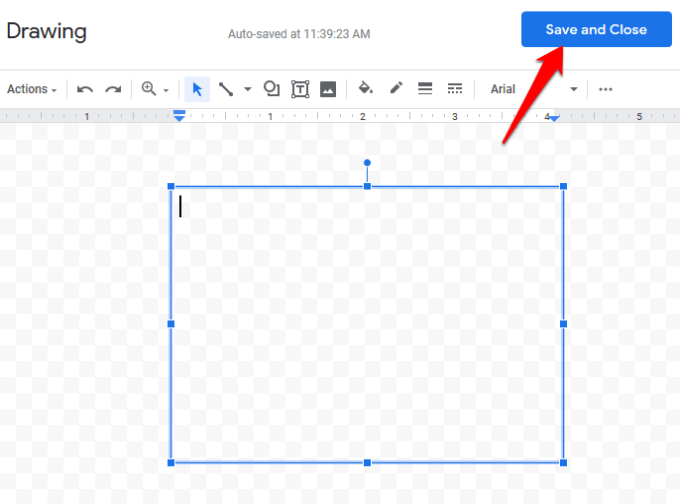
Come Utilizzare Le Forme Per Creare E Inserire Una Casella Di Testo In Google Docs
È possibile aggiungere varie forme a vostro documento, quali rettangoli, quadrati, le didascalie, le forme diagramma di flusso e di più. Google Docs consente di aggiungere del testo in diverse forme, come si farebbe con una casella di testo, e personalizzarli aggiungendo i colori di sfondo o cambiare la linea di confine larghezza.
- Fare clic su Inserisci > Disegno > Nuovo e quindi fare clic su Forme di comando.

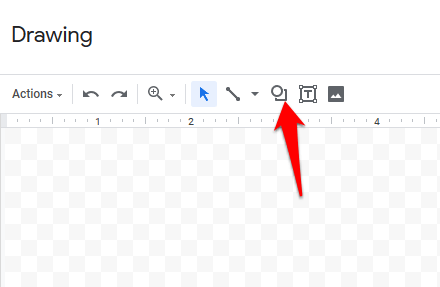
- Fare clic su Forme di selezionare la forma desiderata che si desidera utilizzare.

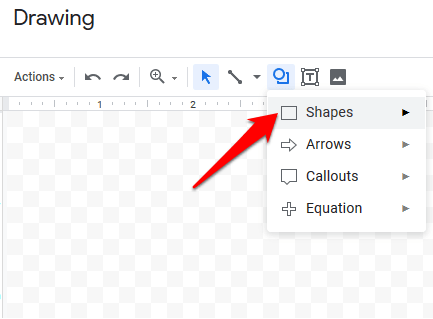
- Fare clic e trascinare il mouse nell’area di disegno per creare la forma selezionata, e quindi rilasciare il mouse. Per aggiungere testo in forma, fare doppio clic in un punto qualsiasi all’interno della forma, e quindi immettere il testo.

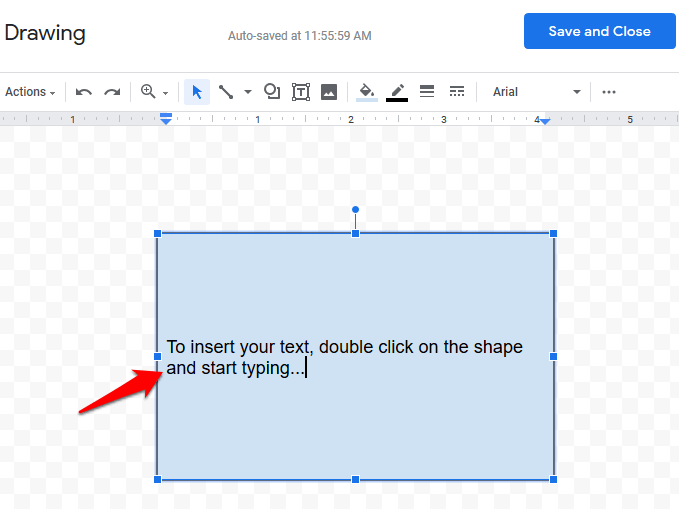
- È possibile aggiungere più forme, linee, frecce, fumetti, o anche equazione di simboli per l’area di disegno. Una volta finito il disegno, fare clic su Salva e Chiudi per inserire nel documento. È anche possibile ridimensionare la forma facendo clic e trascinando il quadratino di ridimensionamento per la dimensione che si desidera.

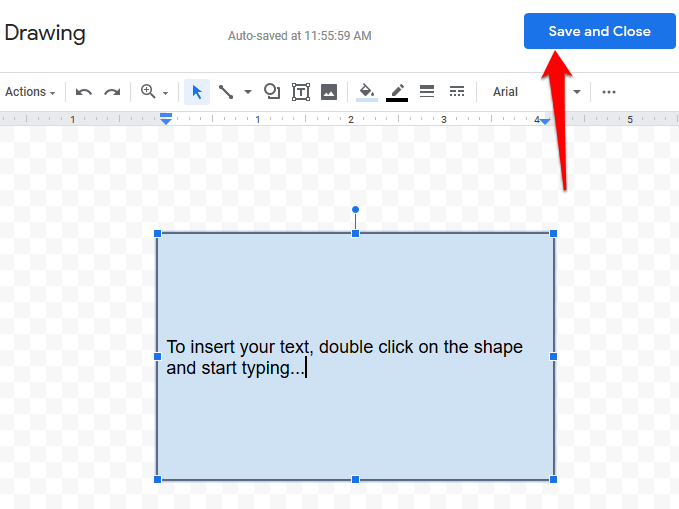
- Per modificare la forma, selezionarlo e quindi fare clic su Modifica dal menu che compare. È anche possibile eliminare una forma, premendo il tasto Canc o Backspace sulla tastiera.

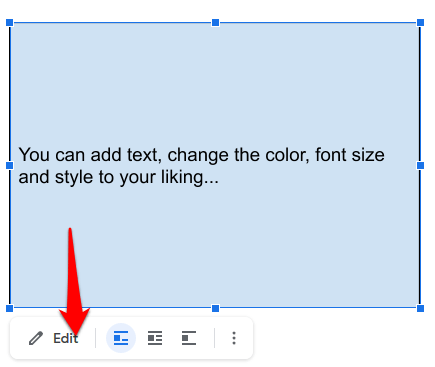
È inoltre possibile personalizzare la forma, fare clic desiderato comando di formattazione come il colore, l’aggiunta di un’immagine, l’aggiunta di righe e di più.
Per le forme che si sovrappongono l’uno all’altro, è possibile riposizionare loro di Portare avanti o portare indietro e ottenere la desiderata dell’ordine. Per riposizionare le caselle di testo o forme, fare clic sulla casella di testo o la forma nel Disegno di dialogo, passa il mouse sopra l’Ordine e fare clic per selezionare un’opzione di ordinamento.
Come Inserire una Casella di Testo In Google Docs Utilizzando una Singola Cella della Tabella
È possibile inserire e modificare una casella di testo in Google Docs utilizzando una singola cella della tabella con una colonna e una riga. Per fare questo, fare clic su Inserisci > Tabella e quindi fare clic su una cella singola con una riga e una colonna (1×1).


La singola cella verrà visualizzato nel documento. È possibile regolare la lunghezza e la larghezza della casella di testo per la dimensione desiderata, e quindi immettere il testo nella cella.


È possibile regolare il colore del carattere, la dimensione e lo stile a vostro piacimento se si desidera evidenziare il testo o effettuare il documento ha un aspetto più professionale.
Come Inserire Immagini In una Casella di Testo O una Forma In Google Docs
È possibile personalizzare la tua casella di testo o una forma in Google Docs aggiungendo un’immagine, o se si desidera, è possibile sovrapporre l’immagine con il testo.
Per inserire un’immagine in una casella di testo o la forma:
- Fare clic sulla casella di testo o una forma, e quindi fare clic su Modifica per aprire lo strumento di Disegno.

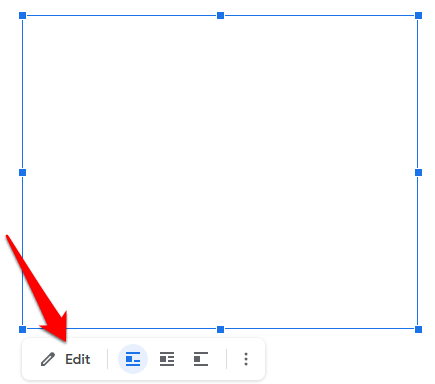
- Clicca l’ Immagine icona nel menu.

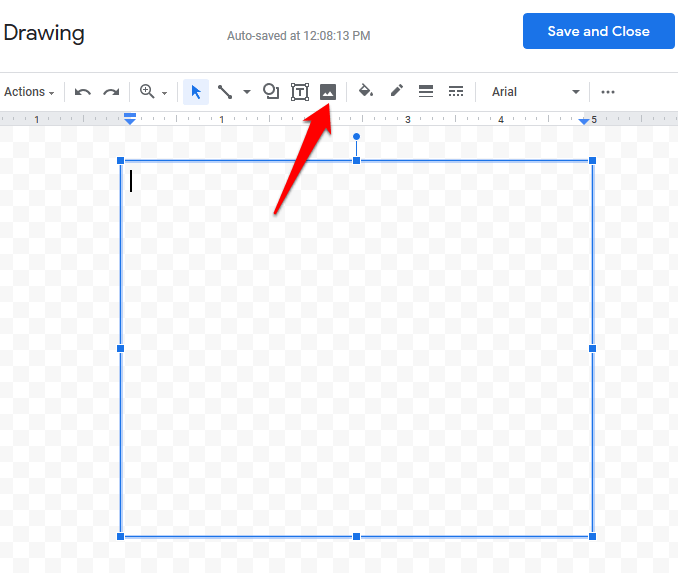
- Inserire un’immagine da caricare dal vostro computer, oppure è possibile aggiungere un URL, il tuo album, Google Drive, o di una ricerca dalla ricerca di Google. Fare clic su Selezionare per inserire l’immagine.

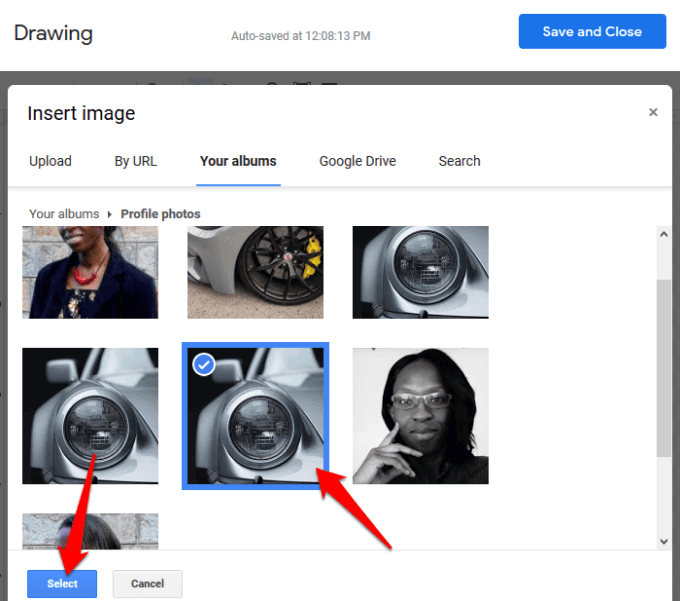
- A livello di testo sopra l’immagine o la forma, è necessario utilizzare una casella di testo. Fare clic sulla casella di testo creata e selezionare Modifica dal menu in basso per tornare all’area di disegno.

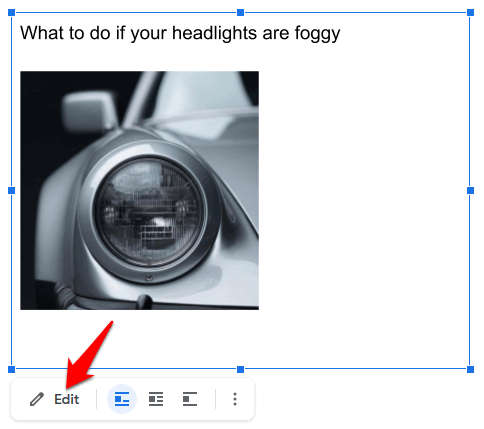
- Fare clic sulla casella di Testo icona per selezionarla e quindi modificare il colore di riempimento per impostare la trasparenza per la casella di testo. Premere Salva e Chiudi per inserire la casella di testo in immagini.

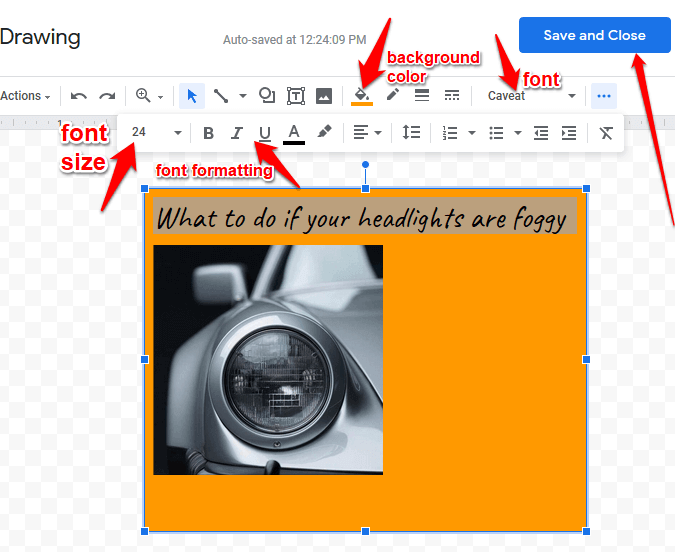
- Fare nuovamente clic sull’immagine, selezionare l’Immagine dal menu in alto e selezionare il testo a capo dal riquadro di destra.

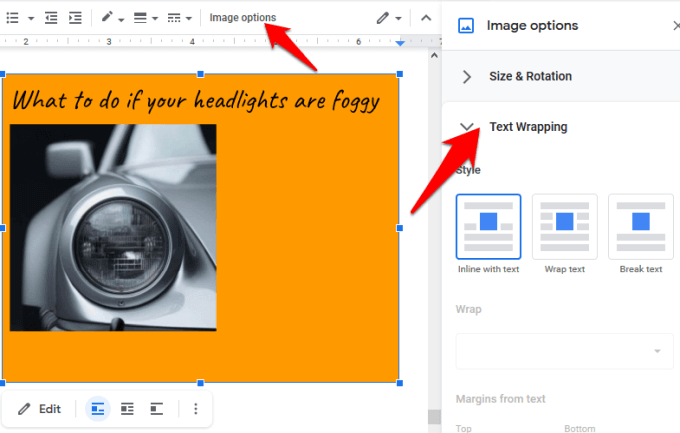
- Livello l’immagine e la casella di testo trascinandoli nella posizione desiderata.
Per spostare un’immagine in Google Docs, fare clic su l’immagine e cambiare la modalità di Testo a capo. Spostare l’immagine in posizione utilizzando le frecce sulla tastiera. Se si desidera spostare l’immagine in incrementi più piccoli, tenendo premuto il tasto Shift e utilizzare le frecce di scorrimento per spostarsi.
Siete stati in grado di creare e inserire una casella di testo in Google Docs, utilizzando la procedura di cui sopra? Condividi con noi nei commenti.

