En tekstboks er en fin og effektiv måte å organisere dine tanker visuelt, eller skille mellom et sett av tekst på en side. Tekstbokser kan også gjøre dokumentet ser mer formell og faglig, spesielt hvis du deler dokumentet med kolleger.
Google gjør ikke legge til tekst i bokser i Google Docs som opplagt til å gjøre som med andre tekstbehandlingsprogrammer. Heldigvis finnes det noen enkle metoder du kan bruke for å sette inn en tekstboks i Google Docs. Tekstfelt som lar deg legge til tekst eller bilder som er inne i dem, og deretter flytte disse boksene rundt, mellom, eller i dokumenter.

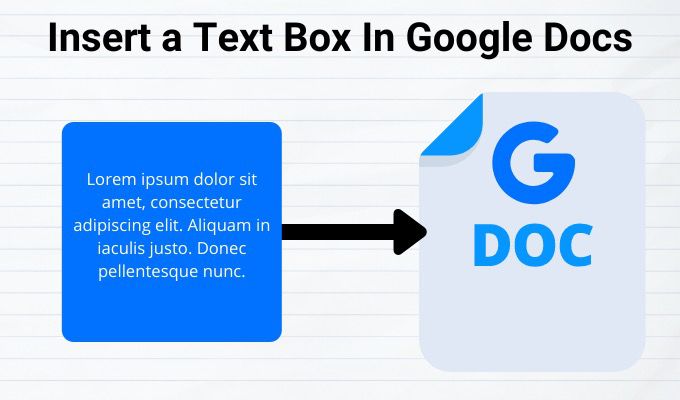
Hvordan Å Sette inn en tekstboks I Google Docs
Det er minst to måter å legge til en tekstboks i Google Docs. De viktigste metodene er å bruke tegneverktøy og bruke en enkelt celle tabellen, men hver metode har forskjellige layout og formatering evner.
Sett inn en tekstboks I Google Docs Bruke tegneverktøy
Tegningen verktøyet er ikke den enkleste måten å sette inn en tekstboks i et dokument, men det er likevel lett å bruke, og lar deg manipulere tekst i bokser i hele filen.

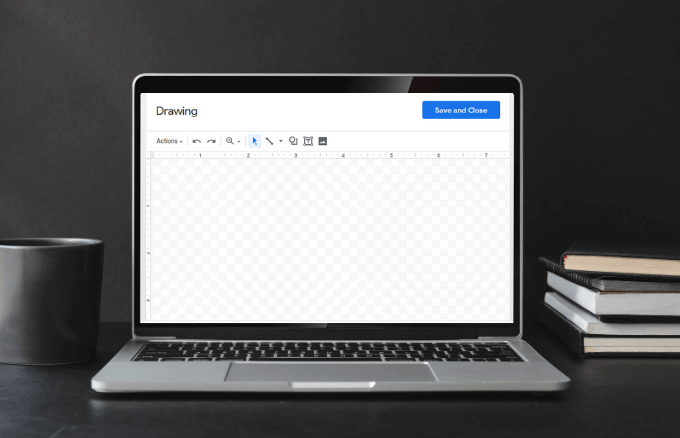
Med tegne-verktøy, kan du laste opp tegningen som et bilde til Google Drive og legge det til dokumentet. Du kan også legge til forskjellige former, linje stiler, bildeforklaringer, og piler. Det åpnes en dialogboks i dokumentet der du vil opprette, redigere og formatere figurer og tekstbokser bruke tegneverktøy-kommandoene.
Å sette inn en tekstboks ved å bruke tegneverktøy:
- Åpne dokumentet og klikk Sett inn > Tegning og deretter klikker du Ny for å opprette en tekstboks.

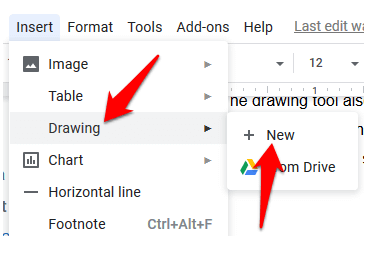
- Klikk på tekstboksen ikonet.

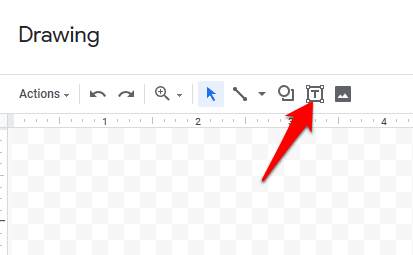
- Opprette tekstboksen ved å klikke og dra i tegneområdet, og slipp deretter museknappen for tekstboksen skal vises. Legg til tekst, og tilpasse teksten i boksen til din smak, og når du er ferdig, klikker du på den blå Lagre & Lukk – knappen øverst i høyre side av tegneområdet.

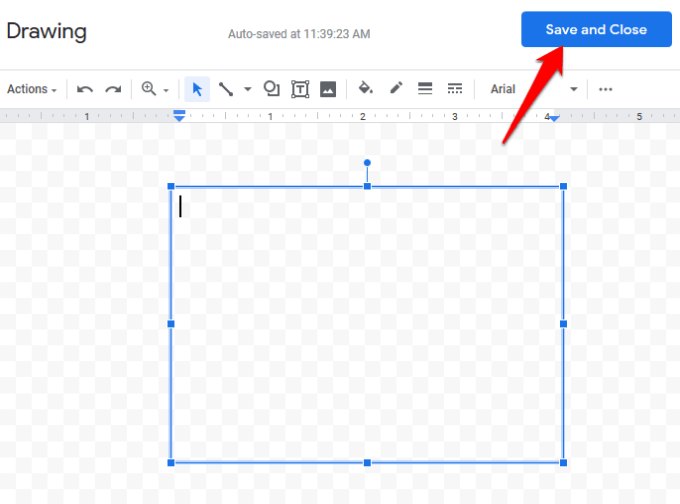
Hvordan Bruke Figurer Til Å Lage Og Sette Inn En Tekstboks I Google Docs
Du kan legge til ulike former for dokumentet, for eksempel rektangler, kvadrater, bildeforklaringer, flytskjema former og mer. Google Docs kan du legge til tekst i forskjellige former som du ville gjort med en tekst-boksen, og tilpasse dem ved å legge til bakgrunnen farger eller endre grensen bredde.
- Klikk Sett inn > Tegning > Ny , og klikk deretter Former kommando.

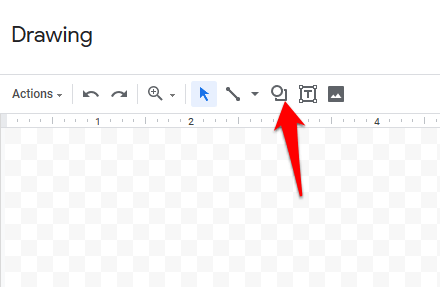
- Klikk på Figurene for å velge den ønskede formen du vil bruke.

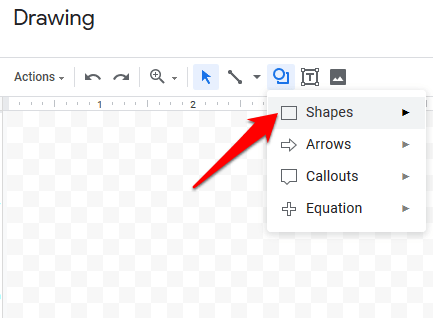
- Klikk og dra musen i tegneområdet å skape den formen du har valgt, og slipp deretter museknappen. For å legge til tekst i form, dobbeltklikk hvor som helst i form, og skriv deretter inn teksten.

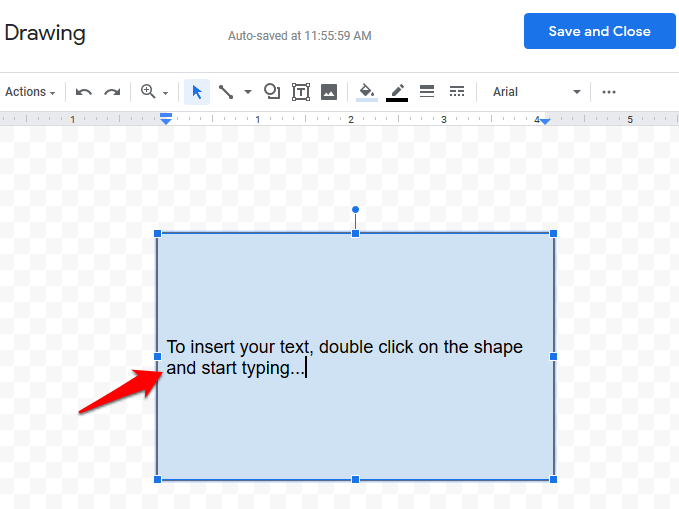
- Du kan legge til flere figurer, linjer, piler, bildeforklaringer, eller til og med ligningen symboler for å tegneområdet. Når du er ferdig med tegningen, klikker du Lagre og Lukk for å sette det inn i dokumentet. Du kan også endre størrelsen på figuren ved å klikke og dra endring håndtere den størrelsen du ønsker.

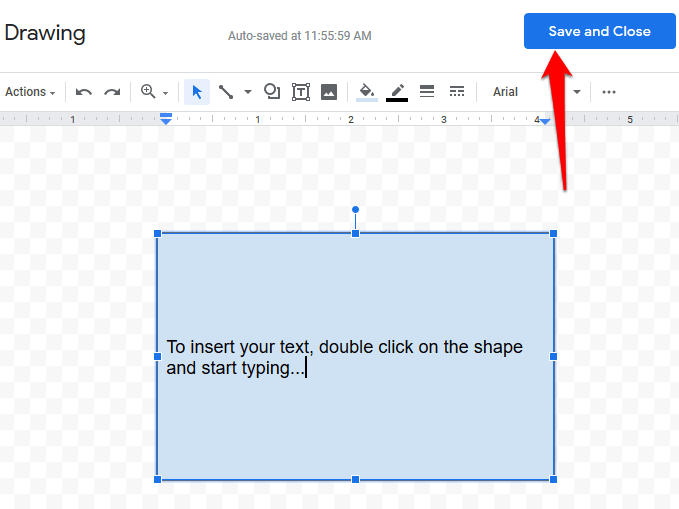
- For å redigere, form, velg den og klikk så på Rediger fra alternativene som vises. Du kan også slette en form, ved å trykke på Slett eller slett bakover – tasten på tastaturet.

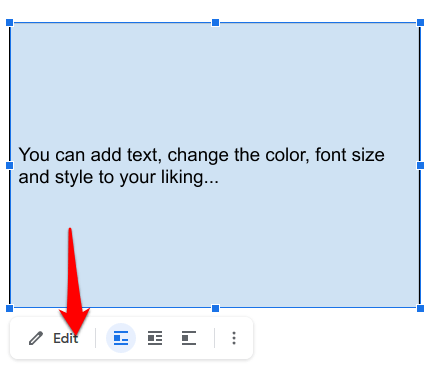
Du kan også tilpasse formen ved å klikke på ønsket formatering kommando som farge, legge til et bilde, legge til linjer og mer.
For former som overlapper hverandre, kan du omplassere dem til å Bringe frem eller Sende bakover og få ønsket bestilling. For å flytte tekst i bokser eller figurer, høyre-klikk på tekstboksen eller figuren på Tegningen dialogboksen, hold musen over Ordre og klikk for å velge en bestilling alternativ.
Hvordan Å Sette inn en tekstboks I Google Dokumenter ved Hjelp av en Enkelt Celle Tabell
Du kan sette inn og redigere en tekst-boksen i Google Dokumenter ved hjelp av en enkelt celle tabell med en kolonne og en rad. For å gjøre dette, klikk Sett inn > Tabell , og klikk deretter på en enkelt celle med en rad og en kolonne (1×1).

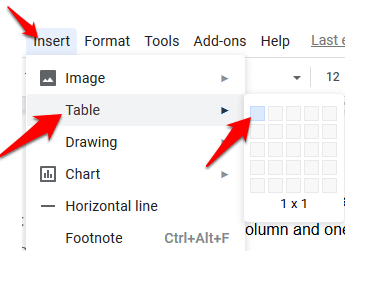
Den eneste celle vil vises på dokumentet. Du kan justere lengden og bredden på tekstboksen til ønsket størrelse, og skriv deretter inn teksten i cellen.


Du kan justere font farge, stil og størrelse til din smak hvis du ønsker å markere teksten eller gjøre dokumentet ser mer profesjonell.
Hvordan Sette inn Bilder I en tekstboks Eller figur I Google Docs
Du kan tilpasse din tekstboksen eller figuren i Google Dokumenter ved å legge til et bilde, eller hvis du vil, kan du legge bildet med tekst.
For å sette inn et bilde inn i tekstboksen eller figuren:
- Klikk på tekstboksen eller figuren, og deretter klikker du Rediger for å åpne tegneverktøy.

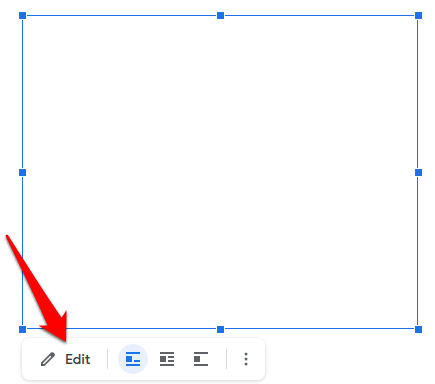
- Klikk på Bilde – ikonet på menyen.

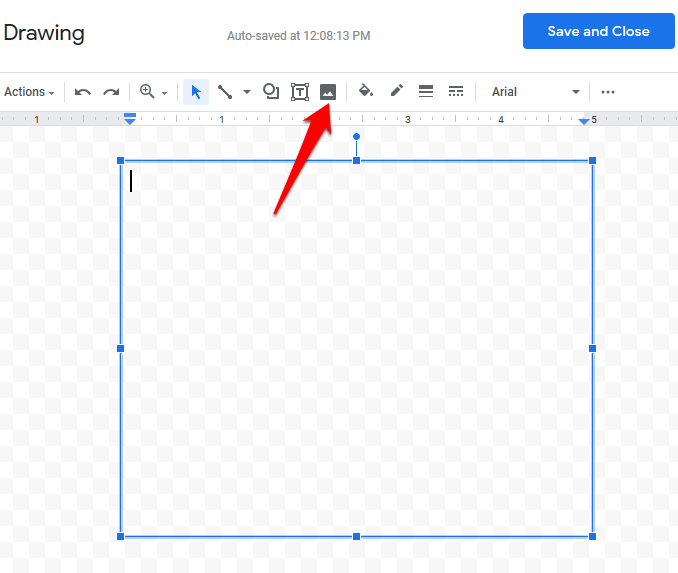
- Sette inn et bilde ved å laste det opp fra din datamaskin, eller du kan legge til fra en URL, album, Google Drive, eller søk etter det i Google-søk. Klikk på Velg for å sette inn bildet.

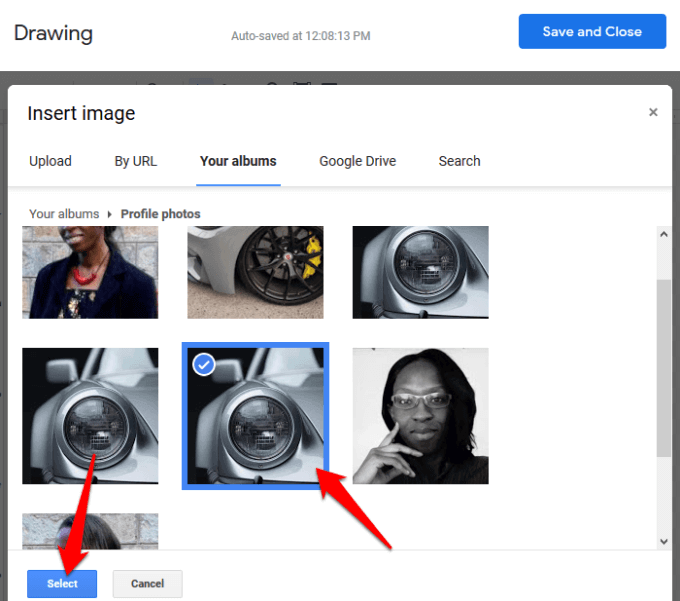
- Lag tekst på toppen av bildet, eller form, du trenger å bruke en tekstboks. Klikk på tekstboksen som du opprettet, og velg Rediger fra menyen nedenfor for å gå tilbake til tegningen.

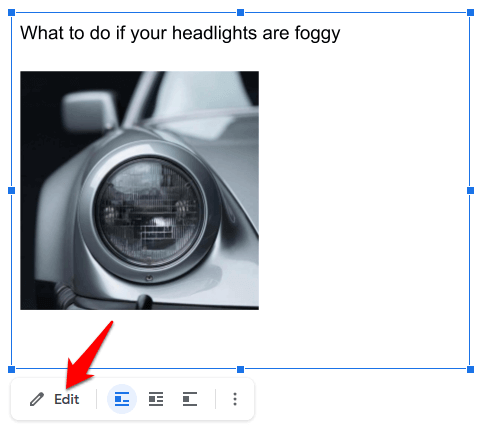
- Klikk på tekstboksen for å velge det, og deretter endre fyllfarge for å angi gjennomsiktighet for tekst-boksen. Trykk Lagre og Lukk for å sette inn tekstboksen inn i bildet.

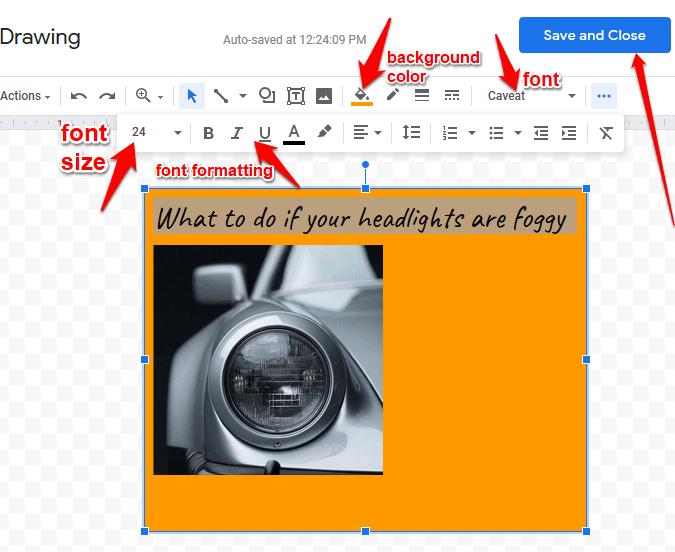
- Klikk på bildet igjen, velger du Bildet, Valg fra hovedmenyen og velge Pakk tekst fra den høyre ruten.

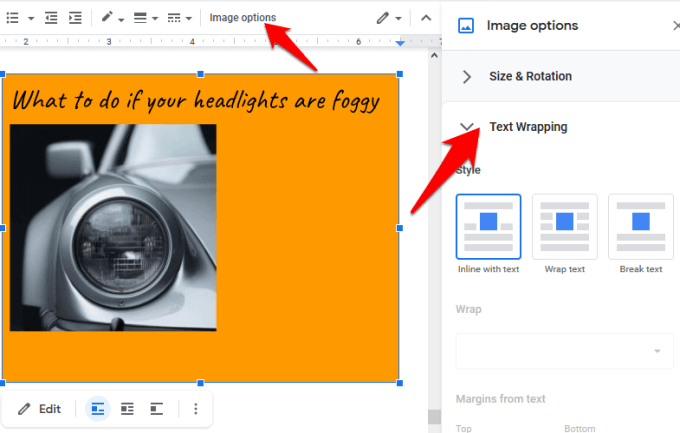
- Lag bildet og tekst-boksen ved å dra dem til ønsket plassering.
Hvis du vil flytte et bilde i Google Docs, klikk på bildet og endre modus for å Bryte Tekst. Flytte bildet på plass ved hjelp av bla med pilene på tastaturet. Hvis du vil flytte bildet i mindre trinn, hold Shift-tasten nede og bruk bla-pilene til å flytte.
Var du i stand til å opprette og sette inn en tekstboks i Google Dokumenter ved hjelp av trinnene ovenfor? Del med oss i kommentarfeltet.

