Een tekstvak is een goede en effectieve manier voor het organiseren van je gedachten visueel, of onderscheid een set van tekst op een pagina. Tekstvakken kunt ook uw document er meer formele en professionele, vooral als je het delen van het document met collega ‘ s.
Google maakt zelf het toevoegen van tekstvakken in Google Docs als voor de hand liggende om te doen als met andere tekstverwerkingsprogramma ‘ s. Gelukkig zijn er een paar eenvoudige methoden die u kunt gebruiken voor het invoegen van een tekstvak in Google Docs. Tekstvakken kunt u het toevoegen van tekst of afbeeldingen aan de binnenkant van hen en dan gaan die vakken rond, tussen of binnen documenten.

Het Invoegen van een tekstvak In Google Docs
Er zijn minstens twee manieren om een tekstvak toevoegen in Google Docs. De belangrijkste methoden zijn het gebruik van het tekengereedschap en het gebruik van een enkele cel tafel, maar elke methode biedt verschillende lay-out en opmaak mogelijkheden.
Een tekstvak invoegen In Google Docs Gebruik van Het tekengereedschap
Het tekeninstrument is niet de meest eenvoudige manier om een tekstvak invoegen van een document, maar het is nog steeds makkelijk te gebruiken en kunt u werken met tekstvakken in het hele bestand.
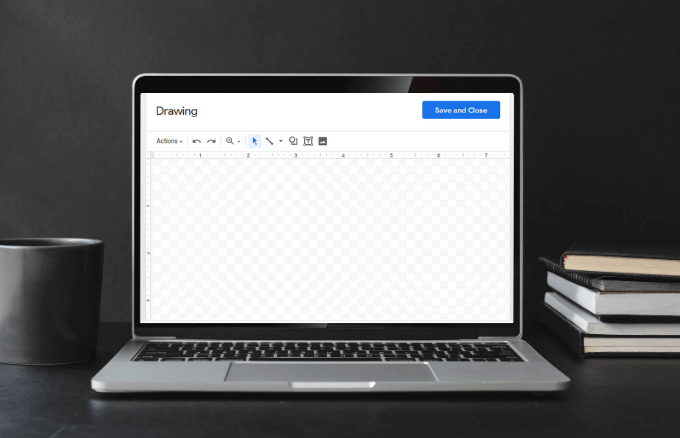
Met het tekengereedschap, kunt u het uploaden van de tekening als een afbeelding naar Google Drive en toevoegen aan uw document. U kunt ook verschillende vormen, lijnstijlen, toelichtingen en pijlen. Het opent een dialoog venster in je document waar je maken, bewerken en opmaken van de vormen en tekstvakken met de tekenprogramma ‘s commando’ s.
Een tekstvak invoegen met behulp van het tekenprogramma:
- Open het document en klik op Invoegen > Tekenen en klik vervolgens op Nieuw om een tekstvak maken.
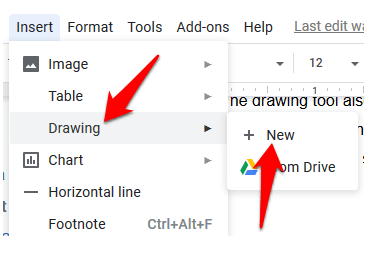
- Klik op het Tekst vak pictogram.
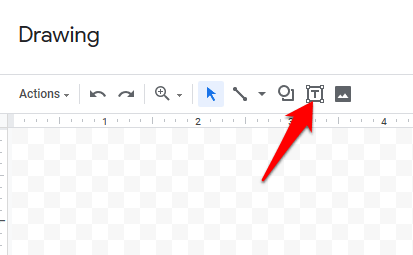
- Maak het tekstvak door erop te klikken en te slepen in het tekengebied, en laat vervolgens de muisknop los om het tekstvak te verschijnen. Tekst toevoegen en aanpassen van het tekstvak naar uw wens, en als je klaar bent, klik op de blauwe Opslaan en Sluiten knop bovenaan de rechterkant van het tekengebied.
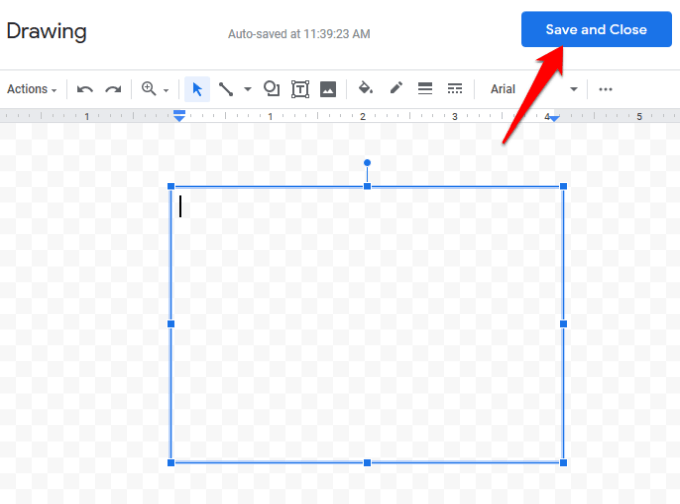
Hoe Te Gebruiken Vormen Te Maken En Voeg Een Tekstvak In Google Docs
U kunt u verschillende vormen van uw document, zoals rechthoeken, vierkanten, toelichtingen, stroomdiagramshapes en meer. Google Docs kunt u tekst in verschillende vormen zoals u dat zou doen met een tekstvak, en hen aan te passen door het toevoegen van achtergrond kleuren of het wijzigen van de grens breedte.
- Klik op Invoegen > Tekenen > Nieuw en klik vervolgens op de Vormen opdracht.
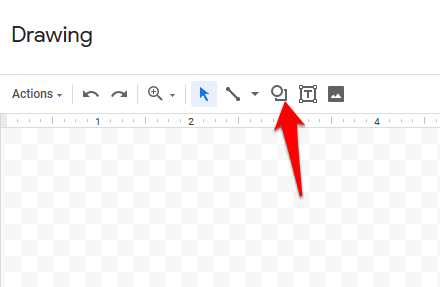
- Klik op Shapes selecteren van de gewenste vorm die u wilt gebruiken.
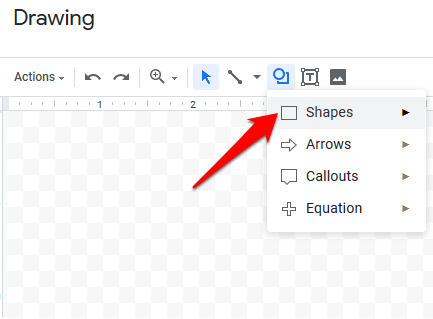
- Klik en sleep uw muis in het tekengebied om de vorm te maken die u hebt geselecteerd, en laat vervolgens de muisknop los. Om tekst toe te voegen in de vorm, dubbel-klik ergens in de shape en typ vervolgens uw tekst.
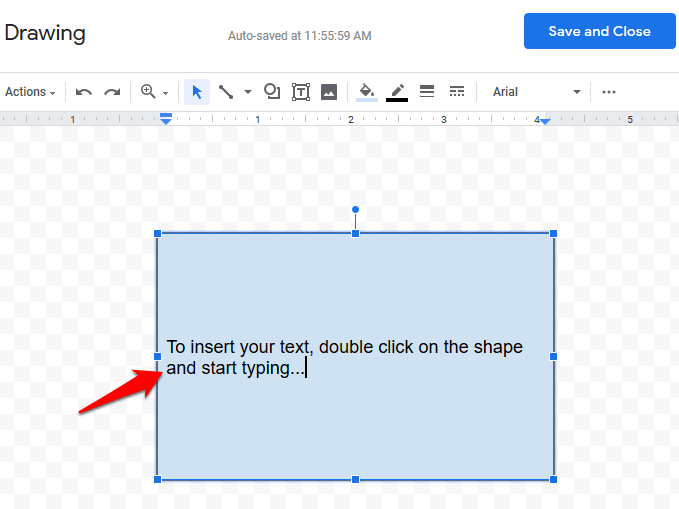
- U kunt er meer toevoegen vormen, lijnen, pijlen, tekstballonnetjes, of zelfs een vergelijking symbolen op het tekenveld. Zodra u klaar bent met de tekening, klik op Opslaan en Sluiten om het in te voegen in het document. U kunt ook de grootte van de vorm door te klikken en slepen van de formaatgreep naar de grootte die je wilt.
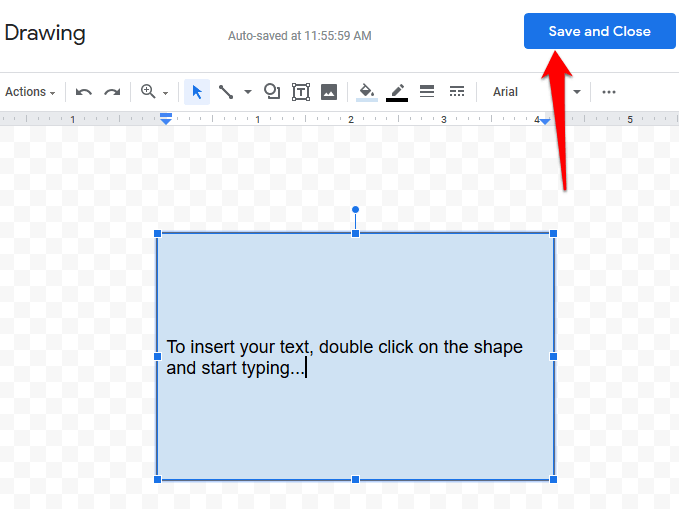
- Voor het bewerken van de vorm, selecteert u het en klikt u op Bewerken van de opties die worden weergegeven. U kunt ook een vorm verwijderen door op de Delete – of Backspace – toets op uw toetsenbord.
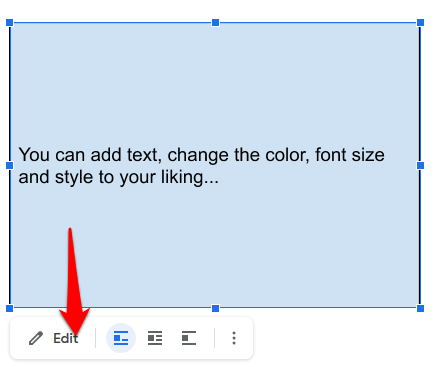
U kunt ook het aanpassen van de vorm door te klikken op de gewenste opmaak opdracht, zoals kleur, het toevoegen van een afbeelding, het toevoegen van lijnen en meer.
Voor vormen die elkaar overlappen, kunt u de positie wijzigen hen te Brengen naar voren of naar achteren en de gewenste bestelling. Om de positie van de tekstvakken of vormen met de rechtermuisknop op het tekstvak of de vorm in de Tekening in het dialoogvenster beweeg uw muis over de Bestelling en selecteer een optie bestellen.
Het Invoegen van een tekstvak In Google Docs met Behulp van een Enkele Cel Tabel
U kunt invoegen en bewerken van een tekstvak in Google Docs met behulp van een enkele cel in tabel met een kolom en een rij. Om dit te doen, klikt u op Invoegen > Tabel en klik vervolgens op een enkele cel met één rij en één kolom (1×1).
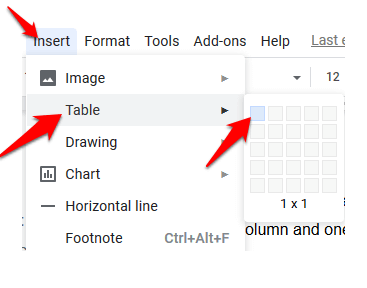
De enkele cel wordt weergegeven op het document. U kunt de lengte en de breedte van het tekstvak naar de gewenste grootte en voer uw tekst in de cel.

U kunt het lettertype, de kleur, de stijl en de grootte naar wens als u wilt om de tekst te markeren of het document er professioneler uitzien.
Hoe om Afbeeldingen in Te Voegen In een tekstvak Of de Vorm In Google Docs
U kunt uw tekstvak of de vorm in Google Docs door het toevoegen van een afbeelding, of als u wilt, kunt u een overlay van de afbeelding met tekst.
Een afbeelding invoegen in uw tekstvak of de vorm:
- Klik op het tekstvak of de vorm, en klik vervolgens op Bewerken om de Tekening te openen gereedschap.
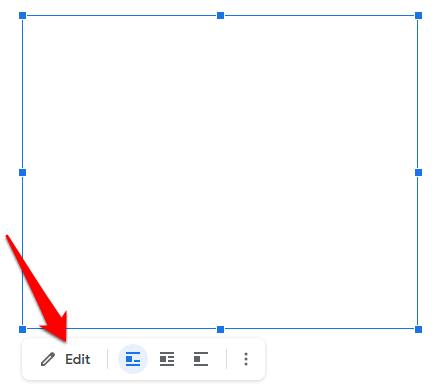
- Klik op de Afbeelding van het menu op het pictogram.
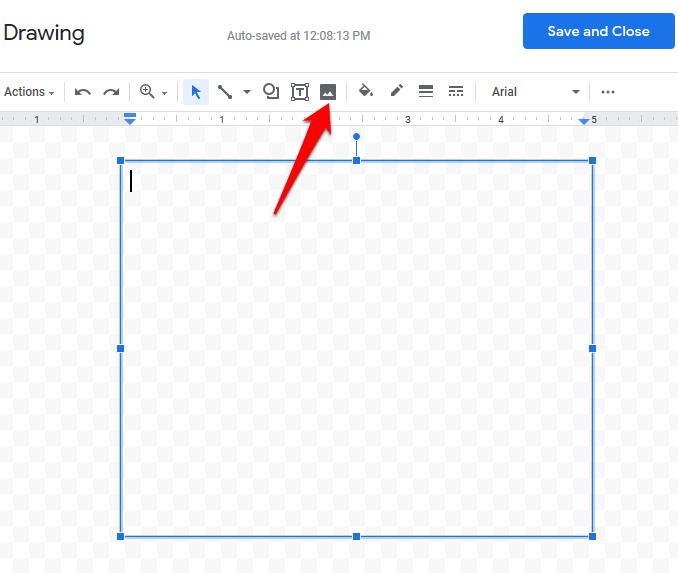
- Een afbeelding invoegen door deze te uploaden vanaf uw computer, of u kunt het toevoegen van een URL, uw albums, Google Drive of zoek het op via Google zoeken. Klik op Selecteer invoegen van de afbeelding.
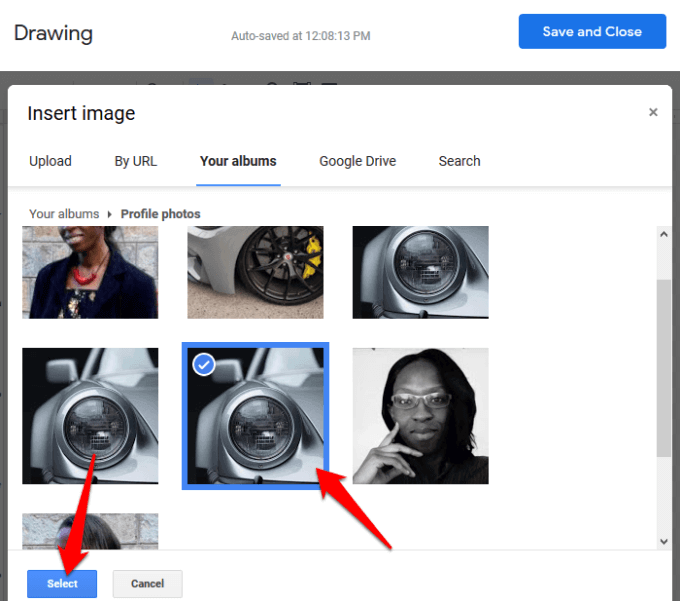
- Te laag tekst op de top van de afbeelding of vorm, moet u gebruik maken van een tekstvak. Klik op het tekstvak dat u hebt gemaakt en selecteer Bewerken in het menu hieronder om terug te gaan naar het tekengebied.
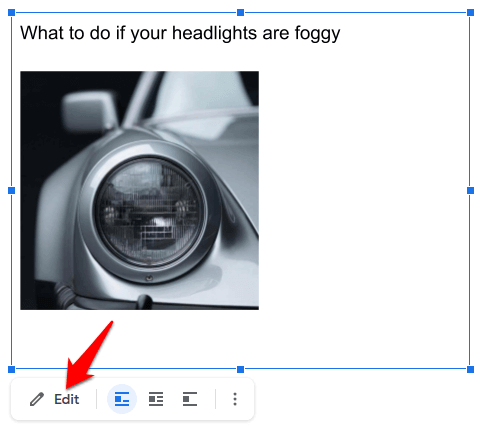
- Klik op het tekstvak om het onderdeel te selecteren, en vervolgens wijzigt u de opvulkleur om de transparantie voor de tekst box. Druk op Opslaan en Sluiten als u de tekst in je afbeelding.
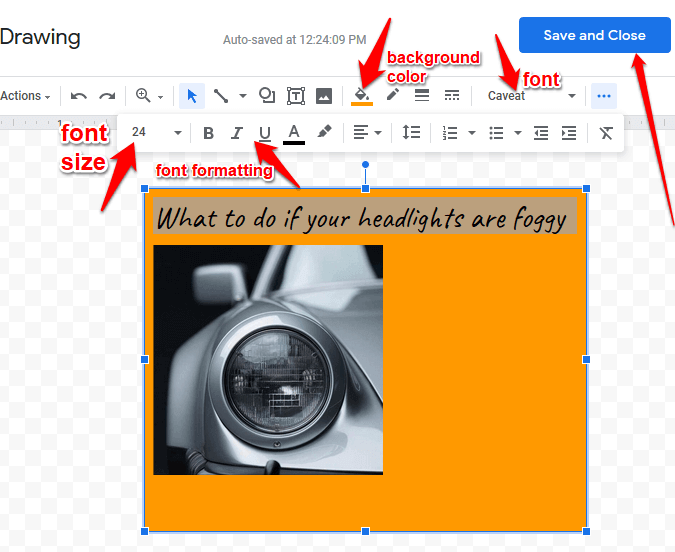
- Klik op de afbeelding weer, selecteert u grafische Opties in het menu bovenaan en selecteer tekstterugloop in het rechterdeelvenster.
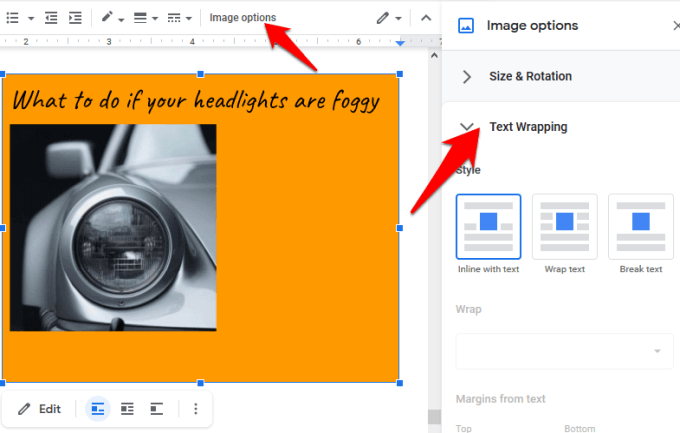
- Laag van de afbeelding en de tekst in door ze te slepen naar de gewenste positie.
Voor het verplaatsen van een afbeelding in Google Docs, klik op het plaatje en verander de mode naar Tekstomloop. Verplaats de afbeelding op zijn plaats met behulp van de scroll-pijltjes op uw toetsenbord. Als u wilt verplaatsen van de afbeelding in kleinere stappen, houdt u de Shift-toets ingedrukt en gebruik de pijlen om te bewegen.
Was u in staat om te maken en voeg een tekstvak in Google Docs met de hierboven beschreven stappen? Deel het met ons in de comments.

