Eine Präsentation ist wie ein Zug. Eine ununterbrochene Kette von Trainer folgt der Motor und geht, wohin er führt. Der Folienmaster ist der Motor, die Antriebe, das Aussehen der gesamten Präsentation. Es ist auch die beste Zeit sparende Abkürzung für Massen-änderungen auf alle Folien aus einem Ort.
Stellen Sie sich vor Sie hatte eine Präsentation mit zwei Dutzend Dias. Zu ändern, ein winziges element, das Sie verschieben müssen durch alle Folien, die änderungen ein zu einer Zeit. Aber was, wenn Sie könnte sich ändern, nur eine Folie und es wird automatisch für alle restlichen?
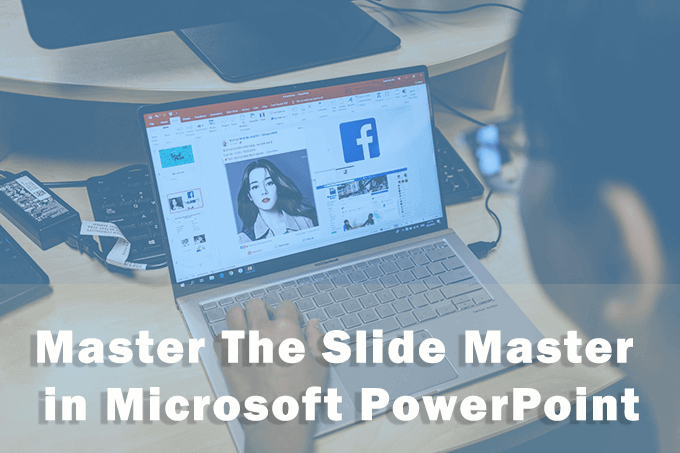
Stellen Sie Die Formatierung Einfacher Mit Einer Folie-Master
Folienmaster sind, wie spezielle Vorlagen, sondern nur mehr übergreifende. Wie der name schon sagt, ist es die oberste Folie in der deck enthält alle Informationen über das Design, layouts, Farben und Schriftarten, die Sie haben wollen, in dem alle Folien.
Sie können mehrere Folienmaster in einer Präsentation. Jeder ist verantwortlich für eine Gruppe von Folien und deren einzigartige layout unter ihm. Die Hierarchie sieht wie folgt aus:
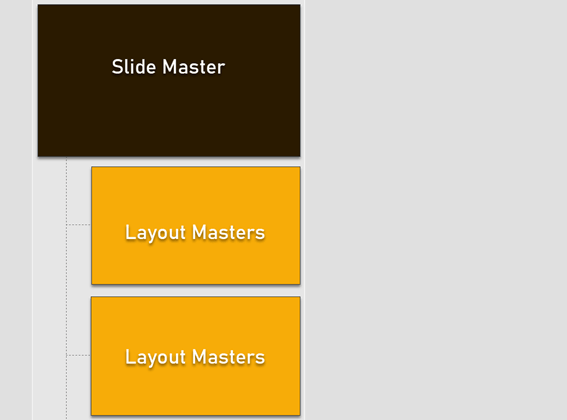
[Bild: 01-Folienmaster-Hierarchie]
Jetzt haben Sie eine Vorstellung von masterfolien, lassen Sie uns nehmen einen immer tiefer in Sie einzutauchen. Die nachstehenden Anweisungen gelten für den Folienmaster in Microsoft PowerPoint 2016, 2019 und Microsoft 365.
Wie Zu Öffnen Folienmaster In PowerPoint
Die Folie Master hat eine eigene Registerkarte auf der Multifunktionsleiste. Um die Folie anzuzeigen, Meister, gehen Sie zu Ansicht > Folienmaster.
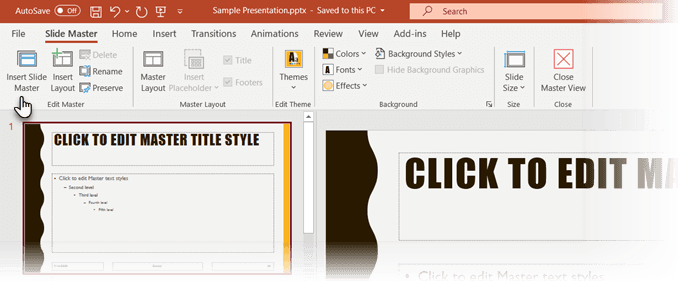
Die Registerkarte Folienmaster in PowerPoint verfügt über alle Werkzeuge, die Sie brauchen, um die Kontrolle der Formatierung.
Der linke Bereich zeigt die dia-layout für Ihre Präsentation. Der Folienmaster ist die oberste Folie in der Hierarchie und sieht aus wie der leere Inhalt Folie, die Sie bekommen, wenn Sie starten Sie eine frische Präsentation.
Die Kontrollen sind organisiert in spezifischen Gruppen mit offensichtlichen Funktionen:
Edit Meister: Verwenden Sie diese Gruppe zum Bearbeiten der Folienmaster. Sie können hinzufügen, eine weitere Folienmaster Einfügen Slide Master ” – Taste, oder Sie können das Einfügen von Layout-Schaltfläche, um ein neues layout im Rahmen eines bestehenden Master.
Die Erhaltung Taste sorgt dafür, dass PowerPoint nicht löschen Folienmaster, wenn es nicht in Gebrauch ist. Wählen Sie die Folie, klicken Sie dann auf zu Bewahren. Ein Pin-Symbol neben dem master-Folie zeigt, dass es jetzt beibehalten.
Master-Layouts: Verwenden Sie diese Gruppe, zum hinzufügen oder entfernen von Elementen wie Titel-und Fußzeilen. durch hinzufügen oder entfernen von Platzhalter für Titel-und PowerPoint-Fußzeilen.
Edit:Thema: mit Den Steuerelementen in dieser Gruppe lassen, wenden Sie ein vordefiniertes Design, oder verwenden Sie ein benutzerdefiniertes Design mit dem master-Folien.
Hintergrund: den hintergrund für den Folienmaster bzw. das Layout Meister.
Größe: Wählen Sie die Folie die Größe und die Ausrichtung nach den Anforderungen Ihrer Präsentation.
In den folgenden Abschnitten werden wir sehen, wie änderungen an einem Folienmaster, der automatisch darüber nachdenken, die Dias, die darauf Folgen.
Was Sind Layout-Master?
Natürlich, einige Dias können sich in Ihren layouts aus einem anderen. Einige Folien werden ausgelegt für die Bilder, einige für den text, während einige können die animation. Diese sind gesteuert durch eine andere Art der thematischen Folie genannt, die Layout-Master.
Diesen untergeordnet sind die Master-Folie. Und jedem Master-Folie können mehrere Layout-Master. Zum Beispiel das Titel-layout ist eine Art von Layout-Master.
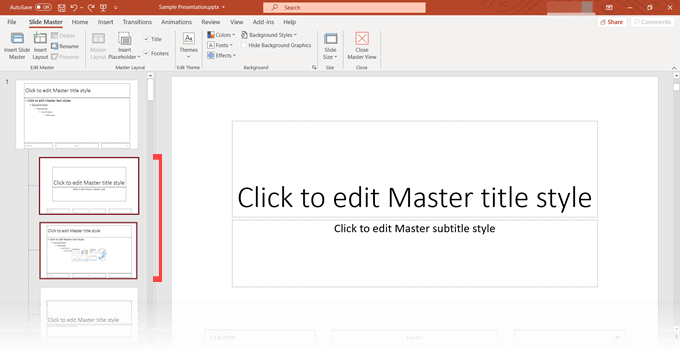
Sie können einen Layout-Master für alle Folien, die text anzeigen. Ein weiteres für die Bilder… und so weiter. Ändern Sie ein element in einem layout, master-Folie und alle abhängigen Folien verändern. Sie nicht zu verwirren haben mit jeder Folie.
Die Arbeit auf die Gestaltung einer Layout-Master-Folie ist ähnlich wie das ändern einer PowerPoint-Vorlage.
So, die Folie Master-und Layout-Master in PowerPoint kann nicht nur helfen Ihnen erstellen Sie Ihre Präsentationen schnell, aber aktualisieren Sie es in der Zukunft zu. Jemand anderes in Ihrem team können kommen und änderungen vornehmen, ohne hin-und herwechseln zwischen den Folien. Eine Bibliothek von vorgefertigten designs können auch Ihnen helfen, ändern Sie das layout einer einfachen Präsentation mit nur ein paar Klicks.
Formatieren Einer Präsentation Mit Masterfolien
Der Folienmaster als wir gesehen haben, hat ein Standard-layout. Sie können es benutzen oder von vorne anfangen mit Ihrem eigenen design.
1. Gehen Sie auf die Folienmaster-Ansicht.
Von der Registerkarte “Ansicht” auf der Multifunktionsleiste, klicken Sie auf die Slide Master” – Taste in der Master-Gruppe Ansichten.
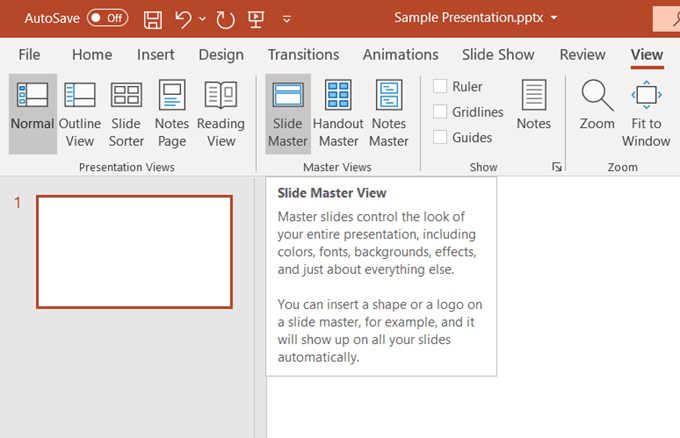
2. Der Folienmaster-Registerkarte auf der Multifunktionsleiste.
Der Folienmaster-Registerkarte auf der Multifunktionsleiste angezeigt wird. Eine neue Folienmaster wird mit PowerPoint ist Standard-layout.
3. Ändern Sie den Folienmaster
Der Folienmaster enthält die default-Platzhalter für Titel, sub-überschriften, Fußzeile, Datum, und mehr. Machen Sie alle änderungen an der Formatierung, die Sie wollen, um diese Ebene schieben. Sie können auch wählen Sie aus PowerPoint verfügbaren Themen, Gestaltung der Folienmaster.
Wählen Sie die Elemente im Folienmaster können Sie auch klicken Sie auf Master-Layout und deaktivieren Sie dann die Platzhalter, die Sie nicht wollen.
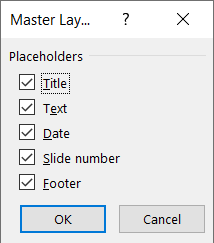
4. Ändern Sie die Layout-Meister
Jedes Thema hat mehrere Folienlayouts. Wählen Sie die layouts entsprechend Ihrer dia-Inhalt. Einige sind besser für text, für einige Vergleiche und einige sind besser für Grafiken.
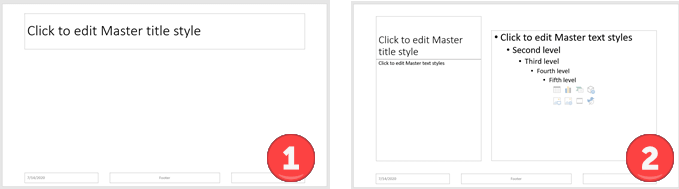
Sie können entwerfen Sie Ihre eigenen layouts von Grund auf neu, indem Sie auf “Einfügen Layout “aus dem Bearbeiten-Master-Gruppe.
Wie ein Standard-layout, aber wollen, um es zu optimieren leicht? Klicken Sie rechts auf das Sprach-layout der folienminiaturansichten auf der linken Seite und wählen Sie Layout Duplizieren. Auch, löschen Sie die Layoutvorlagen, die Sie nicht brauchen, mit rechts-Klick auf die Verknüpfung oder die Schaltfläche “Löschen” auf der Registerkarte. PowerPoint bietet rund 25 layouts zur Auswahl und können Sie nicht brauchen Sie alle.
5. Anwenden des Layouts
Klicken Sie auf die Schließen-Master-Ansicht auf die Schaltfläche Folienmaster-Registerkarte auf der Multifunktionsleiste, um wieder zur Normalen Darstellung zurückkehren.
In der Miniaturansicht, klicken Sie auf die Folie, die Sie wollen, um erneut die aktualisierten layout. Gehen Sie auf die Registerkarte Home > Folien-Gruppe > Klicken Sie auf Layout. Wählen Sie das layout, das Sie erstellt in der Folienmaster-Ansicht. Sie können auch wählen Sie mehrere Miniaturansichten der Folien und anwenden, ein gemeinsames layout zu Ihnen.
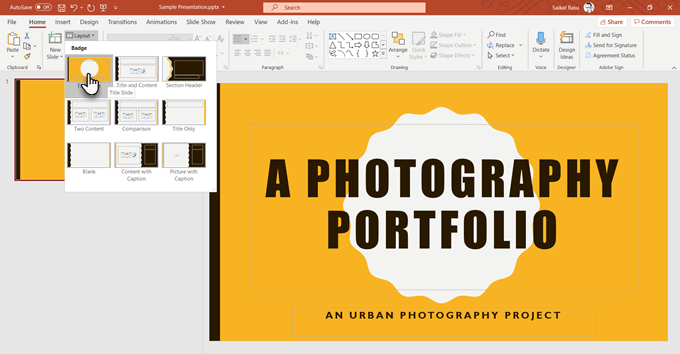
Die meisten Ihrer Präsentation gesteuert werden, indem die layout-Master. Nur denken Sie daran, erneut bewerben die layouts zu den relevanten Dias, wenn Sie gehen zurück und ändern Sie etwas in den layout-Mastern.
Machen Sie Ihren Master, Bevor Sie Anfangen, Auf Ihren Folien
HTML-Dokumente haben den style sheets. Word-Dokumente haben Stile. Und, PowerPoint auf ” Slide Meister. Dies sind die Klischees, die machen alles, was kommt, nachdem Sie viel einfacher. Eine PowerPoint-design renoviert und machte spanking neue mit ein paar tweaks, um die master-Folien.
Sie gerade gespeichert haben eine Menge Zeit mit der master-Folien. Setzen, die Zeit besser zu nutzen, um die Arbeit an den eigentlichen Inhalten und machen Sie Ihre PowerPoint-ansprechender für das Publikum.

