Una presentazione è come un treno. Una catena ininterrotta di allenatori segue il motore e va dove porta. La Diapositiva Master è il motore che spinge il look di tutta la presentazione. È anche il momento migliore risparmio di scelta rapida per la realizzazione di modifiche di massa a tutte le diapositive da un unico luogo.
Immagina di aver una presentazione con due dozzine di diapositive. Per modificare un piccolo elemento, è necessario spostare tutte le diapositive di apportare le modifiche una alla volta. Ma che cosa se si potesse cambiare solo una diapositiva e l’hanno applicato automaticamente a tutti i restanti?

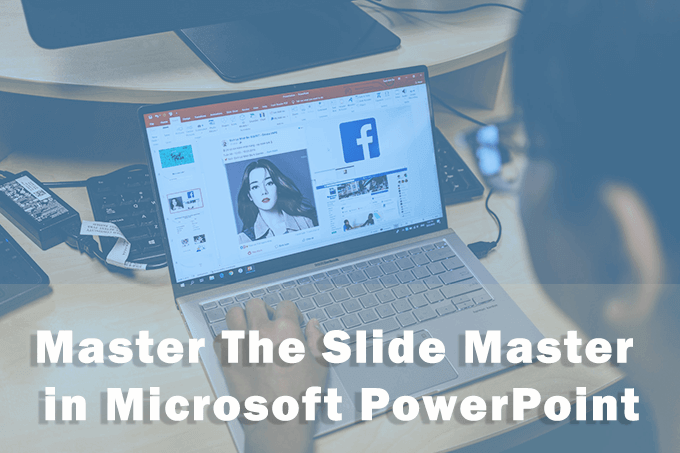
Effettuare La Formattazione Di Più Facile Con Una Diapositiva Master
Diapositiva master sono come gli speciali modelli, ma solo più generale. Come suggerisce il nome, è il più alto scivolo nel mazzo, che contiene tutte le informazioni sul tema, layout, colori e tipi di carattere che si desidera avere in tutte le diapositive.
È possibile utilizzare diversi schemi diapositiva in una presentazione. Ognuno sarà responsabile di un gruppo di diapositive e il loro unico layout di sotto di essa. La gerarchia simile a questo:

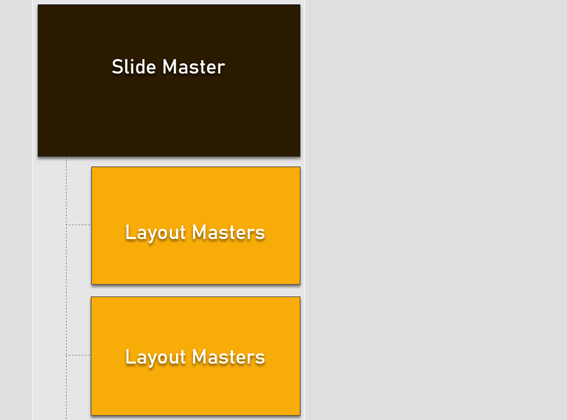
[Immagine: 01-Schema Diapositiva Gerarchia]
Ora che avete un’idea di diapositiva master, diamo una più profonda immersione in loro. Le istruzioni riportate di seguito si applicano a diapositiva di Microsoft PowerPoint 2016, nel 2019 e Microsoft office 365.
Come Aprire La Diapositiva In PowerPoint
La Diapositiva ha una sua scheda della barra Multifunzione. Per visualizzare la Diapositiva Master, vai a Visualizza > schema Diapositiva.

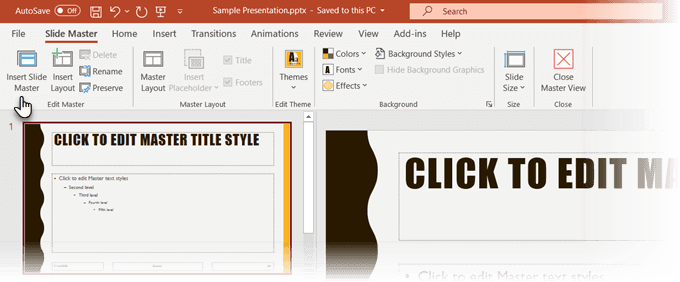
Scheda Diapositiva in PowerPoint dispone di tutti gli strumenti necessari per controllare la formattazione.
Il riquadro di sinistra mostra il layout di diapositiva in una presentazione. La Diapositiva Master è il superiore della diapositiva nella gerarchia e si presenta come il vuoto di contenuti diapositiva che si ottiene quando si avvia un fresco di presentazione.
I controlli sono organizzati in gruppi specifici, con evidenti funzioni:
Edit Master: Utilizzare questo gruppo per modificare la Diapositiva Master. È possibile aggiungere un’altra diapositiva con la Inserisci Diapositiva Master pulsante, oppure si può utilizzare l’Inserto Layout pulsante per aggiungere un nuovo layout in un Master esistente.
Il Preservare pulsante assicura che PowerPoint non elimina Diapositiva Master, se non è in uso. Selezionare la diapositiva, quindi fare clic Preservare. Un simbolo icona accanto alla diapositiva mostra che ora è conservato.
Master Layout: Usare questo gruppo per aggiungere o rimuovere elementi come il titolo e piè di pagina. con l’aggiunta o la rimozione di segnaposto, il titolo e PowerPoint piè di pagina.
Modifica Tema: I controlli in questo gruppo consentono di applicare un pre-costruito tema o utilizzare un tema personalizzato con il maestro diapositive.
Sfondo: Impostare lo sfondo per la Diapositiva Master o il Layout Maestri.
Dimensioni: Selezionare il formato slide e l’orientamento in base alle esigenze della vostra presentazione.
Nelle sezioni riportate di seguito vedremo come fare le modifiche a una diapositiva master che automaticamente riflettere sulle diapositive che seguono.
Quali Sono I Layout Di Maestri?
Naturalmente, alcune diapositive possono differire nel loro layout l’uno dall’altro. Alcune delle diapositive saranno progettati per immagini, un po ‘ per il testo, mentre alcuni possono avere l’animazione. Questi sono controllati da un altro tipo di tematiche diapositiva chiamato il Layout Master.
Questi sono subordinati alla Diapositiva Master. E ogni Diapositiva può avere diversi Layout Maestri. Per esempio, il Titolo di layout è un tipo di Layout Master.


È possibile utilizzare un Layout Master per tutte le diapositive, che il testo del display. Un altro per le immagini… e così via. Modifica di un elemento in un layout diapositiva master e tutti i dipendenti slide di cambiare. Non devi pasticciare con ogni diapositiva.
Di lavoro sulla progettazione di un Layout diapositiva Master è simile alla modifica di un modello di PowerPoint.
Così, la Diapositiva Master e Layout Master in PowerPoint può non solo aiutare a costruire le vostre presentazioni in fretta, ma l’aggiornamento anche per il futuro. Qualcuno della sua squadra di poter apportare modifiche senza andare avanti e indietro tra le diapositive. Una libreria di pre-costruito disegni possono anche aiutare a modificare il layout di una normale presentazione con solo pochi click.
Il Formato Di Una Presentazione Con Diapositive Master
La diapositiva master, come abbiamo visto, ha un layout di default. È possibile utilizzare, o iniziare da zero con il vostro proprio disegno.
1. Passare alla Visualizzazione schema Diapositiva.
Dalla scheda Visualizza della barra Multifunzione, fare clic sulla Diapositiva Master pulsante di Visualizzazioni Master di gruppo.

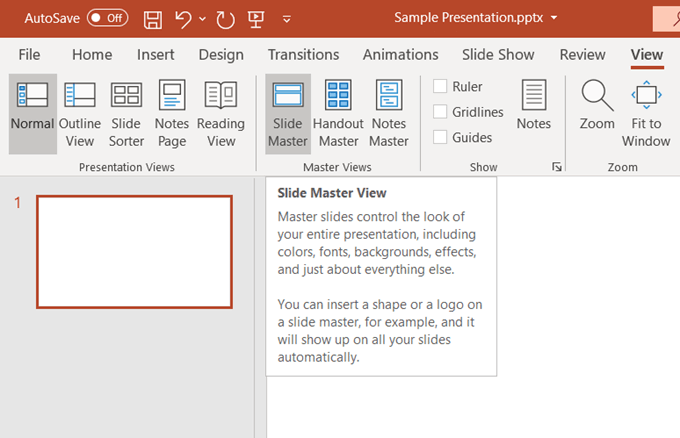
2. La Diapositiva Master scheda della barra Multifunzione.
La Diapositiva Master scheda della barra Multifunzione viene visualizzato. Una nuova Diapositiva viene visualizzata con PowerPoint layout di default.
3. Modificare la Diapositiva Master
La Diapositiva Master è l’impostazione predefinita, i segnaposto per la diapositiva titolo, sub-intestazioni, piè di pagina, la data e altro ancora. Apportare modifiche di formattazione che si desidera questa piana diapositiva. È anche possibile scegliere da PowerPoint temi disponibili per la progettazione di Diapositive Master.
Per scegliere gli elementi della Diapositiva Master, è possibile anche fare clic sul Master Layout e quindi deselezionare il posto dei titolari non si desidera.

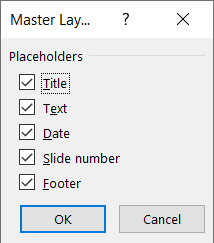
4. Modificare il Layout Maestri
Ogni tema ha diversi layout diapositiva. Scegliere il layout per abbinare il vostro contenuto delle diapositive. Alcuni sono migliori per il testo, un po ‘ per i confronti, e alcuni sono migliori per la grafica.

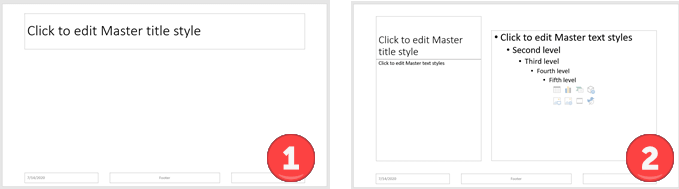
È possibile progettare il proprio layout personalizzato da zero, facendo clic su Inserisci Layout Modifica gruppo Master.
Come un layout di default, ma desidera modificare leggermente? Fare clic destro sul layout diapositiva miniatura a sinistra e scegliere Duplica formato. Inoltre, eliminare il layout maestri che non hai bisogno di con il pulsante destro del mouse di scelta rapida o il tasto Canc sulla scheda. PowerPoint offre circa 25 layout tra cui scegliere e che non può avere bisogno di tutti loro.
5. Applicare il Layout
Fare clic sulla Chiudi Visualizzazione schema pulsante sulla Diapositiva Master scheda della barra Multifunzione per tornare alla Visualizzazione Normale.
Nel riquadro di anteprima, fare clic sulla diapositiva che si desidera riapplicare il layout aggiornato per. Vai alla scheda Home > gruppo di Diapositive > fare Clic su Layout. Selezionare il layout che si è creato in Visualizzazione schema Diapositiva. È anche possibile selezionare più miniature delle diapositive e applicare un layout comune di loro.

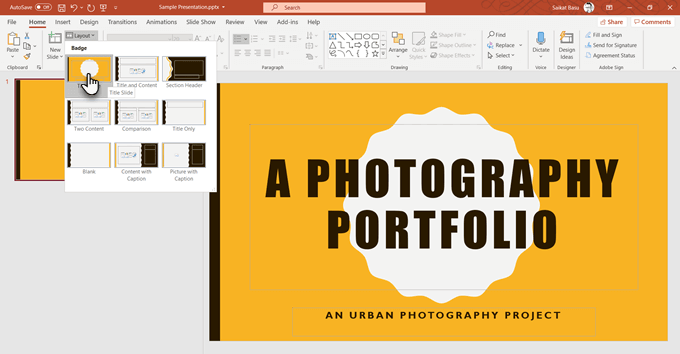
La maggior parte della vostra presentazione sarà controllato dal layout maestri. Basta ricordarsi di ri-applicare il layout del pertinente diapositive se si torna indietro e cambiare qualcosa nel layout maestri.
Rendere Il Vostro Master Prima Di Iniziare Sulle Diapositive
I documenti HTML sono i fogli di stile. I documenti di Word hanno stili. E, PowerPoint ha Diapositiva Master. Questi sono la stampa blocchi che rendono tutto ciò che viene dopo sono fatti molto più facile. Un progetto in PowerPoint può essere ristrutturato e reso sculacciata nuovo con un paio di modifiche per il master di diapositive.
Appena salvato un sacco di tempo con il maestro diapositive. Metti che il tempo, per meglio lavorare con il contenuto effettivo e rendere il vostro PowerPoint più coinvolgente per il pubblico.

