När du skapar linjediagram i Excel, du är på att rita data punkter längs en X-och en Y-axeln. Detta är användbart för att trender med data över tid, men vad händer om du också vill att trend hur långt de uppgifter punkter från deras “ideal” eller hur mycket de varierar över tid?
Trender felmarginalen och standardavvikelsen är den vanligaste orsaken till att människor använder fel bar-funktionen i Excel-diagram. När du lägger till felstaplar i Excel kan du visa en standard fel eller avvikelse för varje markering i diagrammet.

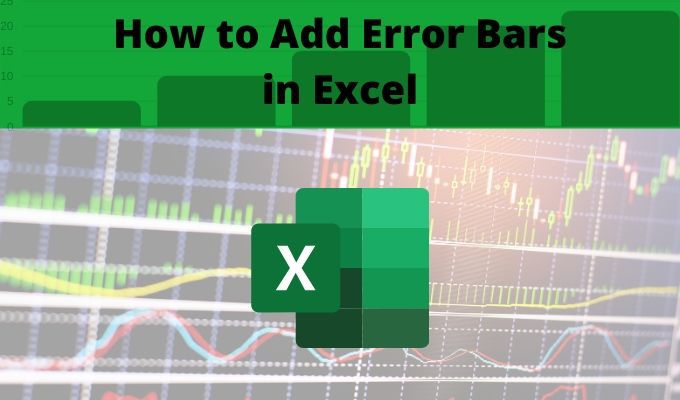
Du kan dock använda felstaplar för en mängd olika ändamål. I grund och botten, när du vill ta med höga och låga poäng tillsammans med enskilda datapunkter, felstaplar kan hjälpa till.
Fel barer finns i Excel för området, bar, kolumn -, linje -, scatter, och bubbla diagram.
Felmarginalen & standardavvikelse
Innan du kan lära dig att lägga till felstaplar i Excel, är det viktigt att förstå vad både felmarginalen och standardavvikelse.
- Felmarginalen är “osäkerhet” i den punkten. Detta används vanligtvis i statistik när data är från ett prov som gör upp en större befolkning. Den felmarginal som anger hur långt data från prov kan variera från “riktiga” resultatet för hela befolkningen.
- Standardavvikelsen är en komponent som används för att beräkna felmarginalen. Standardavvikelsen är ett mått på hur sprida ut dina data. Det talar om för dig hur mycket de datapunkter som är utspridda runt den totala genomsnittliga eller medelvärdet av alla datapunkter.
Du kan beräkna felmarginalen och standardavvikelse för dig själv (Excel erbjuder även standardavvikelsen funktioner). Eller, du kan lägga till felstaplar i Excel och låt Excel gör beräkningarna för dig.
Hur För Att Lägga Till Felstaplar I Excel
För att lägga till felstaplar i Excel, du behöver för att börja med ett befintligt diagram som du redan har skapat.
1. För att komma igång, klicka på diagrammet och välj sedan den diagramelement-knappen (+- symbolen) i det övre högra hörnet av diagrammet.


2. Kontrollera Felet Barer rutan för att aktivera fel staplar i diagrammet. Sedan väljer du pilen till höger om Felet Barer urval.

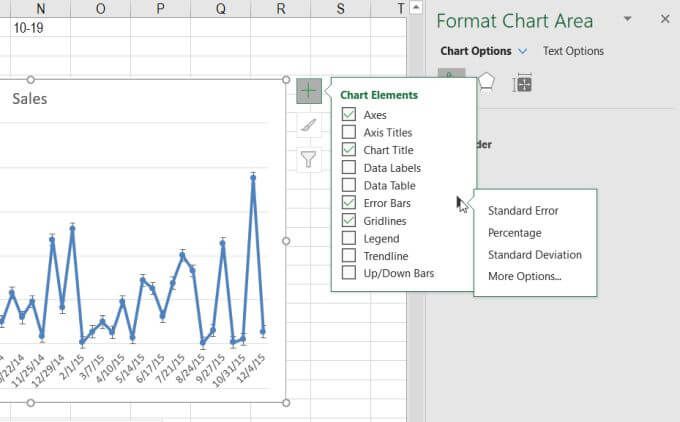
3. Pop-up-rutan som du ser ger dig flera alternativ för att konfigurera fel belopp fel barer kommer att visas i diagrammet.
Innan du kan välja en av de förinställda alternativ, det är viktigt att förstå vad varje alternativ innebär och hur det fungerar.
Fel Val Bar I Excel
Du kan välja mellan tre konfigurerade fel val bar i Excel.
- Vanliga Fel: Visar standardavvikelsen för varje datapunkt
- Andel: Excel beräknar och visar tracking error i procent för varje datapunkt
- Standardavvikelse: Excel beräknar och visar standardavvikelsen (ett värde) för alla värden
Den faktiska beräkningen för standardavvikelse är något komplicerad och utanför ramen för denna artikel.
Om du vill beräkna standardavvikelsen dig själv och visa att värdet i stället kan du göra det.
I fel bar listrutan, välj Fler Alternativ längst ned i listan. Detta kommer att öppna Felet Bar fönstret Alternativ. Markera diagrammet längst upp för att byta till den Vertikala Fel val Bar.

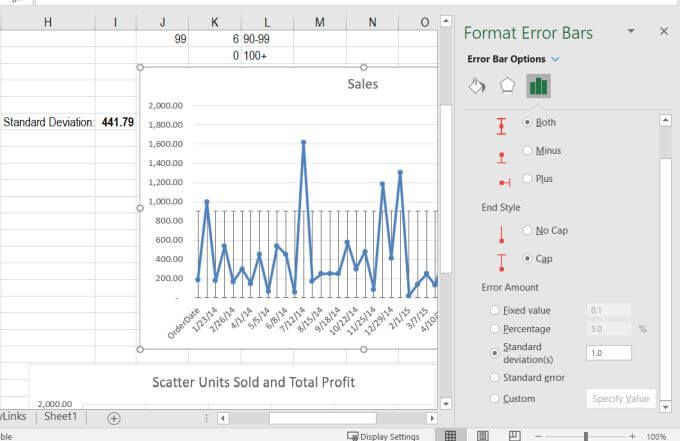
Under Fel Belopp, kan du välj Fast värde, Procent, eller standardavvikelse(s) och skriv in ett värde i ett antal fält för att ange dessa belopp. Välj Standard error för att visa bara standard error för alla datapunkter.
Eller, kan du välja Anpassad, och välj din beräknade standardavvikelsen från ditt kalkylblad.

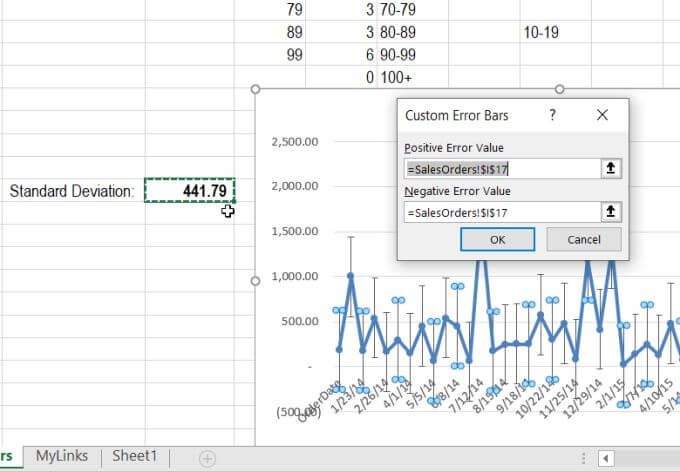
Markera cellen med standardavvikelsen beräkning för både Positiva Fel Värde och Negativa Fel Värde.
Här visas det konstanta värde som representerar den totala avvikelsen datapunkter. Detta skulle kunna vara ett brett utbud (som i exemplet ovan), så du kan behöva justera y-axelns skala den nedre delen av intervallet så att det inte visas under x-axeln.
Anpassa Felstaplar I Excel
Med hjälp av den Egna Fel Barer funktionen är ännu mer användbar om du har beräknade felmarginalen i ditt kalkylblad. Detta beror på att felet barer kommer då att visa de värden över och under varje punkt i diagrammet representerar den rad där felet ligger på varje punkt i linjediagrammet.
Andra egna fel-bar alternativ som gör att du kan finjustera hur dessa barer visa:
- Ledning: Visa fel linje, antingen bara ovan (Plus), endast under (Minus) eller ovan och nedan (Båda).
- Slutet Stil: Välj Keps om du vill ha en liten horisontell linje i varje ände av fel bar, eller välja Något tak om du bara vill att den vertikala linjen.
Om du väljer färgen på ikonen eller pentagon-ikonen, kommer du att se många andra sätt som du kan anpassa hur fel barer ser ut i Excel.

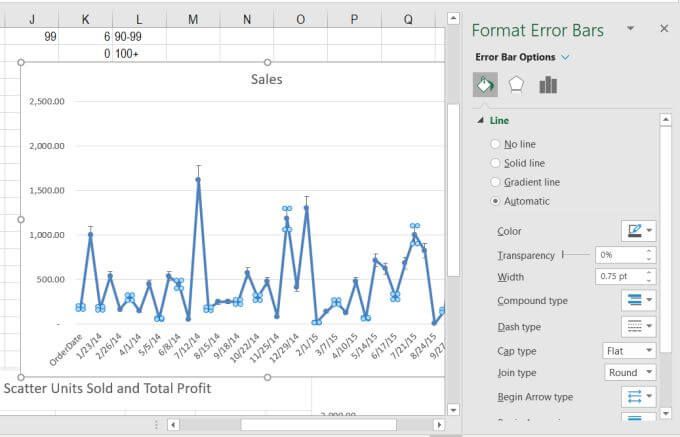
Dessa inkluderar att ändra de fel bar linjetyp och färg, öppenhet och bredd, och mycket mer. De flesta människor lämnar dessa inställningar som standard, men vet att de är tillgängliga om du vill för att finjustera hur din felstaplar visa i diagrammet.
Ska Du Lägga Till Felstaplar I Excel?
Vanligtvis, felstaplar är inte nödvändiga på diagram om du utför statistiska beräkningar och behov av att visa fel storlek som finns för provet data som du analyserar.
Felstaplar är faktiskt mycket viktigt när du försöker att förmedla korrelationer eller slutsatser med hjälp av data, så att din publik förstår exakt hur dessa beräkningar.

