För år, Android funnits med ett basic, standard tangentbordet. Men i och med 2016, kom Google ut med sina egna tangentbord, passande nog heter, den Gboard. Det blev det standard tangentbordet för Stock mobila Android-enheter, och vem som helst kan installera det från Play Store. Från och med nu, Gboard är installerade på mer än en miljard Android-enheter ensam.
Det finns också en iOS-version som har mycket mer funktioner än beståndet iOS tangentbord (men för denna artikel, vi kommer att fokusera på Android-tangentbord). Allt från gest att skriva på tangentbordet anpassning är här. För att inte nämna ett fullvärdigt Google sökmotor inne i ditt tangentbord. Men, vad är Gboard och varför är Gboard överlägsen andra tangentbord? Låt oss ta en titt.

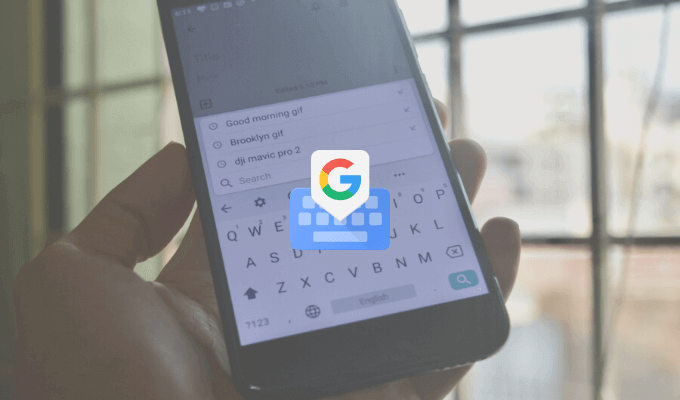
Vad är Gboard?
Märkligt, Gboard är både första part och tredje parts tangentbord. Du kanske har det redan är installerade på din Android smartphone eller du kan också installera det från Play Store.
Gboard är också tillgänglig som en tredje-parts tangentbord för iPhone-användare (det saknar många funktioner jämfört med den Android-version, men kärnan erfarenhet är den samma). Även iPhone-användare behöver gå till Inställningar-appen för att aktivera tangentbordet, det är värt besväret att använda Gboard.
Ladda ner: Gboard (iOS, Android)
Sök På Google Från Gboard
Detta är den funktion som inga andra tangentbord har. En mini-Google-search-funktion direkt i ditt tangentbord. På iPhone-appen, du hittar den G-ikonen på höger sida av verktygsfältet. I Android-appen, Sök-funktionen i menyn, men du kan dra det till verktygsfältet också.

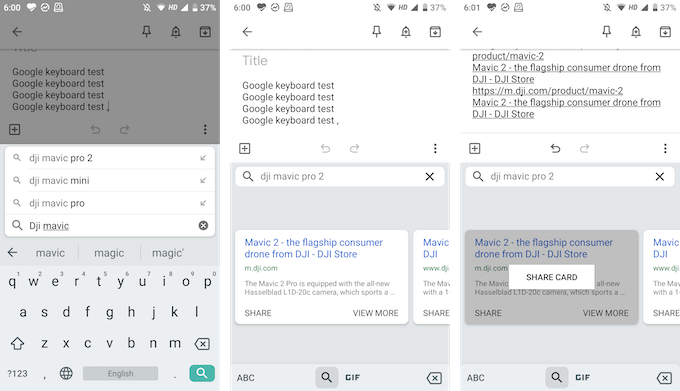
Med hjälp av Google-Sökning, du kan söka efter något på webben. Du hittar sökresultat i tangentbordet visa sig och du kan klicka på ett resultat för att direkt klistra in den i textrutan.
Detta är mycket praktiskt när du är i en grupp chatt och du behöver hitta och dela en länk (du behöver inte hoppa in och ut i webbläsaren längre).
Dela Gif Och Emojis
Det finns ingen anledning att installera en annan specialiserad GIF tangentbord. Du kan söka och hitta Gif (liksom emojis), mitt i Gboard. Från tangentbordet, tryck på den Emoji-ikonen och sedan på växla till GIF avsnitt.

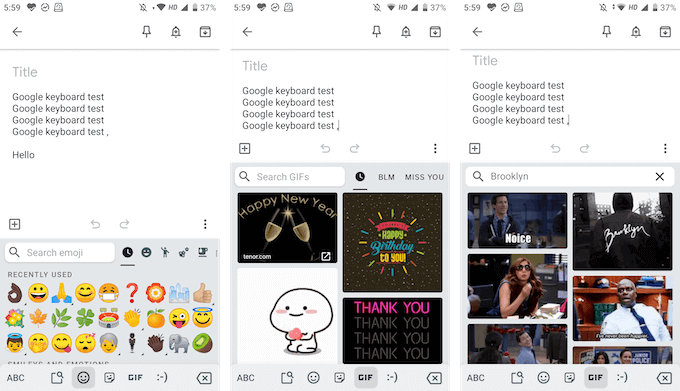
Här kan söka efter en GIF från Googles stora bibliotek. Tryck bara till på en GIF för att skicka det i chatten.
Och Det Är Gboard Klistermärken För
Google har nu lagt till stöd för klistermärken också. I samma Emoji-sektionen, som du hittar en ny flik för klistermärken. Du kan utforska klistermärken som finns tillgängliga och du kan lägga till fler klistermärken från butiken också. Gboard stöder Bitmoji så att du kan skapa och lägga till dina egna klistermärken eller emojis, direkt från tangentbordet!

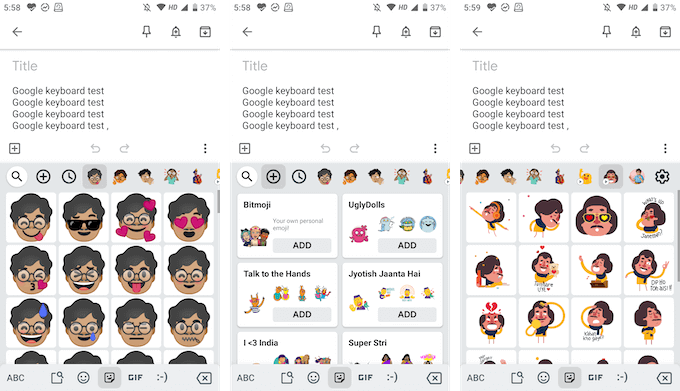
Svep Till Typ
Swype var den första applikationen för att presentera gest att skriva, men nu är det som finns tillgängligt i många stora tredje part och standard tangentbord. Och Gboard är inget undantag. Du kommer att få en snabb gest att skriva upplevelse där du enkelt kan glida med fingret över de bokstäver för att bilda ord.

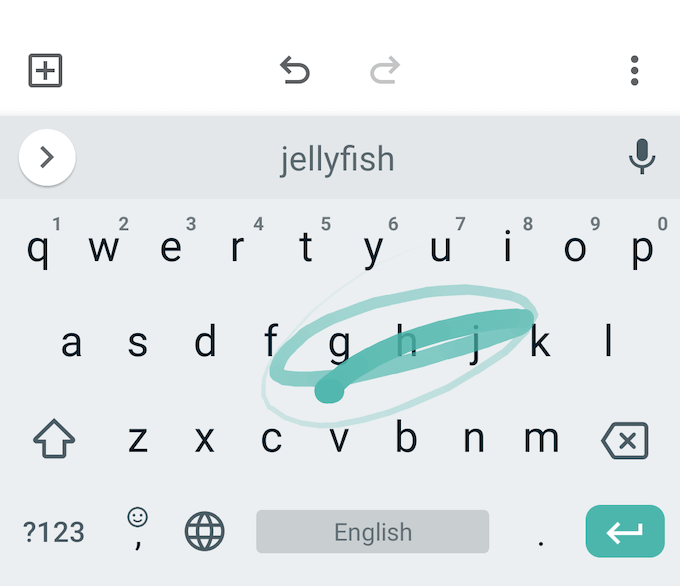
Googles automatisk motor är ganska bra här, så även om du goof upp en bit, Gboard kommer fortfarande att föreslå rätt ord (om inte, du kan alltid använda de förslag bar för att snabbt växla till en närstående ord).
Snabbt Välja Och Radera Text
Google har nu även lagt mindre text urval gester som du oftast hittar i utility tangentbord. Du kan dra åt vänster eller höger på Space – tangenten för att snabbt flytta markören åt vänster eller höger.
Vill du snabbt ta bort ett ord eller ett par ord? Vanligtvis trycka på delete-tangenten för att ta bort en bokstav i taget tar ett bra tag. I Gboard, du kan bara dra åt vänster från och ta Bort nyckeln för att börja lyfta fram bokstäver och ord. När du har markerat de ord, helt enkelt lyfta bort fingret från tangentbordet för att ta bort dem.
Eller Använd Text-Redigering Funktioner
Om du letar efter mer precision, som du kan använda för att Redigera Text-läge (ni hittar det i menyn i verktygsfältet).

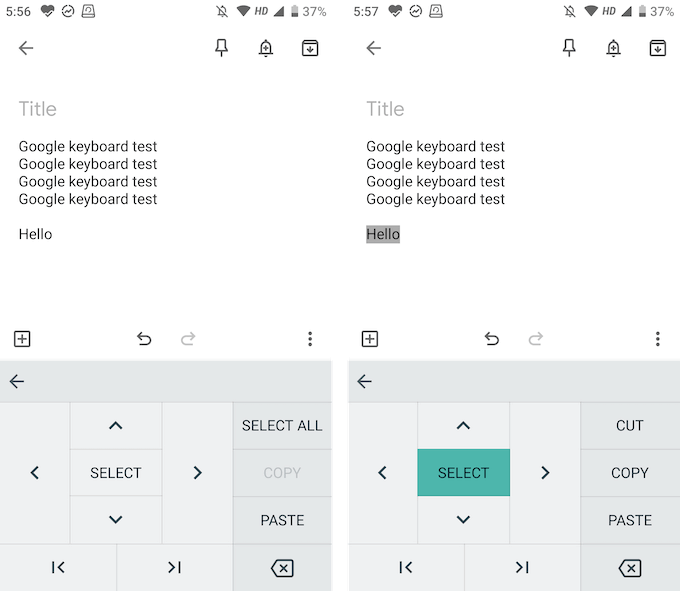
Här hittar du piltangenterna för alla fyra riktningar, ett urval funktionen och förmågan att gå till slutet eller början av texten. Du hittar också knappar för att snabbt kopiera, klistra in, eller för att markera all text.
Skriva På Flera Språk
Gboard gör att integrera Google Översätt till tangentbordet. Men du kan gå ett steg längre och använda flera språk.
- Från verktygsfältet, peka på Växel – ikonen för att öppna Gboard Inställningar.
- Här, gå till Språk avsnitt och knacka på Lägg till Tangentbord alternativ.
- Nu väljer det språk som du vill lägga till.

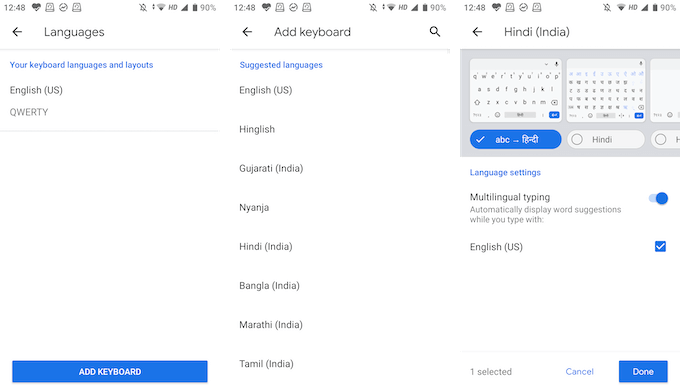
- Nu kan du anpassa språk-tangentbord. Som standard, Gboard väljer den engelska versionen, men du kan direkt välja språk tangentbord också. Knacka på Klar – knappen för att spara ändringarna.
- När du är tillbaka till tangentbordet, tryck på och håll Globe – ikonen för att se en lista på alla språk. Välj ditt språk för att byta till det.

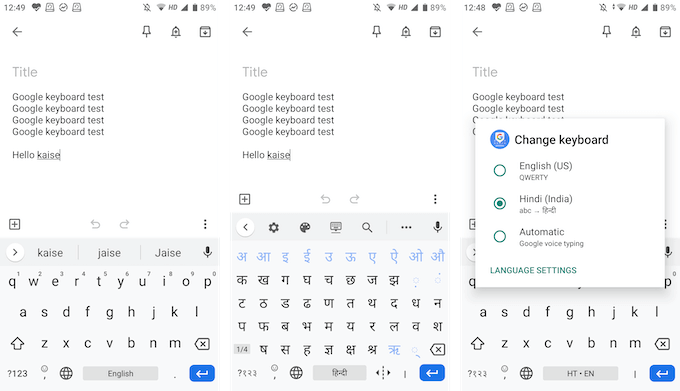
Skriv En Hand
Gboard har både enhands-tangentbord-läge och en flytande tangentbord alternativ så att du kan skriva precis hur du vill.

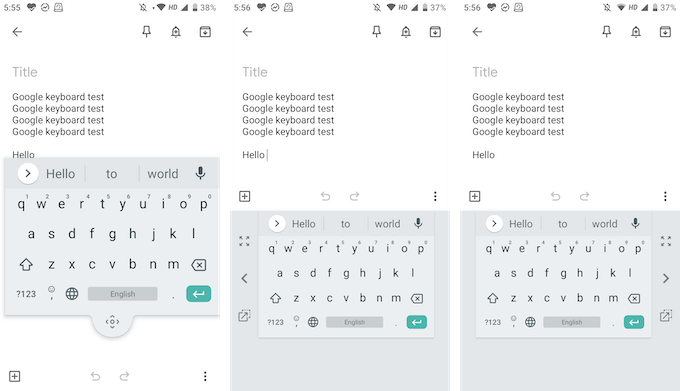
I flytande tangentbord-läge, kan du dra tangentbordet som helst och du kan ändra storlek på den också. One-handed-läget kan du dock tangentbordet för att antingen sida av skärmen.
Anpassa Till Ditt Hjärta Innehåll
Gboard kommer med ett fantastiskt tema samling med solida färger, landskap, och gradienter. Du hittar dem i Inställningar > Tema. Om du går till Inställningar avsnitt i Inställningarna kan du se alternativ för att aktivera antal rad och en emoji byta nyckel.
Från avsnittet Layout, kan du öka tangentbordets höjd. Du kommer också att se alternativ för att anpassa knapptryckningar.

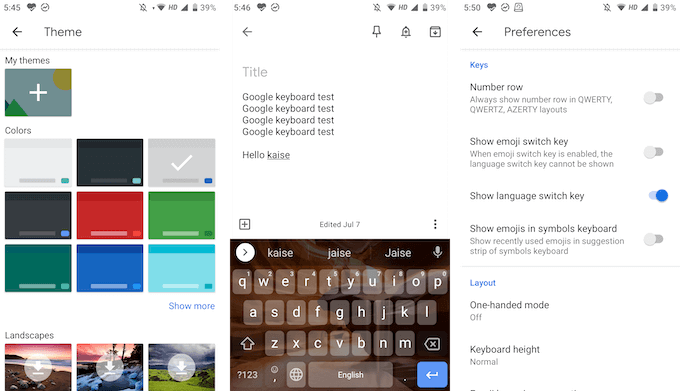
Dessa är de topp funktioner som gör Gboard överlägsen andra tangentbord. Det finns många små funktioner i Gboard app också. Dela en del av din favorit Gboard har med oss i kommentarerna nedan!
Om du möter några problem med Gboard, ta en titt på våra Gboard felsökning.

