For år, Android eksistert med en grunnleggende, standard tastatur. Men i 2016, Google kom ut med sitt eget tastatur, passende navnet, den Gboard. Det ble standard tastaturet for Stock Android mobile enheter, og hvem som helst kunne installere det fra Play Butikk. Som nå, Gboard er installert på mer enn en milliard Android-enheter alene.
Det er også en iOS-versjon som har mange flere funksjoner enn den lager iOS-tastatur (men for denne artikkelen, vil vi fokusere på Android-tastaturet). Alt fra gesture typing til tastatur tilpasning er her. For ikke å nevne en fullverdig søkemotoren Google på innsiden tastaturet. Men, hva er Gboard og hvorfor er Gboard overlegen andre tastaturer? La oss ta en titt.

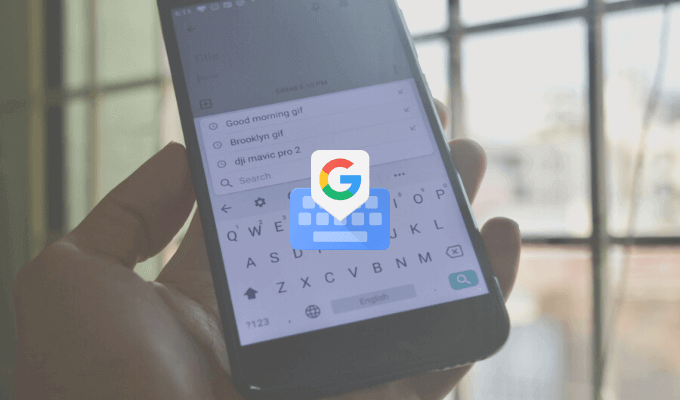
Hva er Gboard?
Merkelig, Gboard er både første-og tredjeparter, tastaturet. Du kan ha det pre-installert på din Android-smarttelefon eller-du kan også installere det fra Play Butikk.
Gboard er også tilgjengelig som et tredje-parts tastatur for iPhone-brukere (det mangler mange funksjoner i forhold til Android-versjon, men kjernen erfaring er den samme). Selv om iPhone-brukere trenger ikke å gå til Innstillinger-appen for å aktivere tastaturet, er det verdt innsatsen å bruke Gboard.
Last ned: Gboard (iOS, Android)
Søk I Google Fra Gboard
Dette er den funksjonen som ingen andre tastaturet har. Et lite Google-søk funksjonen rett i tastaturet. På iPhone-app, vil du finne G-ikonet på høyre side av verktøylinjen. I Android app, Søk-funksjonen i menyen, men du kan dra det ut til verktøylinjen så godt.

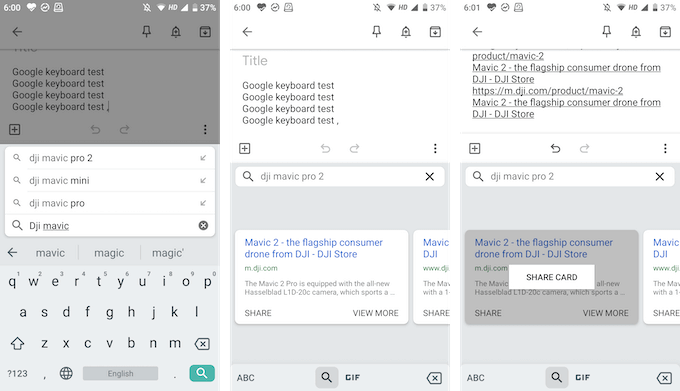
Ved hjelp av Google-Søk, kan du søke etter noe på nettet. Du finner resultater i tastaturet vise seg, og du kan trykke på et resultat for å umiddelbart lim den inn i tekstboksen.
Dette er svært praktisk når du er i en chat-gruppe, og du trenger å finne og dele en kobling (du trenger ikke å hoppe inn og ut av nettleseren lenger).
Dele Gif-Filer Og Emojis
Det er ikke nødvendig å installere annen spesialisert GIF-tastaturet. Du kan søke og finne Gif-filer (samt emojis), midt i Gboard. Fra tastaturet, trykker du på den Emoji-ikonet, og deretter bytte til en GIF-delen.

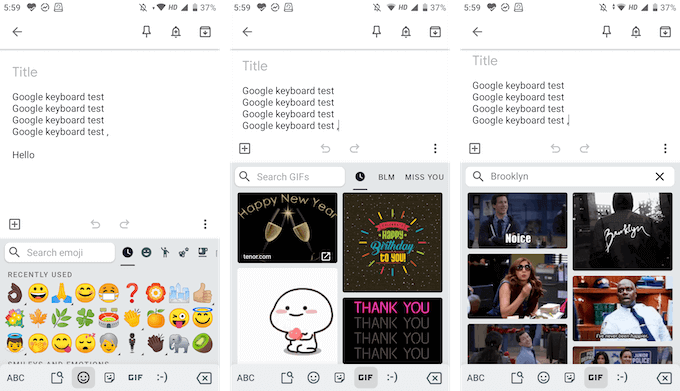
Her kan du søke etter GIF-bilder fra Google er enormt bibliotek. Bare trykk på en GIF til å sende det i chatten.
Og Det Er Gboard Klistremerker For
Google har nå lagt til støtte for klistremerker som godt. I samme Emoji-delen, vil du finne en ny fane for klistremerker. Du kan utforske tilgjengelig klistremerker og du kan legge til flere klistremerker fra butikken, så vel. Gboard støtter Bitmoji slik at du kan opprette og legge til dine egne klistremerker eller emojis, rett fra tastaturet!

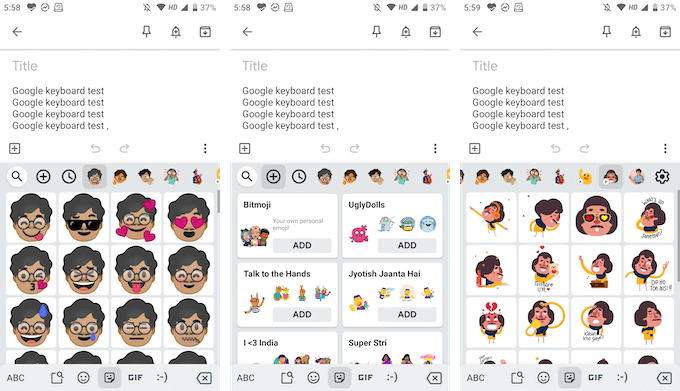
Sveip Til Type
Swype var den første appen for å introdusere gesture typing, men nå er det tilgjengelig i mange store tredjeparts-og standard tastatur. Og Gboard er intet unntak. Du vil få en rask gesture typing opplevelse der du kan ganske enkelt dra fingeren over bokstavene til ord.

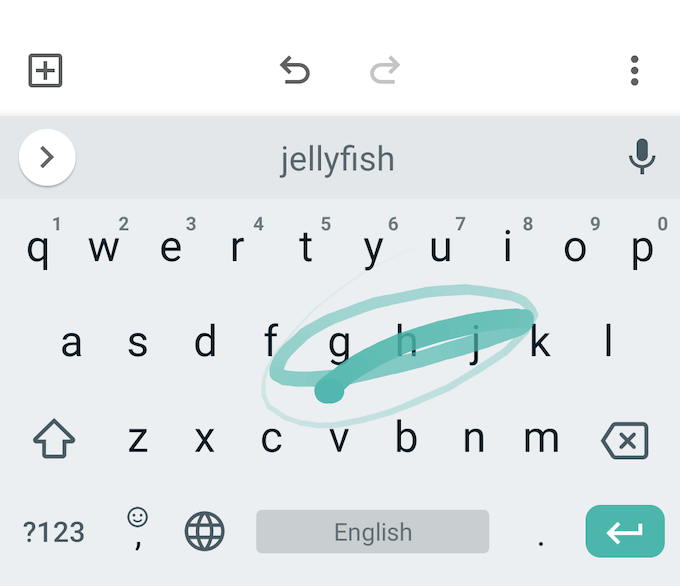
Google er logisk motoren er ganske bra her, så selv om du tabbe opp litt, Gboard vil likevel foreslå at det rette ordet (hvis ikke, kan du alltids bruke de forslag baren for å bytte raskt til en relatert ord).
Raskt Velge Og Slette Tekst
Google har nå også lagt mindre tekst bevegelser som du vanligvis finner i utility tastatur. Du kan sveipe til venstre eller høyre på Space – tasten for å raskt flytte markøren til venstre eller høyre.
Ønsker å raskt slette et ord eller et par ord? Vanligvis, ved å trykke på slett-tasten for å slette en bokstav om gangen tar en god stund. I Gboard, kan du bare sveipe til venstre fra den Slett – tasten for å starte å fremheve bokstaver og ord. Når du har uthevet ord, bare løft fingeren av tastaturet for å slette dem.
Eller Bruke Tekst-Redigering Funksjoner
Hvis du er på utkikk etter mer presisjon, kan du bruke Redigering av Tekst-modus (du finner den i menyen på verktøylinjen).

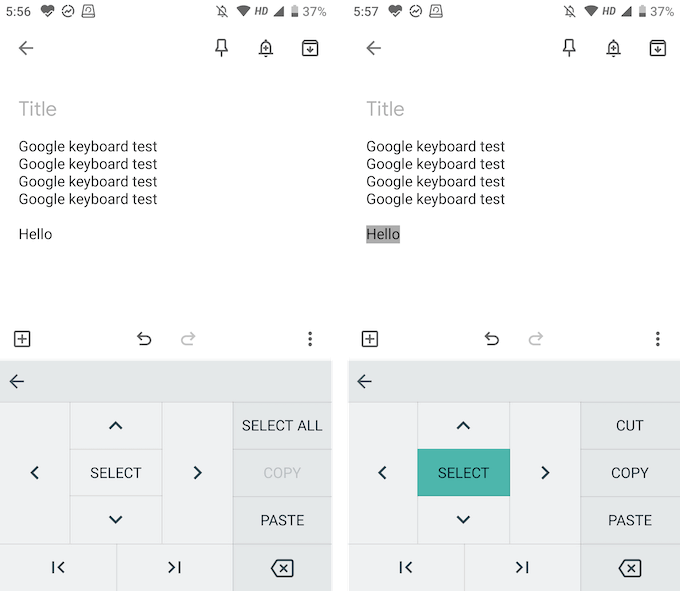
Her finner du piltastene for alle fire retninger, et utvalg har, og evnen til å gå til slutten eller begynnelsen av teksten. Du vil også finne knappene til raskt å kopiere, lime inn, eller for å velge all tekst.
Skrive På Flere Språk
Gboard gjør integrere Google Translate inn tastaturet. Men du kan gå et skritt videre og bruker flere språk i tillegg.
- Fra verktøylinjen, trykker du på Gear – ikonet for å åpne Gboard Innstillinger.
- Her, kan du gå til Språk – delen, og trykk på Legg til Tastatur – alternativet.
- Nå kan du velge språket du vil legge til.

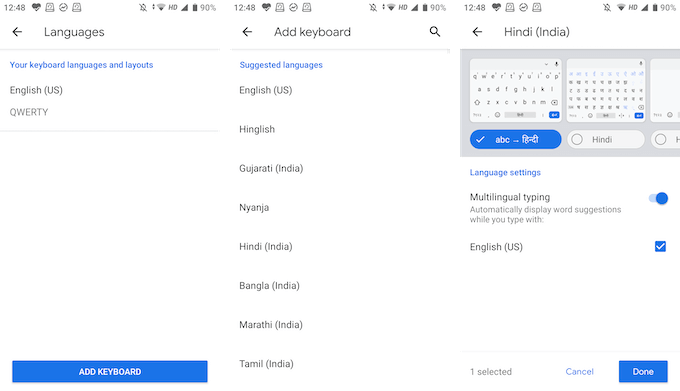
- Du kan nå tilpasse språket for tastaturet. Som standard, Gboard velger engelsk oversettelse versjon, men du kan direkte velg språk tastatur i tillegg. Trykk på Fullført – knappen for å lagre endringene.
- Når du er tilbake til tastaturet, trykker du og holder inne Globe – ikonet for å se en liste over alle språk. Velg språk for å bytte til det.

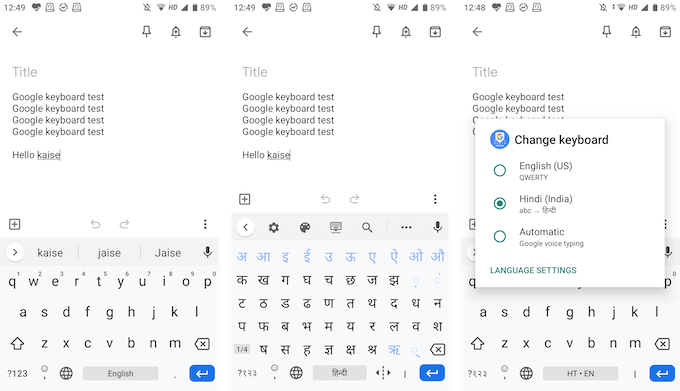
Skriv Inn Én Hånd
Gboard har både enhånds-tastatur-modus, og en flytende tastatur-alternativet slik at du kan skrive akkurat slik du ønsker det.

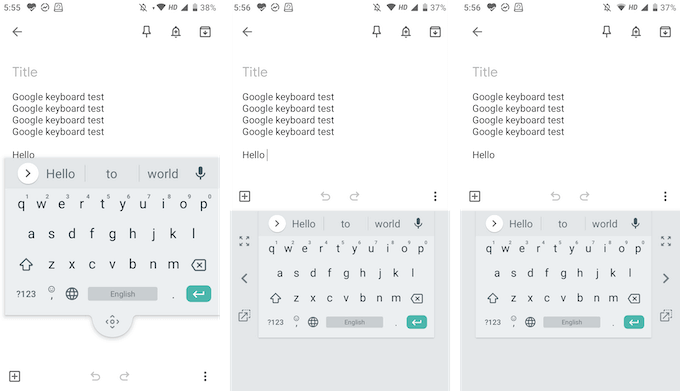
I flytende tastatur-modus, kan du dra tastaturet hvor som helst og du kan endre størrelsen på det også. En-hånds-modus lar deg dock tastaturet til hver side av skjermen.
Tilpass Til Ditt Hjerte Innhold
Gboard kommer med en fantastisk tema for samling med solide farger, landskap, og fargeovergangar. Du finner dem i Innstillinger > Tema. Hvis du gå til Innstillinger – delen i Innstillinger, vil du se alternativer for å aktivere antall rad og en emoji-bytte-tasten for så vel.
Fra Oppsett-delen, kan du øke tastaturet høyde. Du vil også se alternativer for å tilpasse tastetrykk.

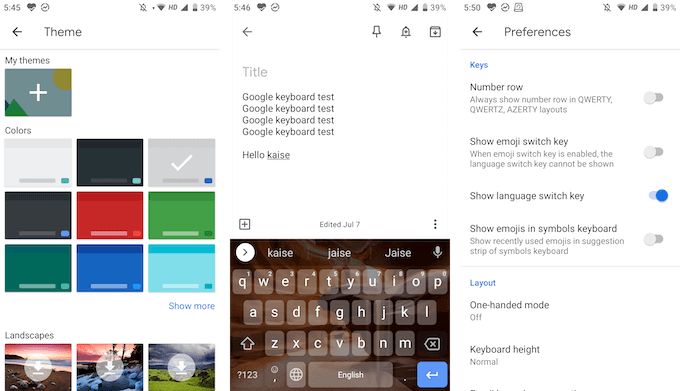
Disse er de viktigste funksjonene som gjør Gboard overlegen andre tastaturer. Det er mange små detaljer i det Gboard-appen også. Kan du dele noen av dine favoritt Gboard har med oss i kommentarfeltet nedenfor!
Hvis du står overfor noen problemer med Gboard, ta en titt på vårt Gboard problemløsing.

