Als je een PC gamer, bent u waarschijnlijk een Stoom gebruiker ook. Steam is nog steeds een van de beste digitale distributie platform voor PC-games, met duizenden spellen en miljoenen gebruikers. Het biedt een miljoen dollar AAA games en klein, voor één persoon indie games voor gebruikers om te spelen en genieten van.
Zoals alle PC-toepassingen, maar de Steam-client kan soms in de problemen. Als een spel niet bijwerken, bijvoorbeeld Stoom kan het nodig zijn de administratieve toegang om dit op te lossen. Als u vertrouwen op Stoom genoeg om dit te doen, dan weet het uitvoeren van Stoom als admin kan vast een aantal van deze kleine problemen, dit kunt u doen door de volgende stappen.
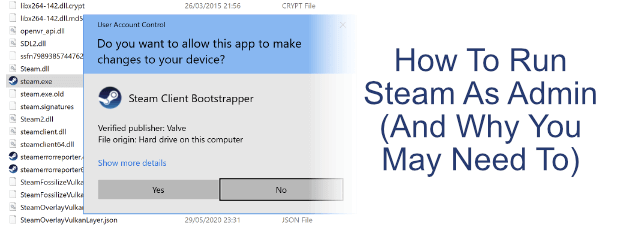
Uitvoeren van Stoom Als Admin: Voors en Tegens
Voordat we beginnen is het belangrijk om te weten dat er bepaalde voor-en nadelen die u moet overwegen voordat u open Stoom-of uitvoeren van een Stoom spel als een admin op Windows.
Om te beginnen met, waarop een applicatie als administrator geeft meer macht over je PC om te bewerken, uitvoeren of anderszins te wijzigen kritieke systeembestanden en-instellingen. Windows heeft ontwikkeld over de jaren te proberen en te voorkomen dat de meest gevoelige onderdelen van uw besturingssysteem wordt blootgesteld aan apps die niet noodzakelijkerwijs toegang.
Door het geven van Stoom admin privileges, je bent het omvallen van deze belemmeringen. Terwijl de Stoom zelf is niet per se een risico door het ontwerp, onontdekte fouten of andere gaten in de beveiliging kan worden benut om misbruik van een Steam-client uitgevoerd met admin toegang is ingeschakeld. Hetzelfde, ook, zouden kunnen optreden voor games die je lancering van Steam zelf.
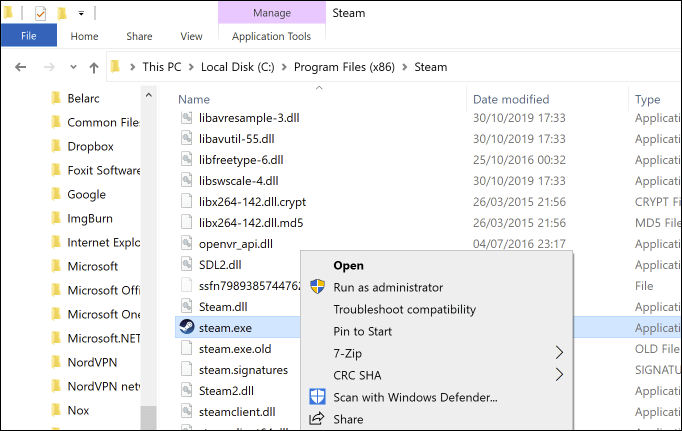
In bepaalde situaties echter, het kan nog steeds nuttig zijn om te weten hoe te lopen Stoom als een admin om problemen op te lossen met de installatie van spelletjes of met Stoom updates. Oudere games kunnen ook hun voordeel doen als ze gelanceerd van een Steam-client met admin ingeschakeld, met name als ze zijn ontworpen voor oudere Windows-platforms.
Uitgevoerd met Stoom als beheerder is uiteindelijk een oordeel bellen. Steam is de software kunt u waarschijnlijk wel vertrouwen, maar dat betekent niet dat het bugs of gaten in de beveiliging bestaat niet, dat zou kunnen worden benut. Ons advies is dan ook één van de let op: als u de Stoom als een admin, doe het dan, maar alleen als u daadwerkelijk nodig is.
Het Uitvoeren van Stoom als Admin op Windows
Als je nog beschouwd als de risico ‘ s, er zijn een paar manieren die u kunt uitvoeren van de Steam-client of het uitvoeren van een Stoom spel als een admin op Windows-10. Dezelfde methoden toe te passen voor een game of app die je wilt uitvoeren met beheerdersrechten, ook.
Voor veel gebruikers, de Stoom zal automatisch starten wanneer u uw computer opstart. Voordat u begint, zorg ervoor dat de Stoom nog niet actief is op uw PC om ervoor te zorgen dat u kunt starten met admin rechten.
Hoewel er verschillende manieren om de lancering van Steam met admin toegang, de eenvoudigste manier om dit te doen is vanaf het menu start van Windows.
- Om dit te doen, voert u het menu Start en het vinden van Stoom in de app listings, klik met de rechtermuisknop op het item. Onder Meer sub-menu, klik op als administrator Uitvoeren optie.
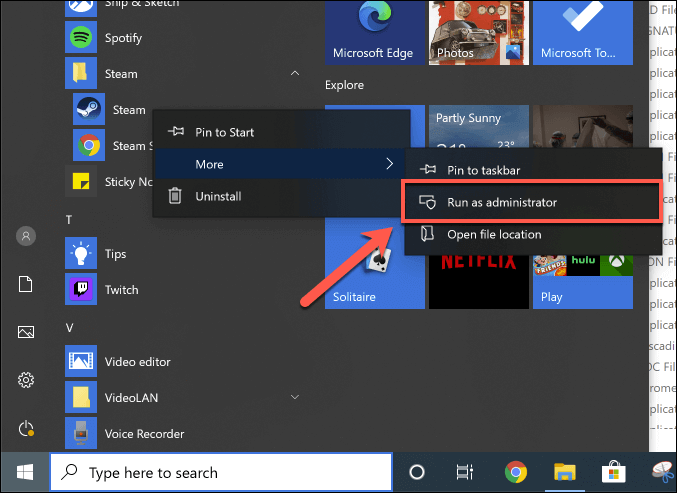
- Als je UAC is ingeschakeld, wordt u door Windows gevraagd om te bevestigen dat u wilt Stoom te kunnen maken van wijzigingen aan op uw PC. Klik op Ja om te bevestigen—Stoom wordt uitgevoerd met beheerdersrechten op dit punt.
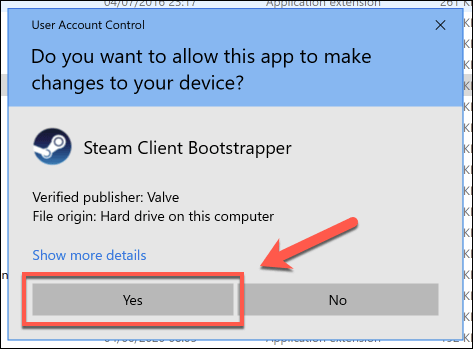
Een andere methode voor het inschakelen van Stoom met de toegang van de beheerder om een snelkoppeling te maken voor Stoom, configureer vervolgens de snelkoppeling zodat de Stoom wordt uitgevoerd met de beheerder alleen toegang wanneer je start het op.
- Om dit te doen, klik met de rechtermuisknop in Windows Verkenner of op het bureaublad. In het menu dat wordt weergegeven, drukt u op Nieuw > Snelkoppeling.
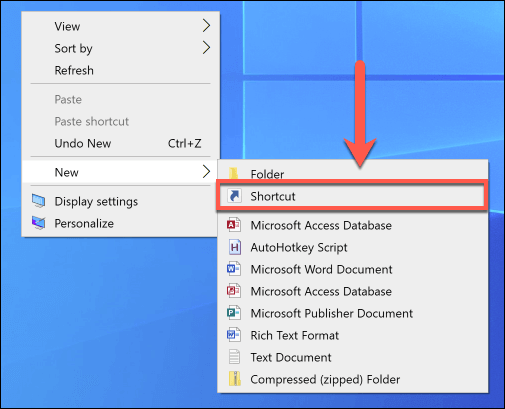
- Bij het Aanmaken van de snelkoppeling van het venster, klik op Bladeren en zoek het steam.exe uitvoerbare bestand voor de Steam-client. Standaard is dit meestal geïnstalleerd in de C:/Program Files (x86)/Stoom directory. Zodra het geselecteerd is, klikt u op Volgende.
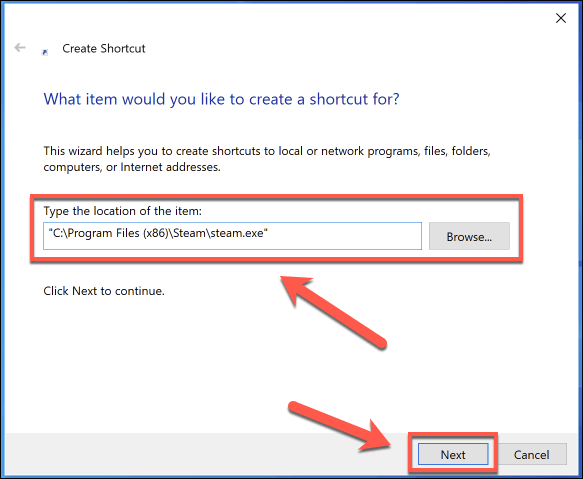
- Geef de snelkoppeling een naam en klik op Voltooien om de snel koppeling maken.
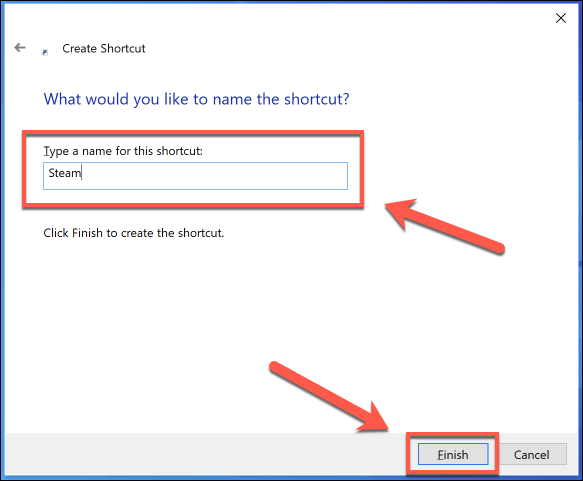
- Nadat u de snelkoppeling hebt gemaakt, klik erop met de rechtermuisknop en druk op Eigenschappen.
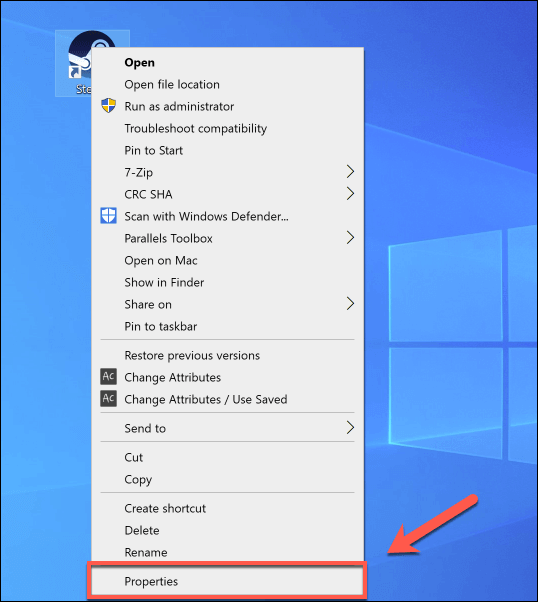
- In het Eigenschappen venster, typt u de Compatibiliteit tabblad. Onder Instellingen, klikt u op inschakelen Voer dit programma als administrator checkbox en druk vervolgens op OK om op te slaan.
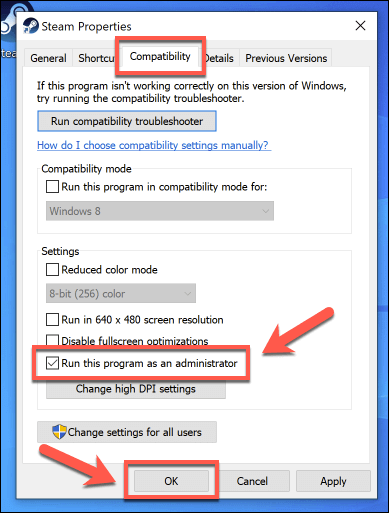
- Zodra de snelkoppeling is opgeslagen, dubbelklikt u op het uitvoeren van Stoom met admin toegang is ingeschakeld.
U kunt ook het uitvoeren van de steam.exe uitvoerbare direct vanaf de installatie van Steam map met de toegangsrechten van de beheerder zijn ingeschakeld. Dit is vergelijkbaar met dezelfde methode als hierboven, maar in plaats van een snelkoppeling te maken, je doet dit om het uitvoerbare bestand direct.
- Om dit te doen, open de installatiemap van Steam in Windows Verkenner (standaard, C:/Program Files (x86)/Stoom). Rechts-klik op het steam.exe uitvoerbare bestand en klik vervolgens op Uitvoeren als administrator uitvoeren met beheerdersrechten.
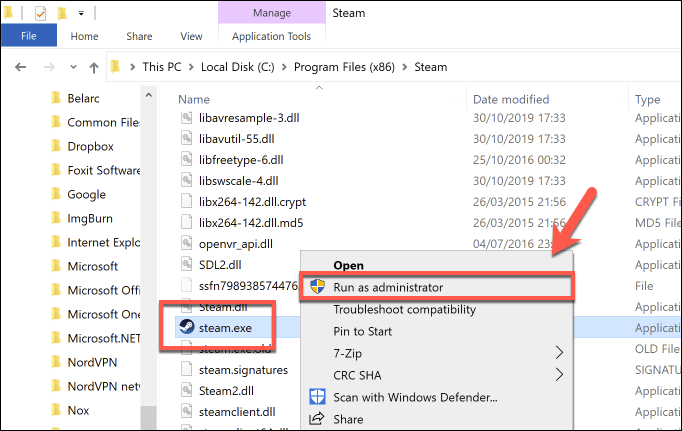
- Als UAC is ingeschakeld, moet u bevestigen dat u de Steam-client te draaien met de macht om veranderingen te maken. Klik op Ja om uw keuze te bevestigen en uitvoeren van Stoom met admin rechten.
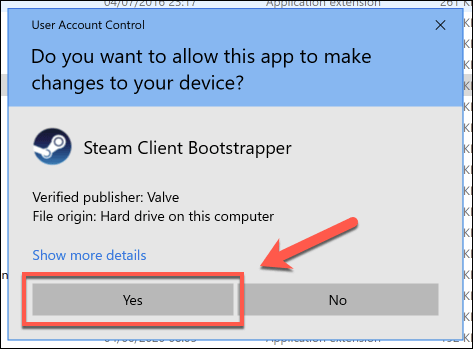
- Als u wilt uitvoeren de Steam-client als beheerder elke keer start, met de rechtermuisknop op de steam.exe in plaats bestand en klik op Eigenschappen. In het Eigenschappen venster, schakelt u de op dit programma Uitvoeren als administrator selectievakje onder de Compatibiliteit tab en druk vervolgens op OK om op te slaan.
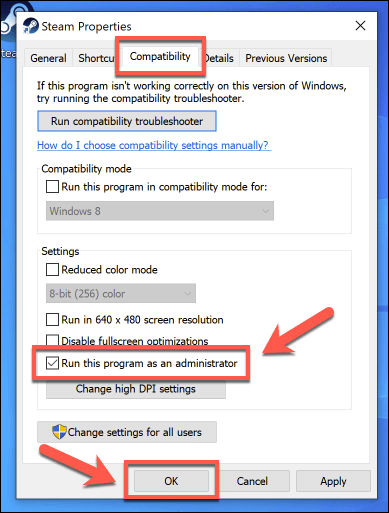
Uitgevoerd met Stoom als Root op macOS
Hoewel het technisch mogelijk is om Stoom als de superuser ‘ root account op een Mac (vergelijkbaar met het geven van de toegangsrechten van de beheerder op Windows), is het niet nodig en het is echt niet aan te raden. De manier macOS handgrepen toepassingen is heel anders dan Windows, en het is niet een vereiste voor het uitvoeren van Stoom op deze manier.
De machtigingen die Stoom nodig heeft, zijn opgevraagd zodra je Steam. Je kan het bekijken, wijzigen of intrekken van deze rechten zelf uit het Systeem Voorkeuren – menu, onder de Security & Privacy afdeling.
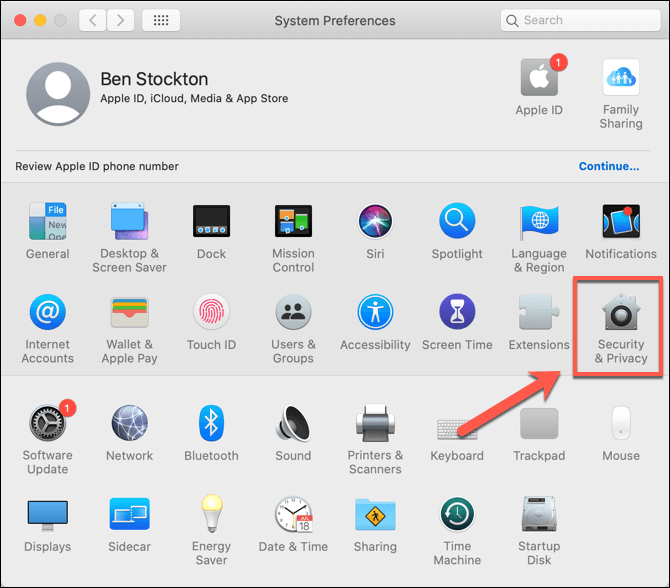
Dus ja, het is technisch mogelijk om Stoom als superuser op macOS, maar het is niet iets wat je van mening doen. Het kan niet worden gebruikt om problemen op te lossen met het macOS Steam-client op dezelfde manier als de Windows-versie, dus als je problemen ondervindt, moet u onderzoek een andere methode om ze op te lossen.
Gaming op Stoom
Als u het weet hoe te lopen Stoom als admin op Windows, kunt u het snel oplossen van Stoom meer kleine problemen en weer terug naar wat je hebt geïnstalleerd Stoom voor: PC-gaming. Als u nieuwe spelletjes wilt spelen, kunt u proberen nieuwe Steam games gratis, dankzij de vrije spelen het weekend en proeven voor populaire games.
Voor Stoom Link eigenaren, die u kunt streamen van je PC-games van Steam zelf naar uw TV. Als u graag om te pronken met uw gaming vaardigheden, je zou zelfs kunnen denken over het gebruik van Stoom-Uitzendingen als een alternatief voor andere platformen zoals Trillen, het delen van je eigen gameplay met andere liefhebbers.

