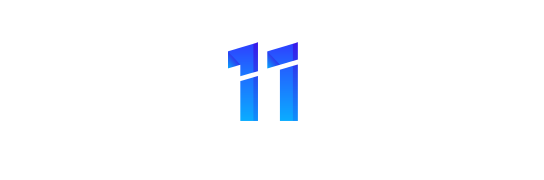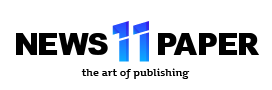In der software-Entwicklung, es scheint, dass, egal wo Sie gehen, egal, wer Sie sprechen, Container sind die neue Normalität. Wenn Sie nicht auf der Entwicklung oder der Migration Ihrer Anwendung bereits, Sie sind Stütz-Systeme, die diese nutzen zur Unterstützung einer legacy-Anwendung. Container sind überall.
Dies bedeutet jedoch, dass er als Ingenieur, Sie benötigen, um Ihre Container irgendwo. In den alten Tagen, bedeutete dies Gebäude ein Artefakt von einer Art, ob eine binäre oder ein Archiv, dann schreiben Sie es auf eine disc oder eine Datei freigeben und verteilen es. In der container-ökosystem, es geht um ein container-Registrierung, und die Artefakte, die Sie bauen, gehen, um sein container-Bilder.
Im Idealfall ist ein container registry wäre irgendwo sicher, dass Sie automatisiert einen Teil der Arbeit für Sie, wie container-scanning und auslösen von Aktionen auf jedem commit oder nach einem Zeitplan. Glücklicherweise Azure hat Sie bedeckt mit alle der oben genannten mit der Azure-Container Registry, oder ACR für kurze.
Voraussetzungen
Zu Folgen, müssen Sie die folgenden:
- Ein Azure-Konto
- Ein container, in dem push-und pull vom repository
- (Optional) Ein PowerShell-terminal, das eine Authentifizierung von Azure oder eine CloudShell Instanz
Die container nicht mehr als Hallo-Welt, denn dies ist ein tutorial über container-registries, nicht der Container selbst. Wenn Sie nicht vertraut sind mit Docker Containern oder erfahren Sie mehr über Sie hier.
Erstellen der Registry
Das erste, was Sie tun müssen, ist erstellen Sie einen Registrierungsschlüssel, der ersten Verwendung der Azure-Portal, dann mithilfe von Azure PowerShell.
Mit dem Portal
Gehen Sie zu “Erstellen Einer Ressource”, dann schau mal unter Container > Container Registry.

Sie werden dann aufgefordert, füllen Sie einige Informationen über die Speicher-Konto und Abonnement, um die registry. Es wird als bewährte Methode angesehen, um die Registrierung in der gleichen region, werden Sie die Bereitstellung von Containern an.

Sobald es bereitgestellt ist, gehen die Ressource-Seite, und suchen Sie die “Access Keys” – Registerkarte. Von hier aus, stellen Sie sicher, dass die “Admin-User” – option, so können Sie sich mit dem CLI später auf.

Verwenden Von Azure PowerShell
Mit Azure PowerShell, dies erfolgt mit einer Zeile, die entweder auf einem CloudShell Instanz oder ein lokal authentifiziert PowerShell-Konsole mit dem Azure PowerShell-Modul installiert.
Neue-AzContainerRegistry -ResourceGroupName <Resource Group Name> -Name <Registry Name> -EnableAdminUser
Anschließend können Sie das Cmdlet Get-AzContainerRegistry-cmdlet, um eine Liste der Registrierungen in Verbindung mit Ihrem Mieter. Du musst noch die LoginServer Eigenschaft schieben Sie Ihr Bild, um die Registrierung, aber Sie können ziehen Sie diese von Azure PowerShell gezeigt, die im rest der demo.

Solange Sie die -EnableAdminUser Flagge, Sie werden auch in der Lage sein, um das Cmdlet Get-AzContainerRegistryCredential-cmdlet, um die Anmeldeinformationen für den nächsten Schritt.

Schieben Sie das Bild zu ACR
Nun, dass die Registrierung und die Benutzer eingerichtet sind, ist es Zeit, um log-in und drücken Sie ein Bild, um es. Sie können sich mithilfe des andockfensters login-Befehl. Wenn Sie ein Skript, stellen Sie sicher, dass die Anmeldedaten nicht im Klartext angezeigt, indem Sie wie diese, oder mit Azure Key Vault.
# Azure PowerShell
$RG_NAME = <Resource_Group_Name>
$ACR_NAME = <Registry_Name>
$registry = Get-AzContainerRegistry -ResourceGroupName $RG_NAME -Name $ACR_NAME
$creds = Get-AzContainerRegistryCredential -Registry – $registry
$creds.Passwort | Andockfenster login $registry.LoginServer -u $creds.Benutzername –password-stdin
Wenn Sie es manuell zu tun, dann nur mit docker login <RegistryURL> und ersetzen Sie “<RegistryURL> “mit dem Wert “Login-Server” unter der Registerkarte Access Keys aus älteren, dann den Benutzernamen admin und das Passwort.
Nun, da Sie eingeloggt sind, können Sie push-und pull-container-images aus dem repository als viel wie Sie möchten. Sobald Sie gebaut haben oder gezogen, ein container vor Ort, verwenden Sie das Andockfenster tag-Befehl fügen Sie die Registrierungs-URL und version-tag auf das Bild, dann die docker push-Befehl zu schieben, um ACR. Es sollte in etwa so Aussehen:
# Docker-CLI
docker-tag <Image_Name> <Registry_URL>/<Image-name>:<Version_Tag>
docker push <Registry_URL>/<Image-name>:<Version_Tag>
Mit dem Bild in ACR zu verwenden, können Sie das Andockfenster ziehen aus jeder authentifizierte Geräte ziehen das Bild nach unten und führen Sie es.

Zusammenfassung
Von nun an solltest du vertraut sein mit, wie die Einrichtung einer Registrierung in ACR mit dem Azure-portal oder Azure PowerShell, wie push-und pull-Container aus.
Von hier aus können Sie Einblick in die Aktivierung Container Schwachstellen-Scans mit Azure Security Center oder Automatisierung mit ACR Aufgaben.