Gboard est Google du clavier de l’application disponible pour iOS et Android dispositifs. Il remplace le clavier par défaut et vous permet d’accéder à de nombreuses fonctionnalités Google directement à partir de votre nouveau Gboard clavier. Si vous avez été en utilisant cette application, vous avez probablement trouvé Gboard ne fonctionne pas sur certaines occasions.
Parfois, le Gboard clavier application peut subitement, se charge pas entièrement, et ainsi de suite. Si vous êtes confronté à toute sorte de problèmes avec elle, il ya quelques choses que vous pouvez faire pour résoudre le problème et faire Gboard pour fonctionner correctement.
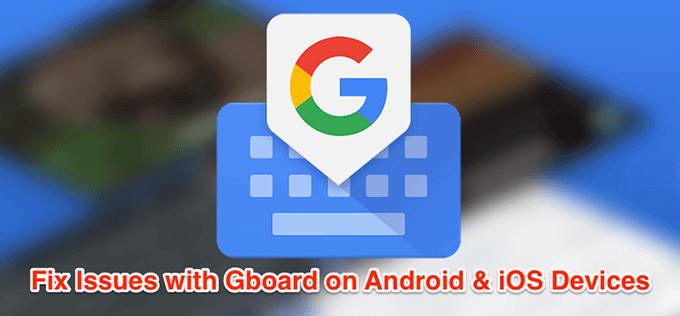
Fix Gboard Ne Fonctionne Pas Sur Android
Si Gboard ne fonctionne pas sur votre appareil Android, vous disposez de plusieurs méthodes pour essayer de résoudre le problème.
Redémarrez Votre Appareil Android
Un certain nombre d’applications et de processus s’exécutent en arrière-plan sur votre appareil Android à un moment donné. Parfois, certains de ces processus dans la façon de Gboard de fonctionnalités et qui provoque le clavier de l’application des dysfonctionnements.
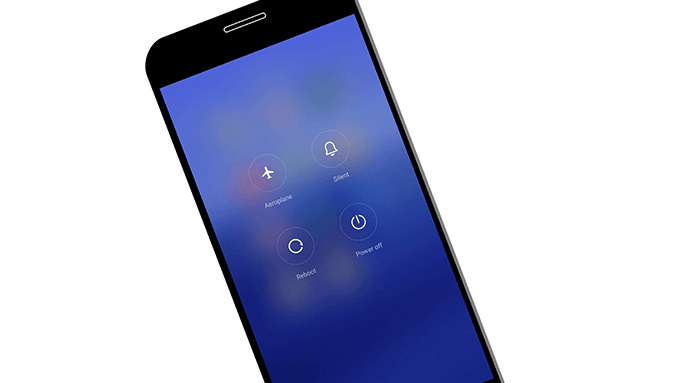
L’un des moyens de remédier à ces petits problèmes sur votre téléphone est de redémarrer votre téléphone. Le redémarrage redémarrage de toutes les applications et les processus qui ont été en cours d’exécution sur votre téléphone et permet à votre téléphone de se réparer lui-même.
Clavier clair que le Cache de Fichiers
Comme de nombreuses applications, Gboard utilise des fichiers de cache de sorte qu’il peut vous servir plus rapidement en les stockant les éléments importants dans ces fichiers. Toutefois, les fichiers de cache sont souvent la raison Gboard ne fonctionne pas sur votre téléphone. La suppression de ces fichiers à partir de votre téléphone devrait résoudre le problème pour vous.
Ce qui n’affecte pas la façon dont l’application fonctionne comme votre téléphone va reconstruire ces fichiers lorsque vous commencez à utiliser l’application.
- Sur votre téléphone, la tête à Paramètres > Applications et les notifications , et appuyez sur Gboard.
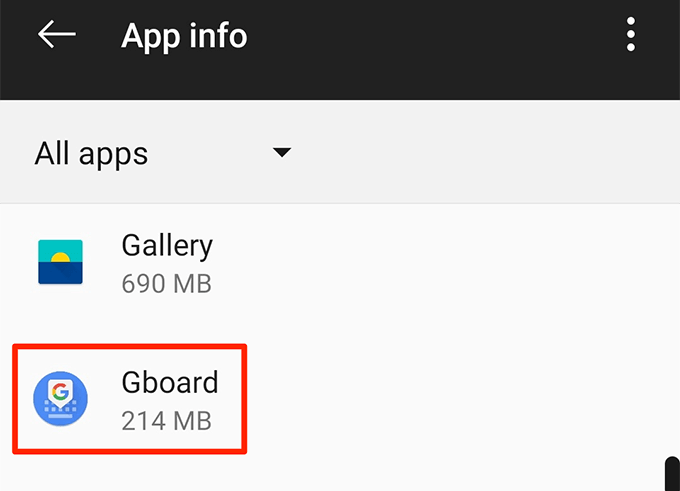
- Appuyez sur le Stockage et sélectionnez le bouton “vider le Cache”.
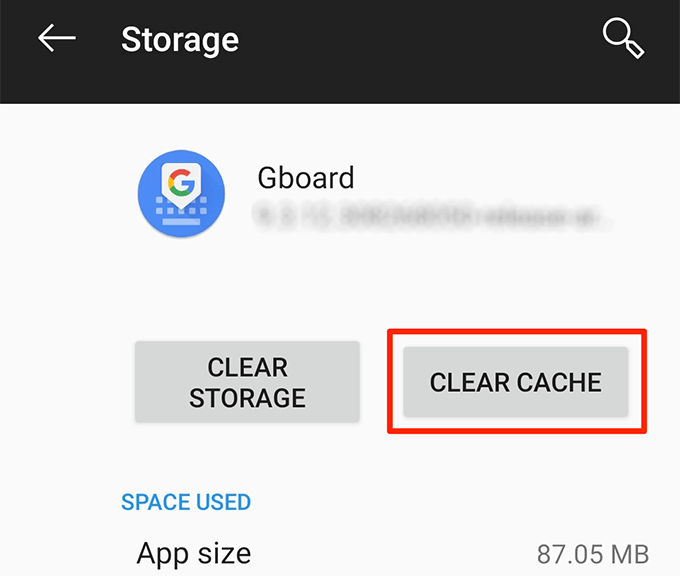
Désactiver Tous Les Autres Claviers
Android continue de multiples claviers activé sur votre appareil afin que vous pouvez basculer entre eux avec le robinet d’un bouton. Cependant, cela crée parfois des conflits et des causes Gboard de ne pas fonctionner.
La désactivation de tous les claviers, sauf pour Gboard devrait résoudre le problème.
- Tête à Paramètres > Système > Langue et saisie sur votre téléphone et appuyez sur sur le clavier Virtuel.
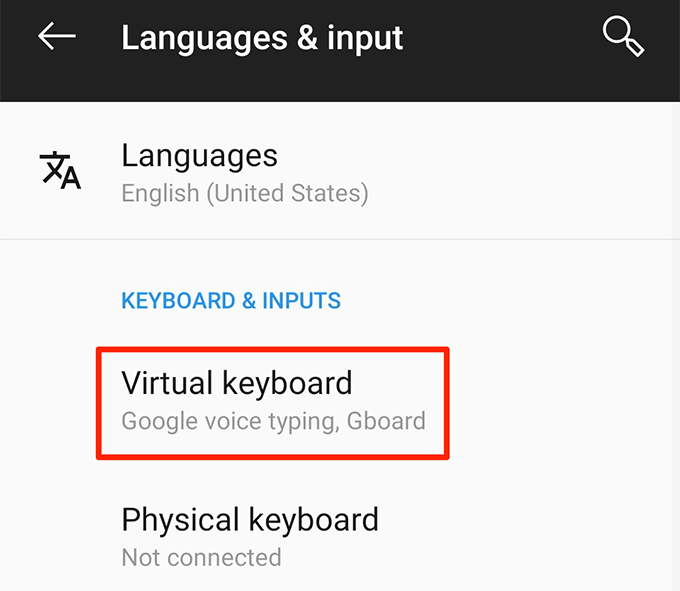
- Appuyez sur Gérer les claviers à l’écran suivant.
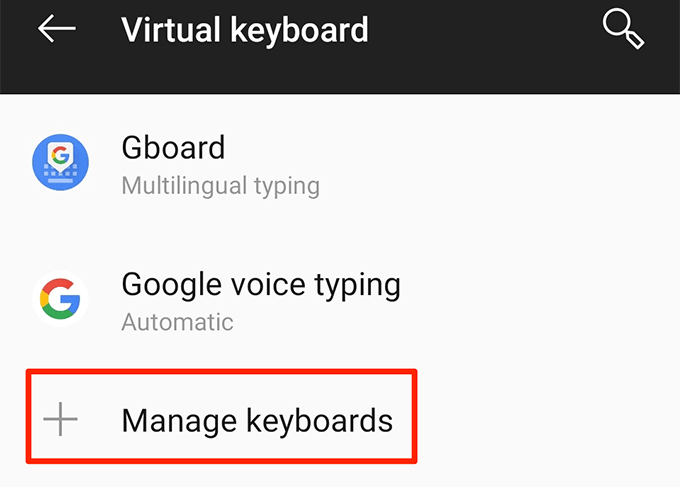
- Tournez la bascule pour tous les claviers, sauf pour Gboard à la HORS de position.
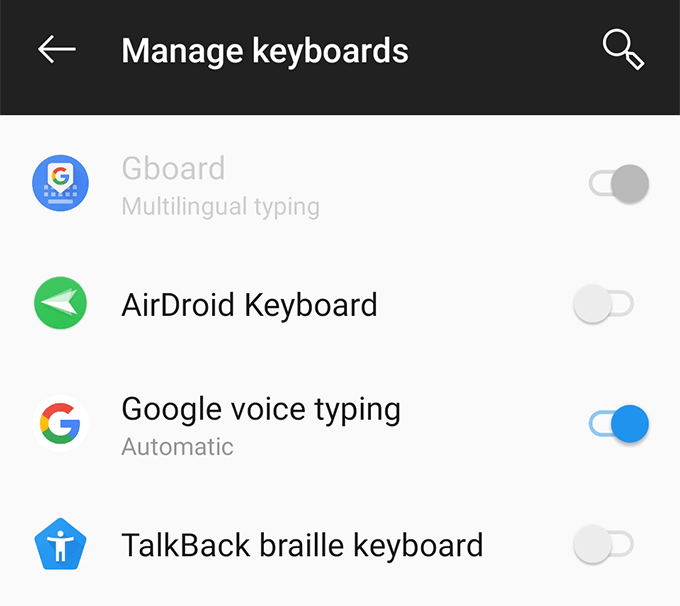
Essuyez Partition De Cache En Mode De Récupération
La partition de cache sur votre téléphone stocke les fichiers système temporaires. Si il y a un problème avec l’une de ces fichiers, il peut causer des Gboard à ne pas fonctionner sur votre appareil. Heureusement, vous pouvez essuyer les données sur cette partition et supprimer les fichiers problématiques à partir de votre appareil.
Cela ne va pas changer la façon dont les Gboard application des fonctions ou de la façon dont votre téléphone fonctionne.
- Redémarrez votre appareil Android en mode de récupération.
- Sur le principal mode de récupération de l’écran, appuyez sur l’option qui dit Essuyez partition de cache.
Réinstaller Gboard À Partir Du Play Store
Si rien ne fonctionne, votre dernier recours est de supprimer la Gboard application et de la réinstaller à partir du Play Store. Ce sera pour supprimer l’application et les fichiers qui lui sont associés. S’il y avait des problématiques des fichiers avec l’application, ce sera l’enlever pour vous.
- L’installation d’une seconde clavier de l’application depuis le Play Store si Gboard est le seul clavier que vous avez.
- Tête à Paramètres > Système > Langue et saisie > clavier Virtuel sur votre téléphone et appuyez sur Gérer les claviers.
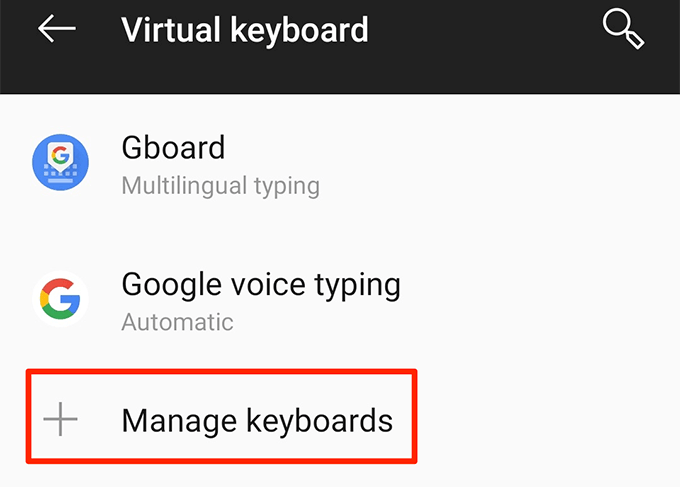
- Allumez l’interrupteur pour le nouvellement installé clavier app.
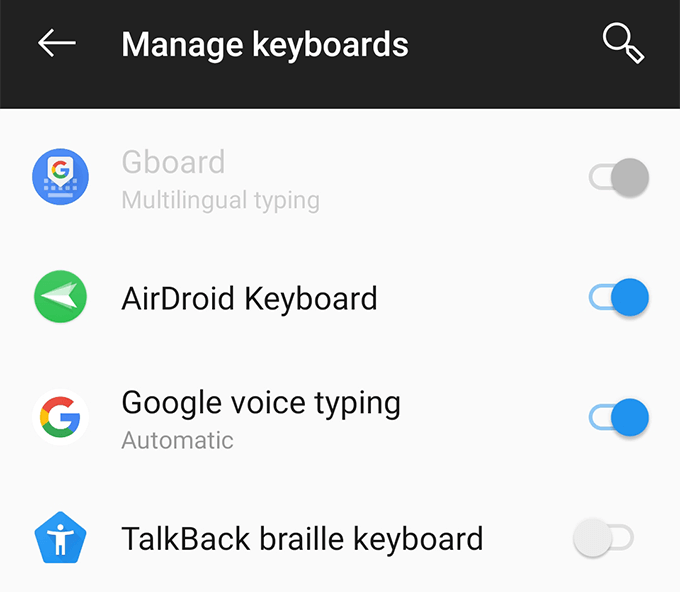
- Revenir à Paramètres et appuyez sur Applications et les notifications de suivi par Gboard.
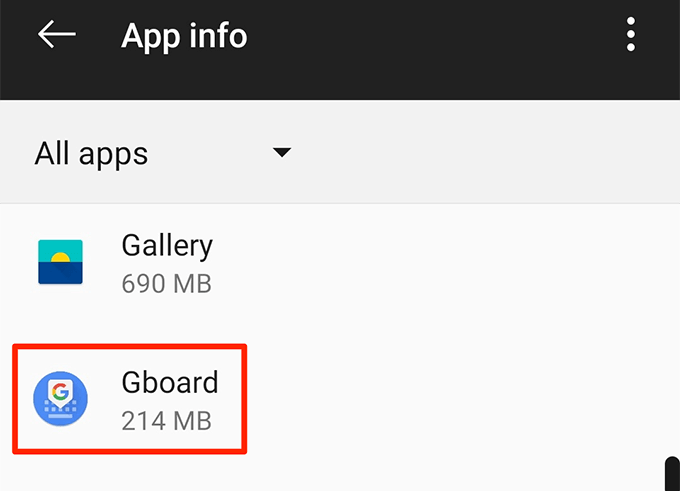
- Appuyez sur Désinstaller pour supprimer l’application de votre téléphone.
- Lancer le Play Store, recherche pour Gboard, et l’installer sur votre téléphone.
Fix Gboard ne fonctionne Pas Sur iOS (iPhone/iPad)
Le Gboard application peut ne pas fonctionner correctement sur iOS dispositifs. Les méthodes ci-dessous vous aidera à résoudre ces questions sur un appareil iOS.
Fix “null” À Côté de Gboard
Si vous voyez “null” à côté de Gboard dans vos claviers liste, rajouter le clavier à la liste va le corriger pour vous.
- Lancer les Paramètres de l’ application, appuyez sur Général, puis sélectionnez Clavier.
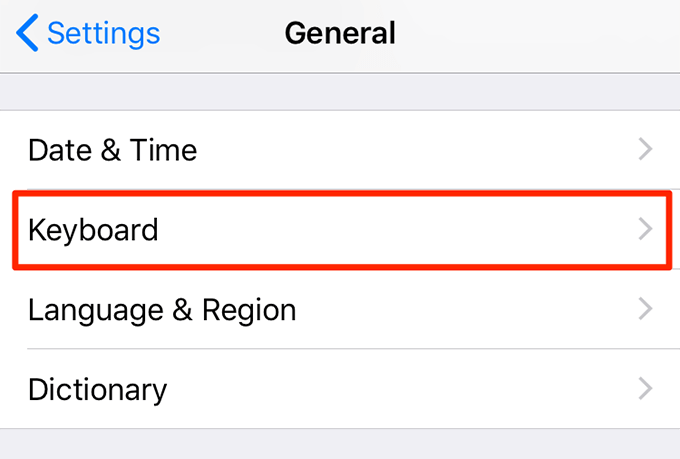
- Tapez sur les Claviers.
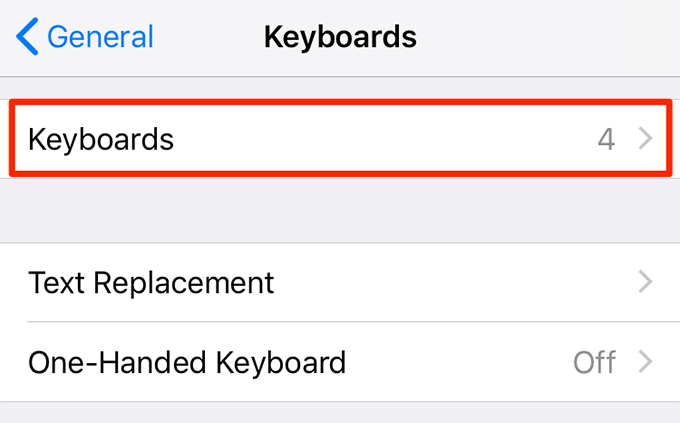
- Sélectionnez Modifier dans le coin supérieur droit, et appuyez sur le signe rouge contre Gboard. Puis appuyez sur Supprimer pour supprimer le clavier.
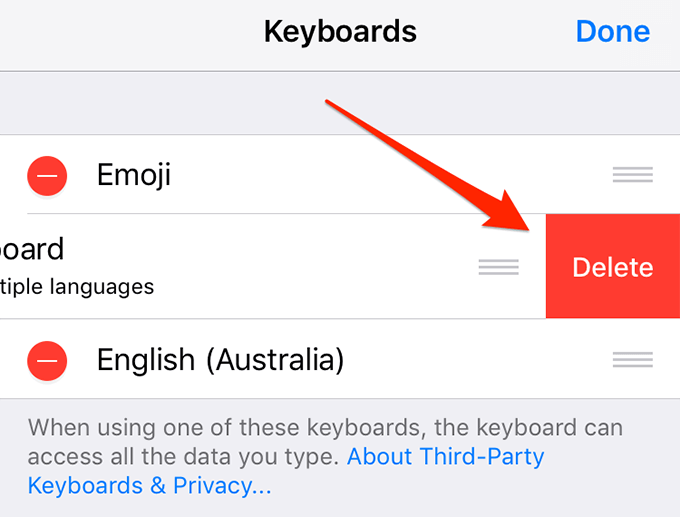
- Appuyez sur Ajouter un Clavier.
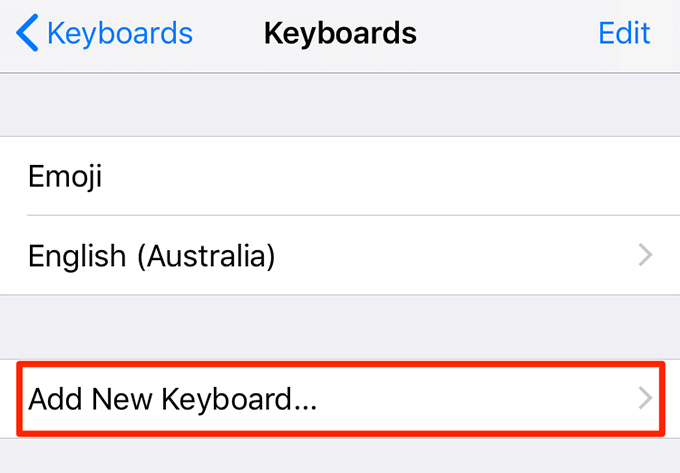
- Sélectionnez Gboard à partir de la liste.
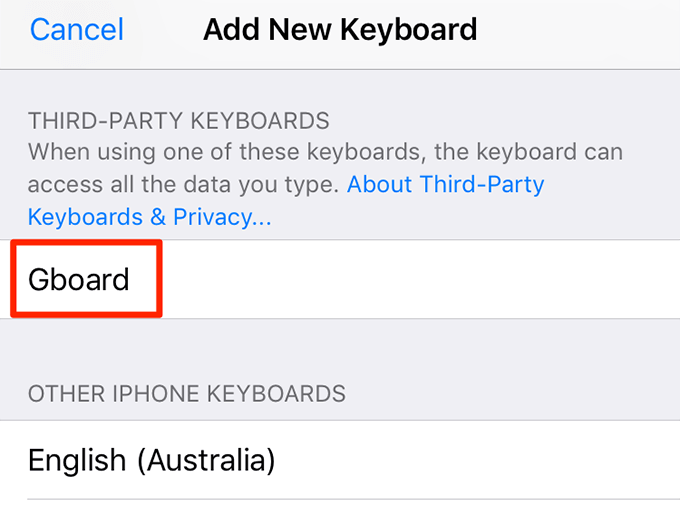
Désactiver L’Option “Autoriser L’Accès Complet” Option
Pour accéder à toutes les fonctionnalités que Gboard a à offrir, vous avez besoin de donner un accès total sur votre iPhone ou iPad. Parfois, laisser Gboard exécuter toutes les fonctions du clavier accident et provoquer d’autres problèmes.
Vous pouvez désactiver l’option qui lui donne un accès complet et que vous fixer Gboard ne fonctionne pas pour vous.
- Tête à Réglages > Général > Clavier > Claviers et appuyez sur Gboard.
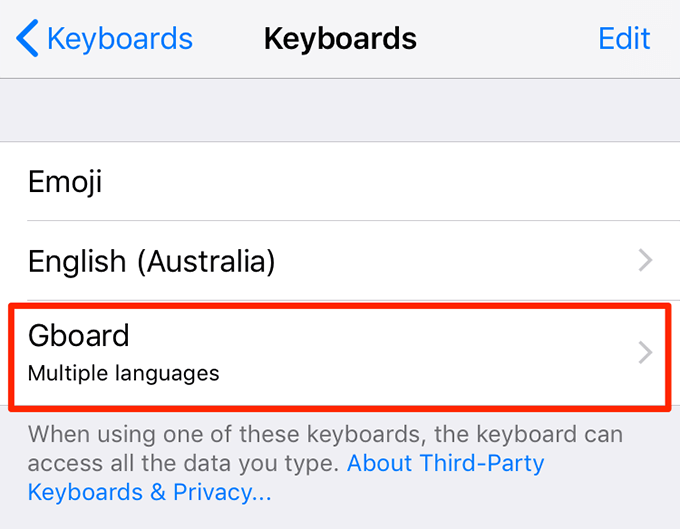
- Désactiver l’option qui dit Autoriser l’Accès Complet.
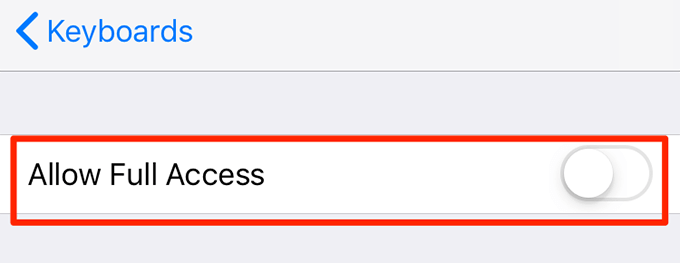
Vous n’aurez pas accès à tous les Gboard caractéristiques de votre clavier fonctionne très bien.
Faire Gboard Votre Clavier Par Défaut
Si Gboard est secondaire clavier, il vaut la peine de le définir comme clavier par défaut pour voir si cela résout le problème.
- Tête à Réglages > Général > Clavier > Claviers et appuyez sur Modifier en haut à droite de l’écran.
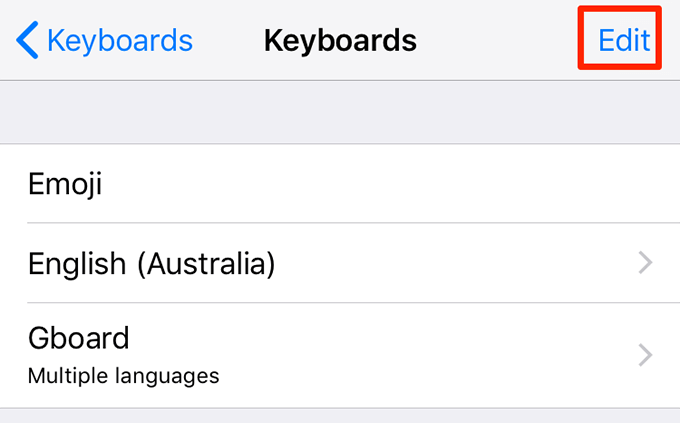
- Faites glisser Gboard à partir de la liste et de le placer en haut de la liste.
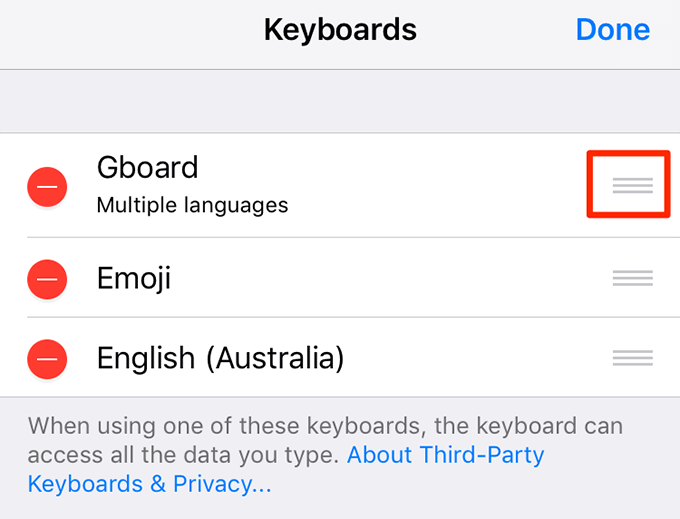
Réinstaller Gboard À Partir De L’App Store
Si les méthodes ci-dessus ne fonctionne pas pour vous et Gboard encore se bloque ou ne fonctionne pas comme il se doit, vous pouvez essayez de supprimer et de réinstaller sur votre appareil. Ce sera l’application d’une nouvelle chance de créer de nouveaux fichiers et devrait supprimer les dossiers problématiques ainsi, si il y en avait.
- Accédez à Réglages > Général > Clavier > Claviers et appuyez sur Modifier dans le coin supérieur droit.
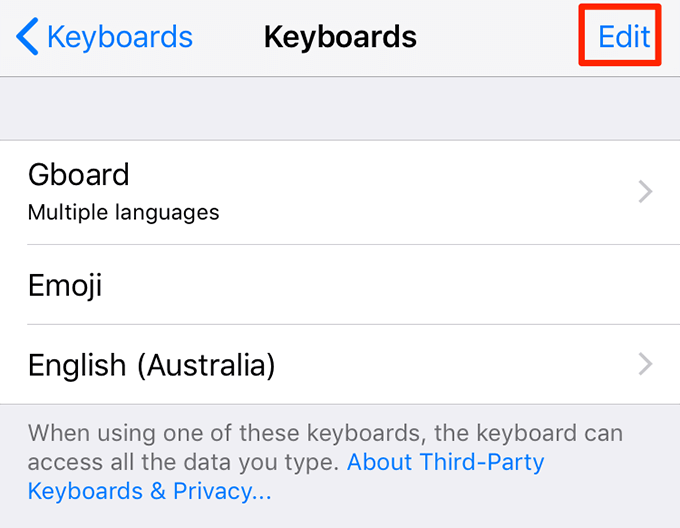
- Supprimer Gboard à partir de la liste.
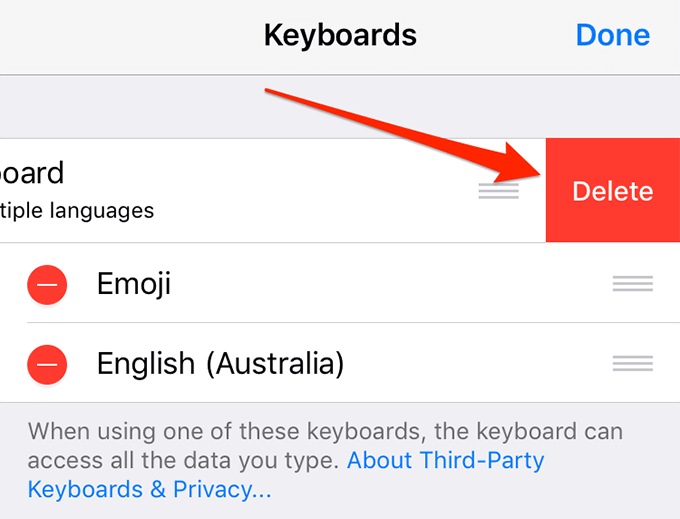
- Appuyez et maintenez sur Gboard sur votre appareil, l’écran principal et sélectionnez le X de l’icône.
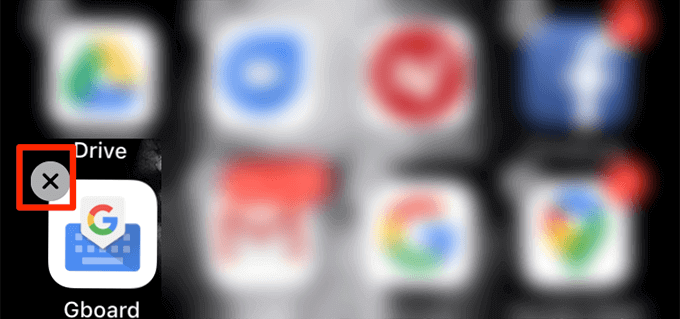
- Sélectionnez Supprimer pour supprimer l’application de votre appareil.
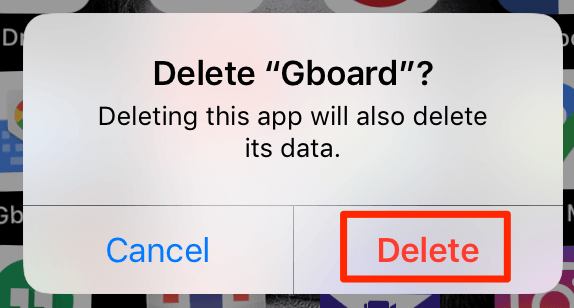
- Ouvrez l’ App Store, recherchez Gboard, et l’installer sur votre appareil.
Comment Gboard de travail sur vos appareils? Avez-vous déjà eu des problèmes avec elle sur votre Android ou iOS téléphone? Laissez-nous savoir dans les commentaires ci-dessous.

