Lorsque nous nous référons à l’cloud, nous parlons d’un système de stockage qui conserve les données stockées et accessibles sur l’internet. Au cours des dernières années, les goûts de Google Drive, Dropbox, iCloud, et d’autres semblables, commode options de stockage de données ont convaincu les utilisateurs des avantages d’un serveur cloud.
Le problème avec ces services est qu’ils sont tous tiers. Cela signifie souvent que leur utilisation pourrait avoir à payer des frais de service mensuels, le potentiel de l’inaccessibilité devrait les serveurs de service ou de collision, et les exigences de sécurité pour garder les données à la fois sûr et privé.
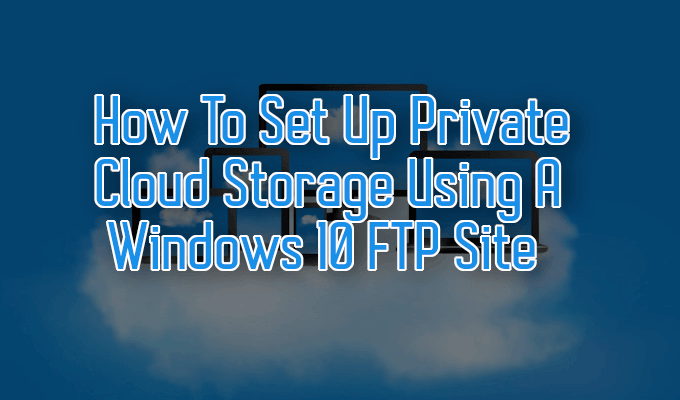
Que faire si je vous disais que vous pourriez construire votre propre serveur cloud sur Windows? Qu’il ne soit pas trop grand d’une entreprise et qu’il serait de fournir plus d’avantages que d’typique de votre service cloud?
Comment mettre en Place de Cloud Privé, Stockage à l’Aide de Windows 10 Site FTP
Pour construire votre propre serveur cloud dans Windows normalement nécessitent un investissement initial. Pour commencer, vous aurez besoin d’un système de stockage et d’un minimum de 100 mbps connexion fixe haut débit. Cette vitesse est recommandée afin que le serveur de nuage peut être facilement accessible à partir de n’importe où.

La vitesse de l’internet sera limité aux prestataires de services locaux dans votre région. Comme pour le système de stockage, il ya un couple d’options parmi lesquelles choisir. Une possibilité est un NAS, qui vient habituellement avec sa propre interface web en ligne et les options de synchronisation.
Pour cet article sur comment construire votre propre serveur cloud, nous allons être à la recherche à la réutilisation d’un accueil de Windows de l’ordinateur pour permettre le stockage dans le cloud.
Comment Construire Votre Propre Serveur Cloud Dans Windows 10
Vous pouvez construire votre propre serveur cloud dans Windows, mais il ne nécessite que quelques ajouts afin de le retirer. Il est également susceptible d’être l’option la moins chère sur quelque chose comme un NAS comme vous avez probablement déjà un ordinateur facilement disponibles.
L’une des étapes de la exigera que les FTP des composants à installer sur votre Windows 10 ordinateur. Cela rendra votre Windows 10 PC internet accessible, ce qui signifie que vous pouvez accéder en ligne à partir d’autres appareils, et de lui donner la possibilité de gérer des fichiers.
- Accédez au Panneau de configuration et cliquez sur Programmes.
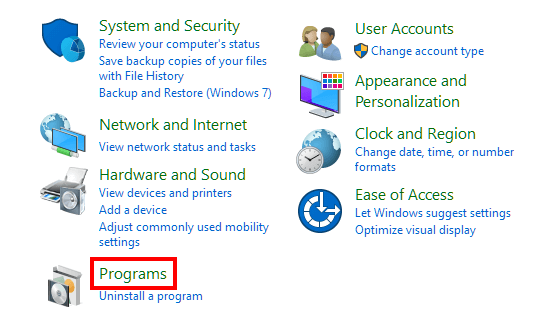
- Sous Programmes et Fonctionnalités, cliquez sur fonctionnalités Windows Activer ou désactiver.
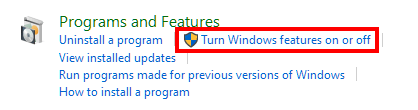
- Développer les Services Internet (IIS) dossier et placez une coche dans le Serveur FTP de case à cocher. Ensuite, développez Outils de Gestion Web et assurez-vous que la Console de Gestion IIS est également vérifié. Appuyez sur OK.
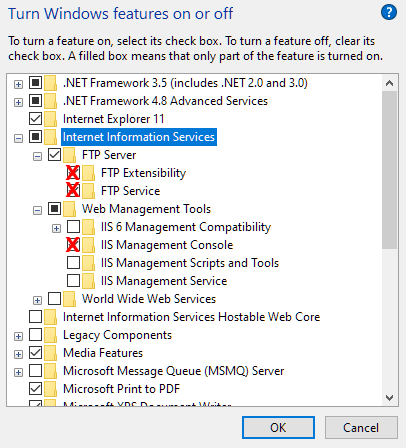
- Une fois ces étapes terminées, les composants de configuration d’un serveur FTP sera installé.
La configuration de Votre Serveur FTP du Site

La prochaine étape est de mettre en place un serveur FTP site qui peut être consulté sur le web.
- La tête dans le Panneau de configuration et cliquez sur Système et Sécurité.
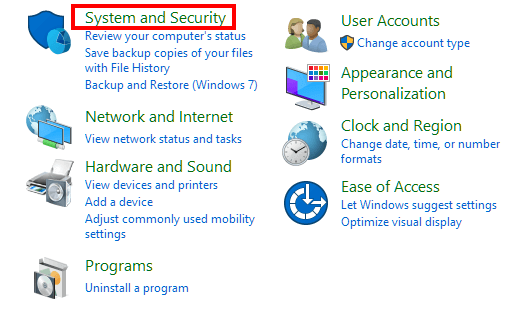
- Ensuite, cliquez sur Outils d’Administration.

- Double-cliquez sur Gestionnaire des Services Internet.
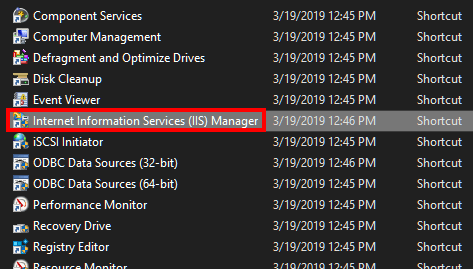
- Dans le volet Connexions, développez le nom de votre ordinateur et cliquez-droit sur les Sites. Sélectionnez Ajouter un Site FTP…
- Ajouter un nom pour votre site et recherchez le chemin d’accès au dossier où vous aurez envie de stocker tous les fichiers FTP. Nous vous conseillons de créer un dossier dans la racine de la principale disque système (C:) ou encore tout autre disque dur.
- Cliquez Sur Suivant. Vous devriez maintenant être à la Liaison et les Paramètres SSL fenêtre. Régler tous les paramètres de miroir l’image ci-dessous, et cliquez sur Suivant.
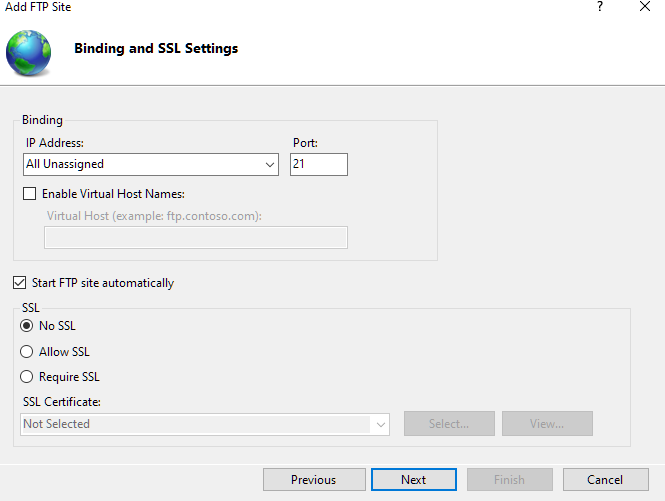
- Sauf si vous êtes planification pour héberger des données sensibles ou à l’aide de ce serveur à des fins commerciales, un SSL est généralement pas requise. Pour l’une des fins mentionnées, il est recommandé que vous acquérir un certificat SSL.
- Encore une fois, en miroir de vos paramètres à celle de l’image ci-dessous. L’adresse email doit être celui qui est joint à votre Windows 10 compte dans l’ordre pour vous d’y avoir accès.
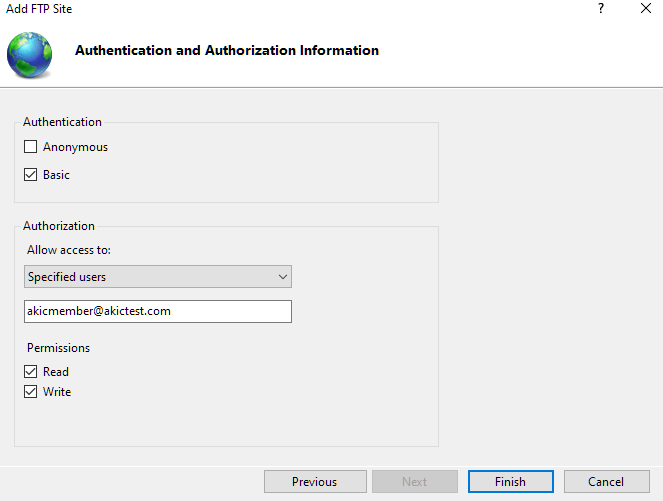
- Cliquez Sur Terminer.
Configuration Du Pare-Feu

Les différentes applications de pare-feu aurait configurations différentes pour permettre les connexions à votre serveur FTP. Si vous utilisez le pare-feu intégré à Windows 10, serveur FTP connexions sont bloquées par défaut jusqu’à ce que activé manuellement.
- Pour l’activer, accédez à Windows Defender Security Center et cliquez sur Pare-feu et de protection du réseau.
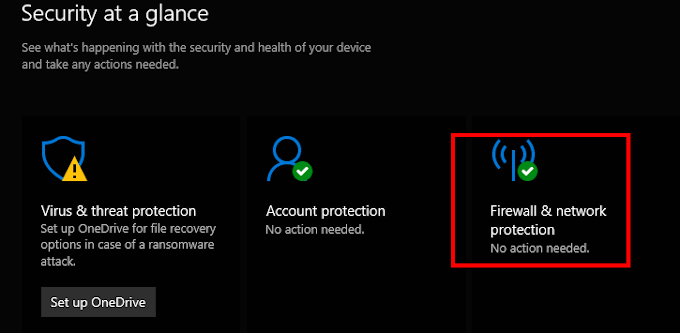
- Cliquez sur Autoriser un programme via le pare-feu de lien.
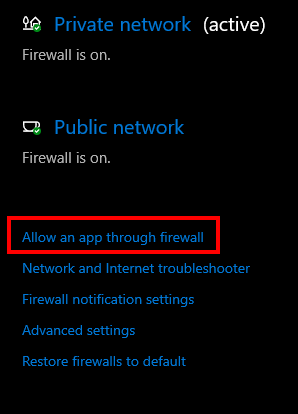
- Cliquez sur Modifier les Paramètres, recherchez Serveur FTP et placez une coche dans la fois Privé et Public de l’Accès.
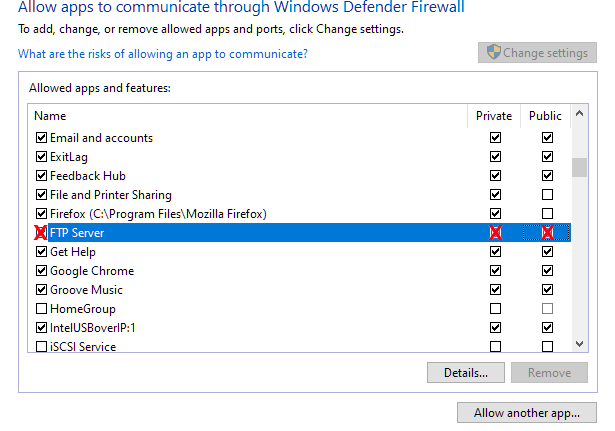
- Cliquez sur OK.
À ce stade, votre serveur FTP est maintenant accessible à partir de plusieurs appareils sur le même réseau.
L’accès à Votre Serveur FTP à Partir de L’Internet
Il est temps d’ouvrir le Protocole de Contrôle de Transmission/Protocole Internet (TCP/IP) numéro de port 21 sur votre routeur. Chaque routeur est différent quand il s’agit de la configuration de la redirection de port.
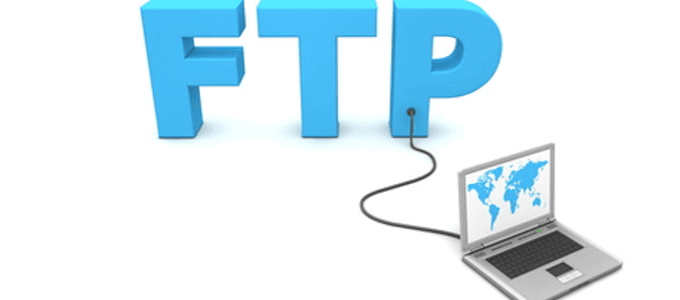
Les étapes indiquées ici sont des conseils généraux sur la façon de le faire en toute sécurité. En suivant le lien, vous serez en mesure de configurer une adresse IP statique et d’ouvrir un port pour le trafic en ligne à travers.
Une fois mis en place, vous serez en mesure d’accéder à votre serveur FTP des fichiers à partir de n’importe où.
Les Choses À Retenir
À l’aide d’un ordinateur personnel, le stockage dans le cloud a quelques inconvénients à garder à l’esprit. Un problème qui pourrait se produire est que les mises à jour automatiques lorsque vous n’êtes pas à la maison. Ce serait la cause de votre PC éteint, devient inaccessible.
Bien que les fichiers peuvent être accessibles à travers de multiples dispositifs, ils ne sont pas synchronisées automatiquement en mode hors connexion. Retirer cela nécessitera un service en nuage comme OwnCloud ou SeaFile.

Un autre problème serait de ressources partagées entre l’usage personnel des données de stockage en nuage et d’utilisation. En fonction de ce type de données que vous stockez, vos disques durs peuvent remplir rapidement.
Quand il s’agit de la capacité de stockage, un PC est limitée à ce que vous êtes prêt à payer pour des disques durs supplémentaires. Au lieu de se soucier de l’augmentation de vos frais mensuels pour un supplément de quelques giga-octets de données accessibles, une seule fois, l’achat d’un disque dur supplémentaire est tout ce dont vous avez besoin.
Maintenant que vous avez les outils et les connaissances, vous pouvez construire votre propre serveur cloud de Windows et enfin de kick service de stockage en nuage coûts de la bordure du trottoir.

