Non c’è niente di più frustrante di ottenere il vostro Zoom incontro organizzato e pronto per andare a trovare la fotocamera non funziona.
Qui di seguito sono alcune cose velocemente per cercare di fissare la fotocamera su un Desktop o SmartPhone per lo Zoom.


È Il Tuo Video È Accesa?
Quando si partecipa a una riunione, Zoom visualizza una casella che dice di spegnere il mio video.
Assicurarsi che questa casella non è selezionata. Se lo è, si entra in riunione senza essere sulla macchina fotografica. Se non vedete la vostra macchina fotografica di web, assicurarsi che tutti gli altri programmi che utilizzano la fotocamera sono chiusi.

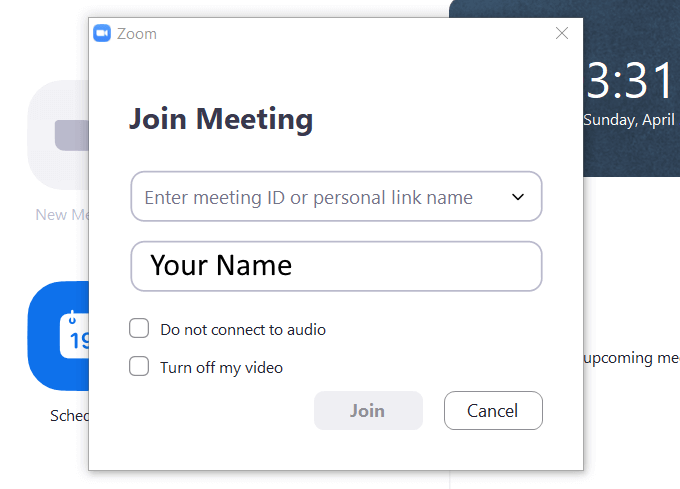
Chiudere Tutti Gli Altri Programmi
Se stai usando un Mac, Linux, o di una macchina Windows, provare a chiudere tutte le altre applicazioni, in particolare per applicazioni che utilizzano la fotocamera come Skype, WhatsApp e Facebook.
La fotocamera può funzionare solo con una sola applicazione alla volta. A volte questi programmi sono in esecuzione in background, o potrebbero essere tra i programmi di avvio.
Per Windows, è possibile utilizzare il Task Manager per terminare i processi che potrebbero essere sospeso e di utilizzare la fotocamera.

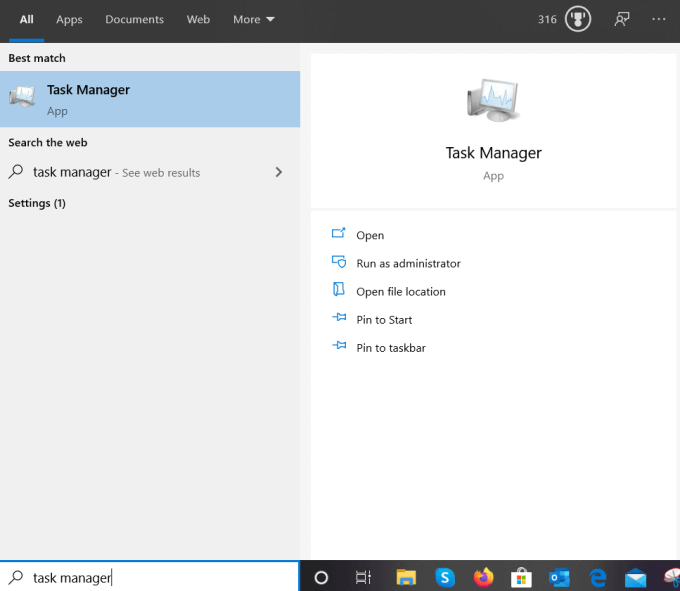
Sui dispositivi mobile, tenere premuto il Zoom app fino a quando un menu pop-up. Quindi toccare App Info, e scegliere la Forza di Arresto. Attendere qualche minuto e riavviare.
Per una distribuzione Linux come Ubuntu, si può uccidere un processo attraverso il monitor di sistema o tramite una riga di comando nel terminale.
Provare A Riavviare La Macchina Fotografica Dello Zoom Di Accesso
Se il tuo Zoom incontro fotocamera non funziona, provate ad interrompere il video e quindi avviare di nuovo. Vedere la freccia in avanti per l’ Avvio del Video/Stop Video di impostazione sulla barra in basso e fare clic su di esso.


Assicurarsi che la fotocamera è collegata. Deselezionare la fotocamera e quindi controllare di nuovo. Vedere se il video inizia a lavorare.

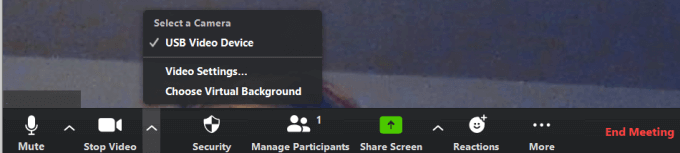
La prossima semplice correzione, provare a riavviare il Zoom app. A volte l’arresto e il riavvio di un app.
Se questo non risolve il problema, provare a riavviare il computer.
Sei Aggiornato?
Il dispositivo dispone di tutti gli ultimi aggiornamenti di sistema? In caso contrario, aggiornare la loro ora. Una volta che il dispositivo è aggiornato, controllare il tuo Zoom app.
Visita il sito ufficiale e scaricare la versione più recente del tuo browser o dispositivo se non si è già in uso e verificare che le impostazioni del browser per l’accesso alla telecamera sono impostate correttamente.
È la Vostra Fotocamera o Zoom?
In primo luogo, determinare se la causa del tuo problema è la vostra fotocamera o Zoom app stessa. Se funziona su un’altra applicazione, il problema è con lo Zoom app. È vero anche il contrario.
Assicurarsi che non c’è qualcosa di fisicamente il blocco o la copertura della fotocamera.
Fa la Tua Macchina fotografica Ha Permesso di Lavorare Con lo Zoom?
Il dispositivo potrebbe bloccare l’accesso alla vostra macchina fotografica. Per verificare che lo Zoom app fotocamera le impostazioni delle autorizzazioni di Windows 10, digitare Impostazioni nella barra di ricerca.

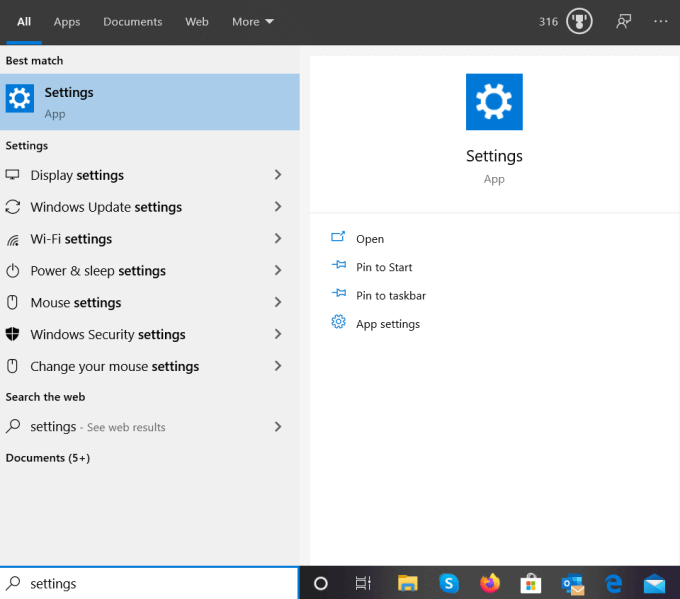
Dalle Impostazioni di Windows, fare clic su Privacy > Fotocamera sotto autorizzazioni App.

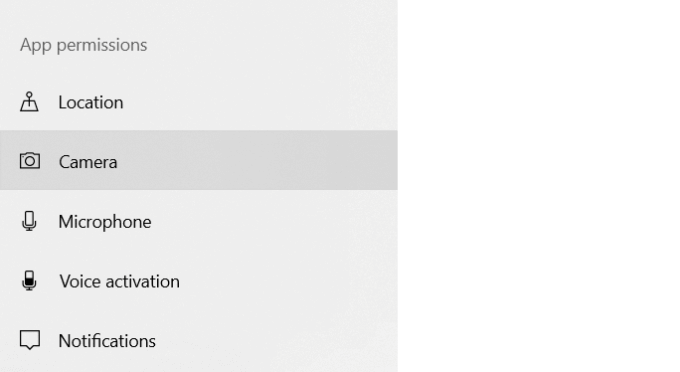
La prima sezione permette di accedere alla fotocamera sul dispositivo. Assicurarsi che sia in.

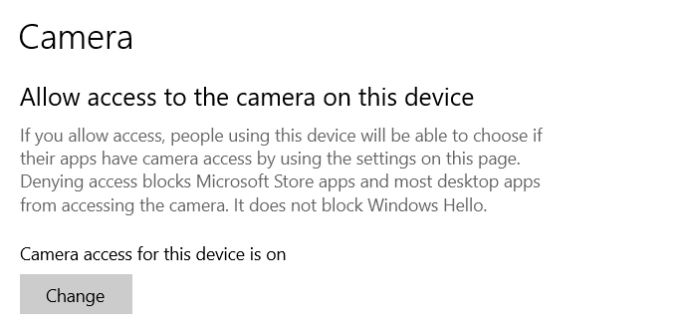
La sezione successiva a livello globale dà le applicazioni installate l’accesso alla fotocamera. Se è spento, premere l’interruttore a girare in Su.

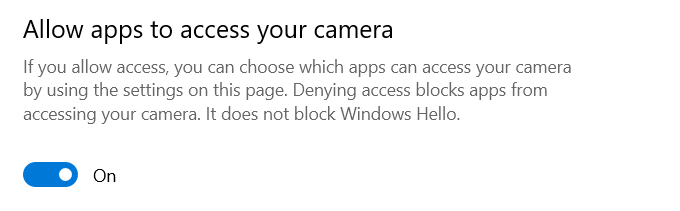
Si noti che è possibile modificare le autorizzazioni per le singole app, sotto il Scegliere quale Microsoft Store le applicazioni possono accedere alla fotocamera e Consentono di applicazioni desktop per accedere a impostazioni della fotocamera sezioni.
Lo Zoom app si trova sotto il desktop sezione applicazioni. Scorrere verso il basso e assicurarsi che sia In.

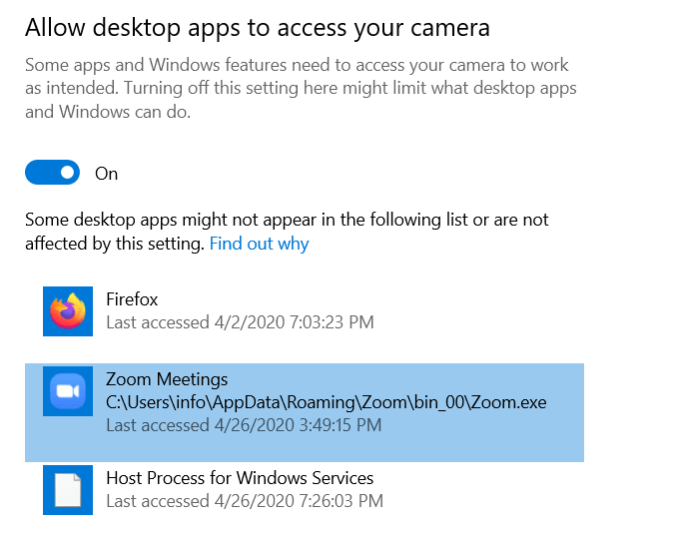
Autorizzazioni per macOS
Per Mac OS 10.14 Mojave, controllare i permessi del sistema operativo per essere sicuri di Zoom ha accesso alla vostra macchina fotografica.
Per le altre versioni di Mac, contattare il Supporto Apple.
Autorizzazioni su Dispositivi Android Di Accedere alla Fotocamera
- Vai a Impostazioni > Applicazioni > Gestione Applicazioni > Zoom
- Se non vedete l’accesso elencati per prendere i video e le immagini per lo Zoom app, disinstallare e reinstallare l’app
Disinstallare e Reinstallare Zoom
Una volta che hai provato tutti i passaggi di cui sopra e ha stabilito che la fotocamera non funziona con altre applicazioni, provare un fresco Zoom installare.
Primo, è necessario rimuovere l’installazione corrente di Zoom. Quindi per sistemi operativi Windows e Mac, scaricare di nuovo da Zoom sito web.

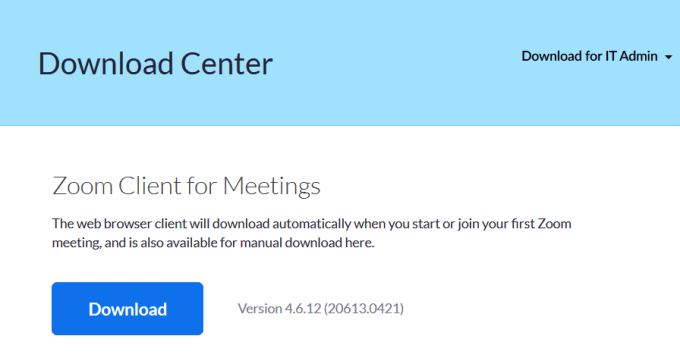
Reinstallazione di Zoom su Linux
Perché Linux ha molte distribuzioni differenti, vedere Installazione o l’aggiornamento Zoom su Linux per diverse distribuzioni.
Disinstallare Zoom da dispositivo Android:
- L’Apertura Di Impostazioni
- Toccando Applicazioni > Zoom > Disinstallare
- A Conferma Di Disinstallazione

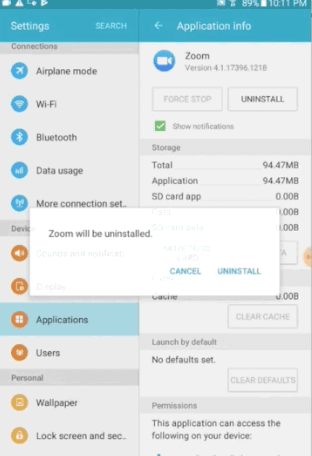
Reinstallare Zoom andando sul Play Store e cliccando su Installa.

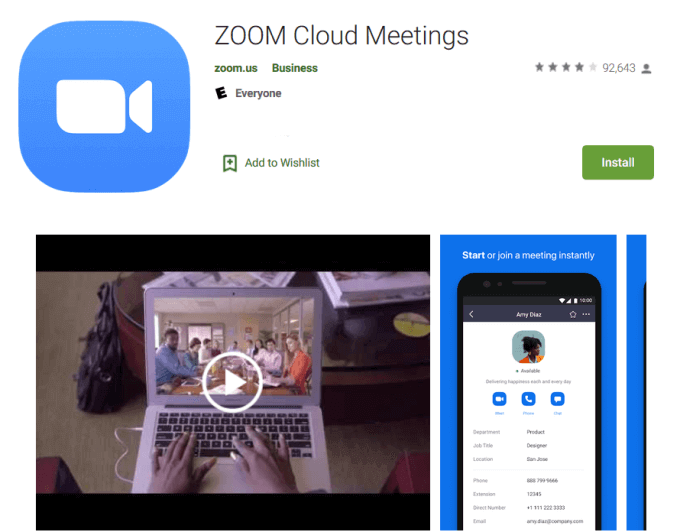
- Riavviare il dispositivo.
Per eliminare lo Zoom app su iOS:
- Tenere premuto il Zoom icona dell’applicazione fino a quando una finestra pop-up si apre con l’ Eliminare App di opzione accanto a un bidone della spazzatura icona
- Fare clic su Elimina App e quindi Eliminare di nuovo per confermare
- Vai all’App Store per reinstallare Zoom sul vostro dispositivo iOS cliccando sulla piccola icona a forma di nuvola

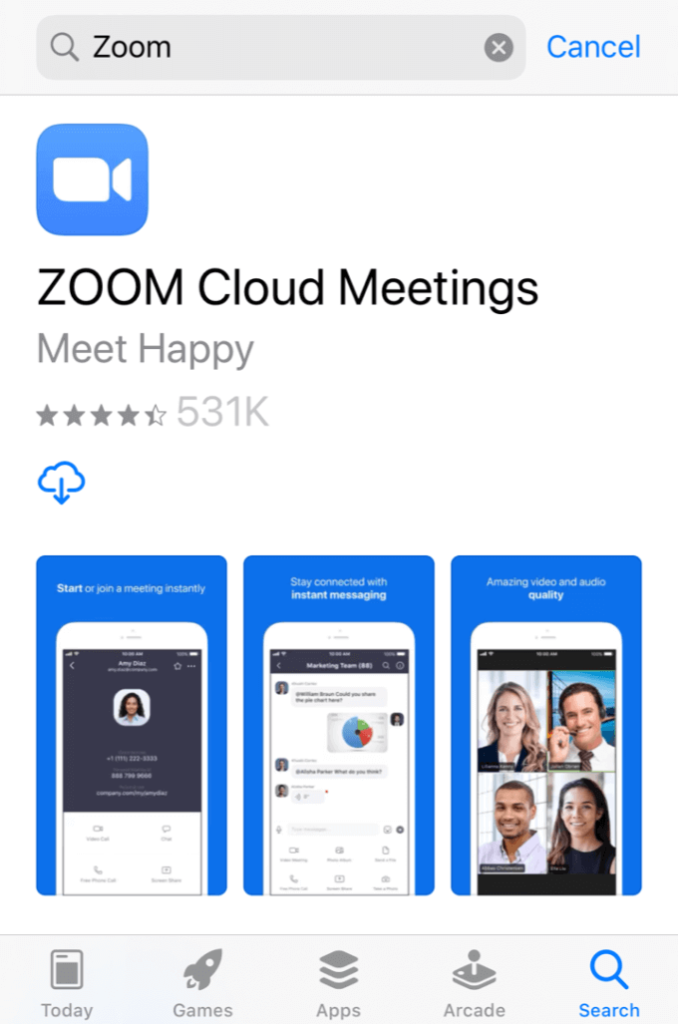
Fare clic su Installa per scaricare una nuova versione di Zoom. Quando è finito il download, l’app viene visualizzata sulla schermata home.
Test e verificare che la videocamera sia ora di lavoro. Se si sta lavorando per altre applicazioni, ma non per lo Zoom, contattare il team di supporto di Zoom.
Se la fotocamera non funziona con qualsiasi applicazione, contattare il Supporto Apple.
Zoom Best Practices
Ora che hai risolto il tuo Zoom fotocamera questioni, di seguito sono alcune best practice consigli per Zoom incontri.
- Prima di avviare o partecipare a una Zoom incontro, prova le tue impostazioni audio e video
- Tenere la fotocamera al livello degli occhi, invece troppo bassa o troppo alta
- Guardare nella fotocamera quando si parla e stabilire un contatto visivo con i partecipanti
- Essere cortesi con gli altri da muting a te stesso se sei multitasking o di parlare con qualcuno che non si è in riunione
- Non dimenticare che siamo in macchina e si astengono da comportamenti inappropriati come gli altri possono vedere che cosa stai facendo
- Cercate di avere un ambiente pulito e semplice sfondo o approfittare di Zoom virtuale sfondi
- Evitare di interferire con i rumori di sottofondo, quando è possibile, come cani che abbaiano

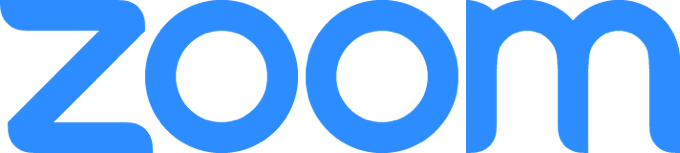
Se si è l’organizzatore di uno Zoom incontro, oltre a testare le impostazioni prima dell’inizio della riunione, in pratica quello che hai intenzione di fare.
Per esempio, assicuratevi di sapere come condividere il tuo schermo e registrare una riunione prima dell’avvio. Padroni di casa non è necessario concedere il permesso ai partecipanti di condividere il proprio schermo, ma si può impedire loro di farlo.
Inoltre, imparare a dare loro il permesso di registrare la riunione se chiedono.
Hai provato a Zoom di sicurezza? Si tratta di un libero e ricco di funzionalità di videoconferenza piattaforma per incontrare la famiglia, amici, clienti, dipendenti e soci in affari virtualmente. E ora sapete cosa fare se il tuo Zoom riunione della fotocamera non funziona.

