Es ist nichts frustrierender, als sich Ihr Zoom-Konferenz-set-up und bereit zu gehen, nur um herauszufinden, dass deine Kamera nicht funktioniert.
Im folgenden sind einige schnelle Dinge, um zu versuchen, um fix Ihre Kamera auf einem Desktop-oder SmartPhone-Zoom.

Ist Ihr Video Aktiviert?
Wenn Sie an einem meeting teilzunehmen, Zoom fordert Sie mit einer box, die sagt, Schalten Sie mein video.
Stellen Sie sicher, dass dieses Feld nicht markiert. Wenn es ist, werden Sie auf die Sitzung, ohne Kamera. Wenn Sie nicht sehen, Ihre web-Kamera, stellen Sie sicher, dass Sie alle anderen Programme, die ebenfalls mit Ihrer Kamera geschlossen sind.
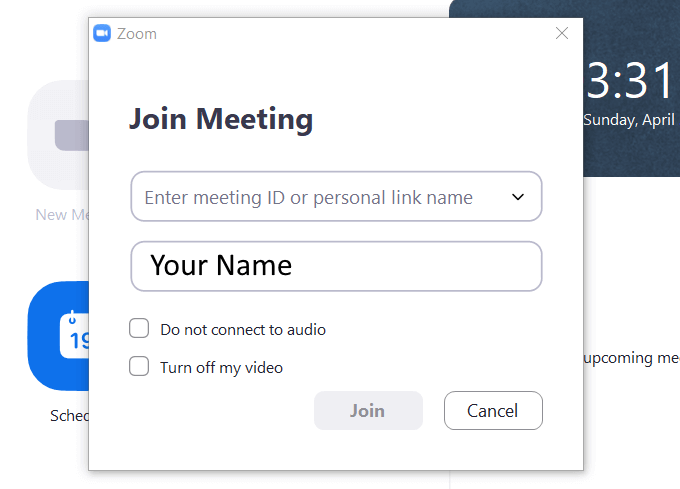
Schließen Sie Alle Anderen Programme
Egal, ob Sie mit einem Mac -, Linux-oder Windows-Computer, schließen Sie alle anderen Anwendungen, vor allem apps, die ebenfalls mit Ihrer Kamera wie Skype, WhatsApp, und Facebook.
Ihre Kamera kann nur mit einer Anwendung zu einer Zeit. Manchmal sind diese Programme im hintergrund ausgeführt werden, oder Sie könnte unter Ihre Autostart-Programme.
Für Windows verwenden, können Sie den Task-Manager , um Prozesse zu beenden, die möglicherweise hängen und mit Ihrer Kamera.
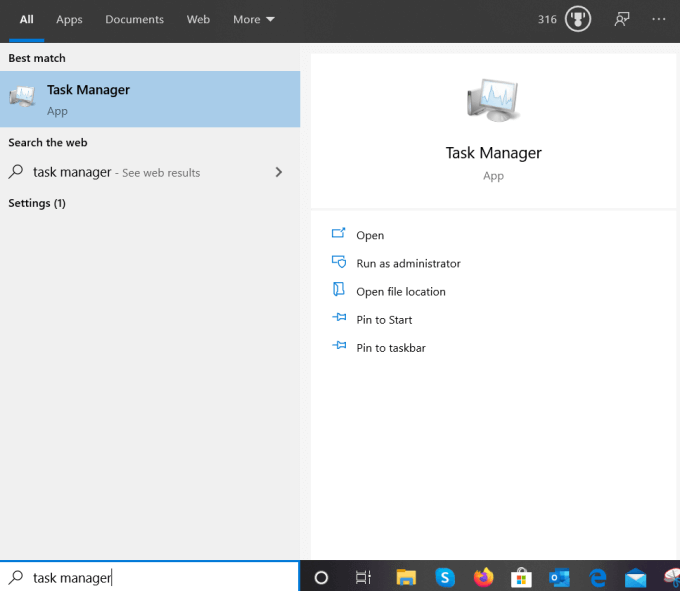
Auf Ihren mobilen Geräten, halten Sie die Zoom-app, bis ein Optionsmenü erscheint. Tippen Sie dann auf App-Info, und wählen Sie” Stopp Erzwingen. Warten Sie einige Minuten und starten Sie es.
Für eine Linux-distribution wie Ubuntu, können Sie töten ein Prozess, durch den system monitor, oder über eine Befehlszeile in das terminal.
Versuchen Sie Einen Neustart-Zoom-Kamera-Zugriff
Wenn Ihr Zoom Konferenz Kamera nicht funktioniert, versuchen Sie zuerst, um das video zu stoppen und dann erneut starten. Finden Sie die aufwärts-Pfeil neben dem Video Starten/Stoppen Video – Einstellung auf der unteren Leiste, und klicken Sie auf es.

Stellen Sie sicher, dass Ihre Kamera angeschlossen ist. Deaktivieren Sie Ihre Kamera, und dann überprüfen Sie es erneut. Sehen Sie, wenn das video anfängt zu arbeiten.
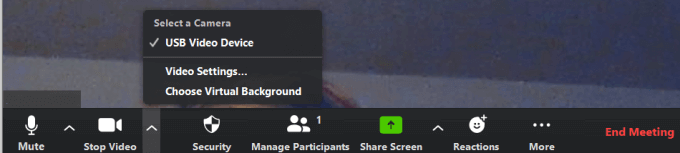
Die nächste einfache Lösung zu versuchen, starten Sie den Zoom-app. Manchmal stoppen und Neustarten einer app arbeiten.
Wenn dies nicht lösen Ihr problem, starten Sie Ihren computer.
Sind Sie Up To Date?
Hat Ihr Gerät haben Sie alle die neuesten system-updates? Wenn nicht, aktualisieren Sie Sie jetzt. Sobald Sie sicher sind, dass Ihr Gerät ist up-to-date, überprüfen Sie Ihre Zoom-app.
Besuchen Sie die offizielle Website und laden Sie die neueste version für Ihren browser oder Gerät, wenn Sie nicht bereits verwenden, und überprüfen Sie, ob Ihre browser-Einstellungen für die Kamera-Zugang sind korrekt eingestellt.
Wird Es Ihr Kamera oder Zoom?
Bestimmen Sie zunächst, ob die Ursache für Ihr problem ist Ihre Kamera oder den Zoom-app selbst. Wenn es funktioniert auf eine andere Anwendung, das problem mit der Zoom-app. Das Gegenteil ist auch wahr.
Stellen Sie sicher, es ist nicht etwas physisch blockieren oder abdecken der Kamera.
Verfügt Ihre Kamera über die Berechtigung zum Arbeiten Mit Zoom?
Ihr Gerät blockiert möglicherweise den Zugriff auf Ihre Kamera. Um zu überprüfen, dass die Zoom-app hat die Kamera die Einstellungen für die Zugriffsrechte auf Windows 10 starten Sie durch Eingabe von Einstellungen in das Suchfeld ein.
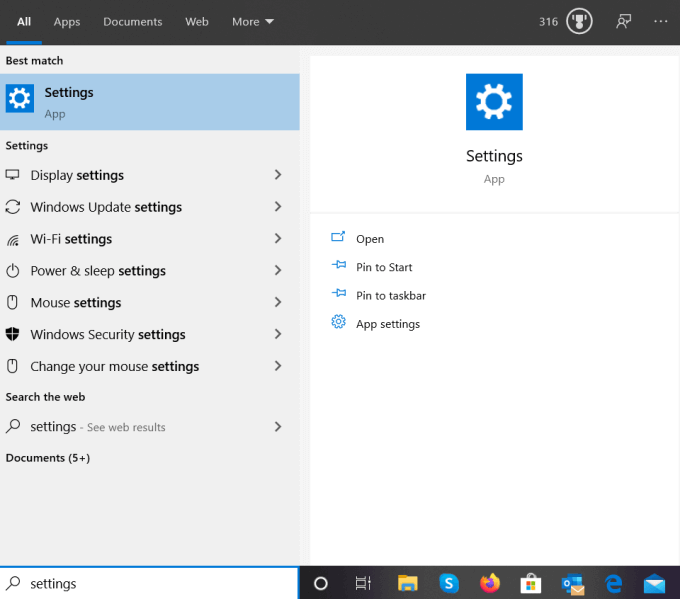
Von Windows-Einstellungen, klicken Sie auf Privatsphäre > Kamera unter App-Berechtigungen.
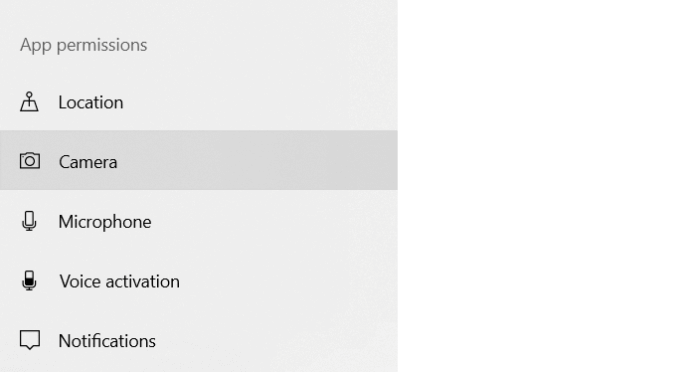
Der erste Abschnitt ermöglicht den Zugriff auf Ihre Kamera auf Ihrem Gerät. Stellen Sie sicher, es ist auf.
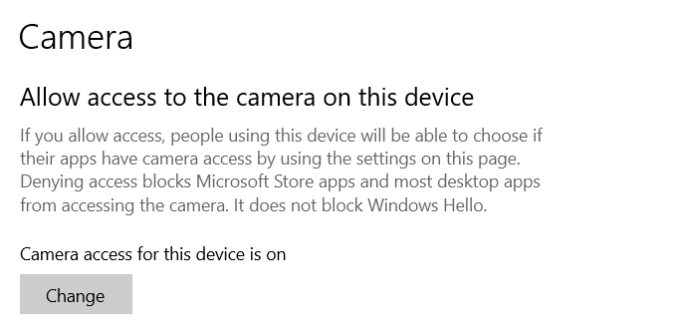
Der nächste Abschnitt Global gibt, Ihre installierten apps den Zugriff auf Ihre Kamera. Wenn es ausgeschaltet ist, schalten Sie den Schalter, um es einzuschalten Auf.
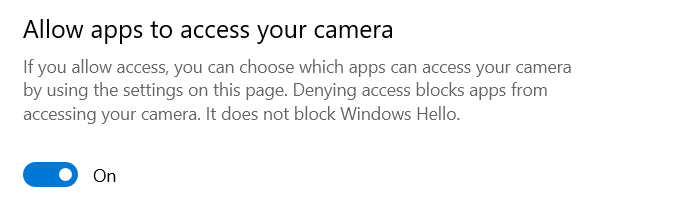
Beachten Sie, dass Sie können ändern Sie die Berechtigungen für die einzelnen apps unter die Wählen Sie die Microsoft Store-apps können Zugriff auf Ihre Kamera und Ermöglichen desktop-apps Zugriff auf Ihre Kamera-Einstellungen Abschnitten.
Die Zoom-app befindet sich unter den desktop-apps-Sektion. Blättern Sie nach unten, um es zu finden und stellen Sie sicher, es ist Auf.
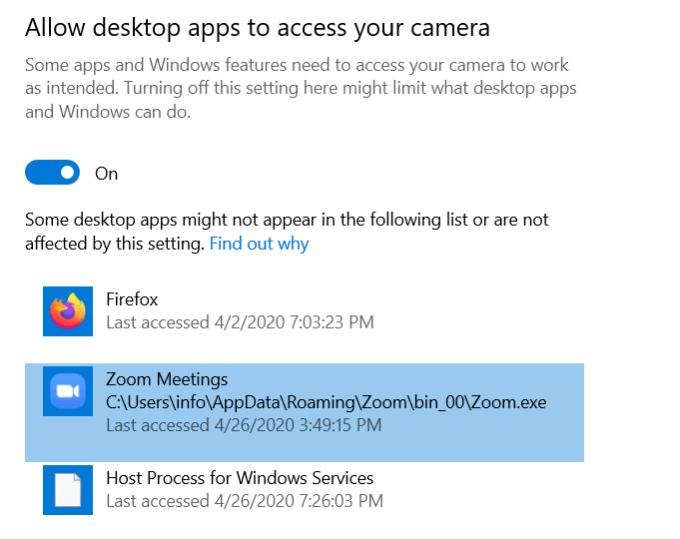
Berechtigungen für macOS
Für Mac OS 10.14 Mojave, überprüfen Sie Ihre Betriebssystem-Berechtigungen werden Sie sicher, dass Zoom hat Zugriff auf Ihre Kamera.
Für andere Versionen von Mac, Apple Support wenden.
Berechtigungen auf Android-Geräten Zugriff Auf Ihre Kamera
- Gehen Sie zu Einstellungen > Anwendungen > Anwendung Manager – > Zoom
- Wenn Sie nicht sehen, access aufgeführt, um videos und Bilder für die Zoom-app, deinstallieren und neu installieren der app
Deinstallieren und neu Installieren Zoom
Sobald Sie haben versucht, all die oben genannten Schritte und festgestellt, dass Ihre Kamera nicht mit anderen Anwendungen arbeiten, versuchen Sie einen frischen Zoom installieren.
Zuerst müssen Sie entfernen Sie Ihre aktuelle installation von Zoom. Dann für Mac und Windows-Betriebssysteme, laden Sie es erneut von der Zoom-Webseite.
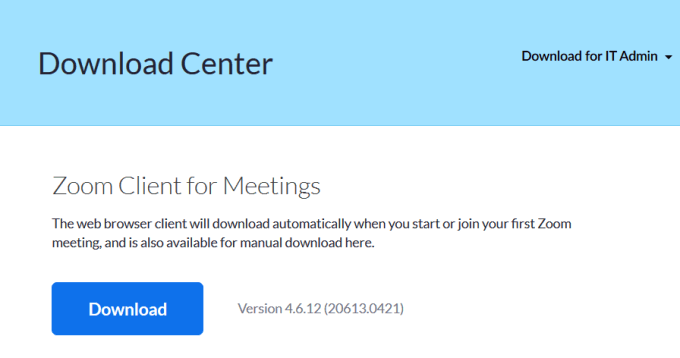
Neuinstallation Zoom auf Linux
Weil Linux hat viele verschiedene Distributionen, finden Sie unter Installieren oder aktualisieren Zoom unter Linux für verschiedene Distributionen.
Deinstallieren Zoom von Ihrem Android-Gerät durch:
- Öffnen Der Einstellungen
- Tippen Auf Anwendungen > Zoom – > Deinstallieren
- Bestätigung Deinstallieren
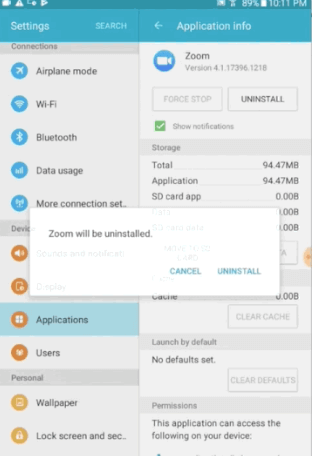
Installieren Sie Vergrößern indem Sie auf das Play Store und klicken auf Installieren.
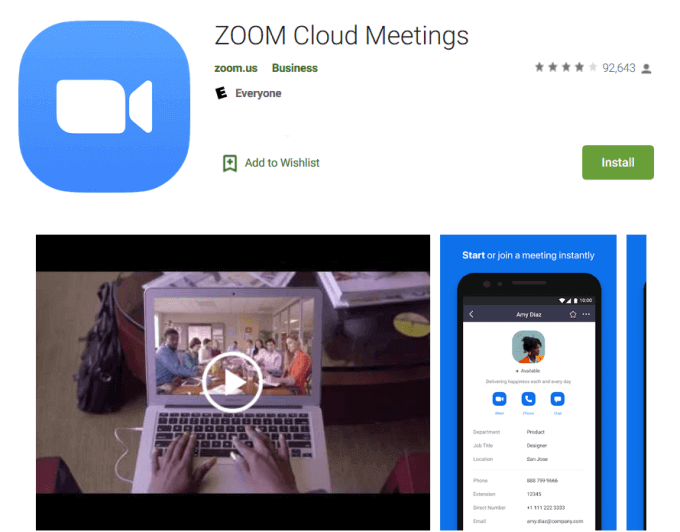
- Starten Sie Ihr Gerät neu.
Zum löschen der Zoom-app für iOS:
- Halten Sie die Zoom-app-Symbol, bis ein pop-up öffnet sich mit dem Löschen der App die option neben einem Mülleimer-Symbol
- Klicken Sie auf Löschen App und dann Löschen und nochmal bestätigen
- Gehe in den App Store neu zu installieren-Zoom auf Ihrem iOS-Gerät, indem Sie auf die kleine Wolke Symbol
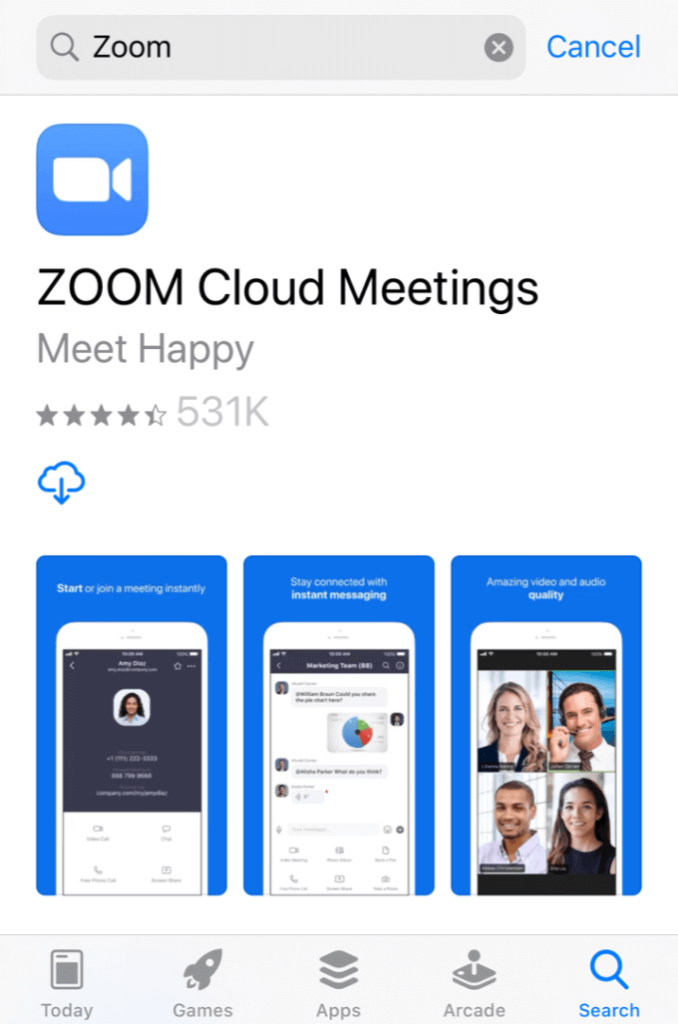
Klicken Sie auf Installieren , um den download einer neuen version von Zoom. Wenn es fertig ist das herunterladen, die app erscheint auf Ihrem home-Bildschirm.
Testen und bestätigen, dass Ihre Kamera funktioniert jetzt. Wenn es funktioniert für andere Anwendungen, aber nicht für Zoom, Kontaktieren Sie das support-team zu Vergrößern.
Wenn Ihre Kamera funktioniert nicht mit jeder app, Apple Support wenden.
Zoom-Best-Practices
Nun, Sie haben entschieden, Ihre Zoom-Kamera Probleme, unten sind ein paar best-practice-Tipps für Zoom treffen.
- Vor dem Start oder die Teilnahme an einem Zoom-Konferenz, testen Sie Ihre audio-und video-Einstellungen
- Halten Sie Ihre Kamera auf Augenhöhe, statt zu hoch oder zu niedrig
- Blick in die Kamera, wenn Sie sprechen und Blickkontakt mit den Teilnehmern
- Seien Sie höflich zu anderen durch muting-selbst wenn Sie multitasking oder ein Gespräch mit jemanden, der nicht in der Sitzung
- Vergessen Sie nicht, dass Sie auf Kamera und unterlassen Sie unangemessene Verhalten als andere sehen können, was du tust
- Versuchen Sie, um einen sauberen und einfachen hintergrund oder nutzen Sie die Zoom-virtuelle Hintergründe
- Vermeiden Sie stören die Hintergrundgeräusche, wenn möglich, wie bellende Hunde
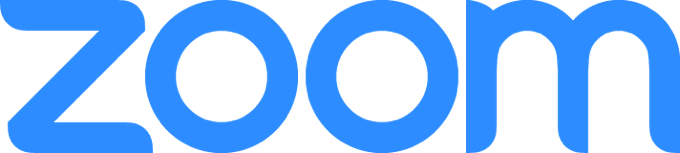
Wenn Sie der Gastgeber eines Zoom-Sitzung, zusätzlich zu den Tests Ihre Einstellungen vor Beginn der Sitzung, zu üben, was Sie Vorhaben zu tun.
Zum Beispiel werden Sie sicher, dass Sie wissen, wie Sie Ihren Bildschirm freigeben und ein meeting aufzuzeichnen, bevor es beginnt. Hosts müssen nicht die Erlaubnis erteilen den Teilnehmern, Ihre Bildschirme freizugeben, aber Sie können dies verhindern.
Auch lernen Sie, wie Sie Ihnen die Erlaubnis geben, um Ihre Konferenz aufzunehmen, wenn Sie Fragen.
Haben Sie versucht, Zoom noch? Es ist eine freie und feature-rich-video-conferencing-Plattform, um treffen sich mit der Familie, Freunden, Kunden, Mitarbeitern und Geschäftspartnern virtuell. Und Sie wissen jetzt, was zu tun ist, wenn Ihr Zoom Konferenz Kamera nicht funktioniert.

