Mit der Reihe von internet-basierten messaging-apps verfügbar heute, könnte man meinen, dass die SMS tot ist, aber das ist nicht der Fall. Es ist immer noch nützlich für die Kommunikation mit nicht-smartphone-Benutzer oder empfangen von updates von Unternehmen wie Ihre bank-oder utility-Dienstleister.
Traditionell, das senden von SMS-Nachrichten oder SMS war reserviert für Geräte wie ein Mobiltelefon, das eine SIM-Karte. Es gibt jedoch verschiedene Möglichkeiten, die Sie verwenden können, um das senden und empfangen von SMS-Nachrichten von Ihrem computer.

Für iPhone-Nutzer, ist es leicht zu empfangen von SMS-Nachrichten auf Ihrem Mac, so dass Sie verpassen nie einen wichtigen text-Nachricht, egal, was du tust. Mit Android-Geräten, obwohl die Android-Nachrichten-desktop-app macht es leicht zu senden und empfangen von Nachrichten von Ihrem PC.
Was Ist Android-Nachrichten?
Android-Nachrichten ist eine Kostenlose messaging-app für Android-Geräte konzipiert, die Ihnen erlaubt, chat, text, senden Sie Mediendateien wie Fotos, audio-Nachrichten, videos, und senden Gruppen-Texte.
Es funktioniert ähnlich wie WhatsApp für das web, mit Funktionen, die Sie finden würde, in den meisten messaging-apps wie GIFs, emojis, Stickern, aber es geht noch weiter, damit Sie zum senden oder empfangen von Zahlungen durch Google Bezahlen.

Diese helfen Ihnen, Zeit zu sparen, die würden Sie sonst damit verbringen würden, das scrollen durch social media oder Fotos und videos, wenn Sie nur könnten senden Sie eine kurze SMS. Nicht nur das, sondern es ermöglicht auch die Eingabe von längeren Nachrichten auf einer Tastatur, und senden Sie Sie direkt von Ihrem PC.
In dieser Anleitung zeigen wir Ihnen, wie die Verwendung von Android-Nachrichten verknüpfen Sie Ihr Android-Gerät auf Ihren PC, so können Sie Sie anzeigen, zu kopieren, zu senden und/oder empfangen von Android-Nachrichten auf Ihrem desktop-PC.
Wie Das Android-Nachrichten-Desktop-Client Auf Ihrem PC
Die Android-Nachrichten-desktop-app oder Android-Nachrichten für Web ermöglicht Benutzern das senden und empfangen von Nachrichten nahtlos zwischen Ihrem smartphone und PC. Um loszulegen, laden Sie die Android Nachrichten aus dem Google Play Store, und installieren Sie es auf Ihrem smartphone.

Öffnen Sie die app auf Ihrem Telefon und Tippen Sie auf Als Standard Festlegen-chat-app.
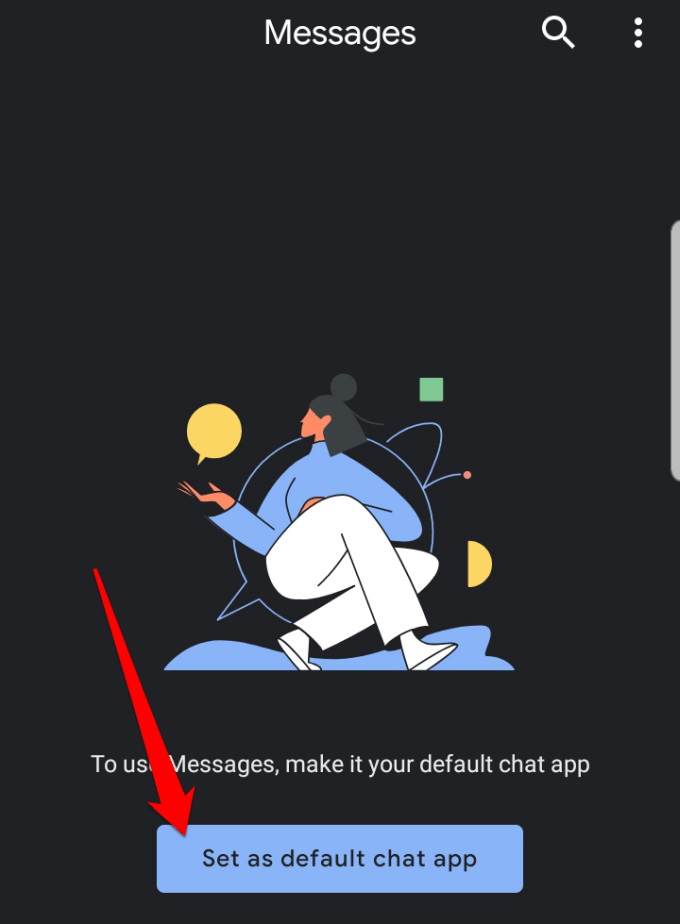
Wenn Sie bereits eine Standard-app, mit dem Sie den Empfang von Nachrichten wie die Samsung Nachrichten app, könnten Sie erhalten eine pop-up Warnung, die darauf hinweist, dass Ihr handeln möglicherweise deaktivieren einige app-Funktionen wenn Sie die Android Nachrichten als Standard. Tippen Sie auf ja , um zu bestätigen, dass Sie möchten, ändern Sie die messaging-app auf Android-Nachrichten.
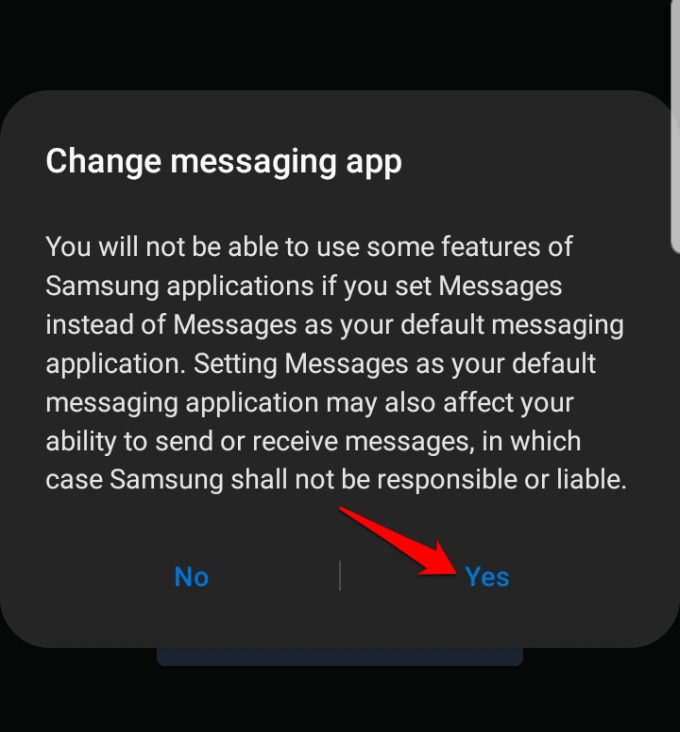
Android-Nachrichten-sync alle Ihre gespeicherten SMS-Nachrichten und Gespräche, und Sie werden sehen, einen blauen Chat Starten Blase in der unteren rechten Seite des Bildschirm, die Sie Tippen Sie auf, um das senden von Nachrichten.
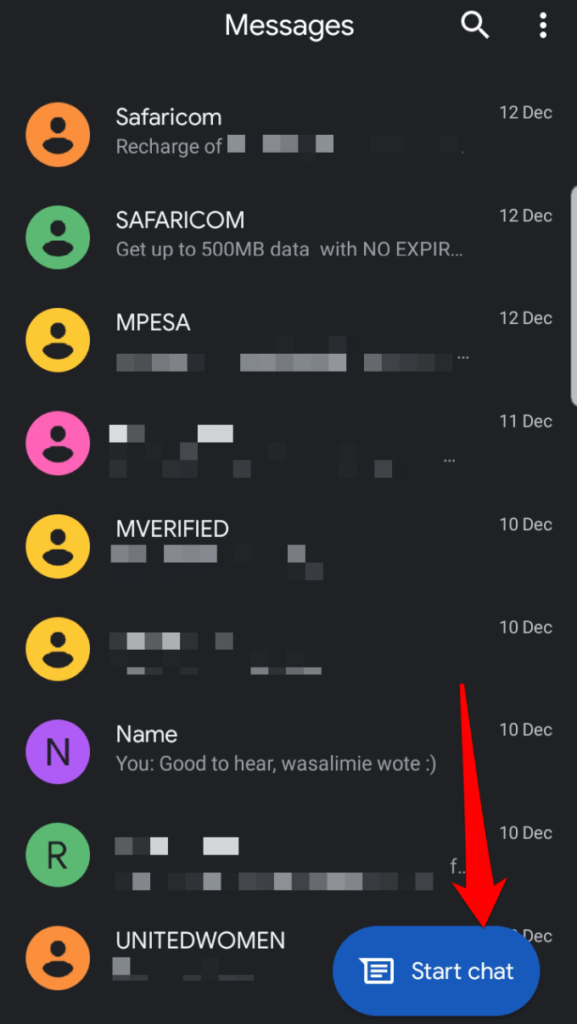
Richten Sie als Nächstes Android-Nachrichten auf Ihrem desktop-computer oder laptop durch öffnen der Android Nachrichten-website in Ihrem web-browser. Es funktioniert mit jedem browser.
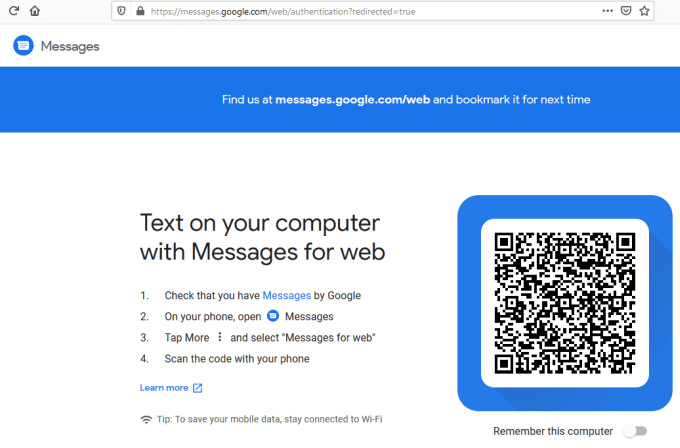
Gehen Sie zu Ihrem Android-Handy und öffnen Sie die Android Nachrichten app. Tippen Sie auf die drei Punkte in der oberen rechten Seite des Bildschirms, um das Menü zu öffnen.
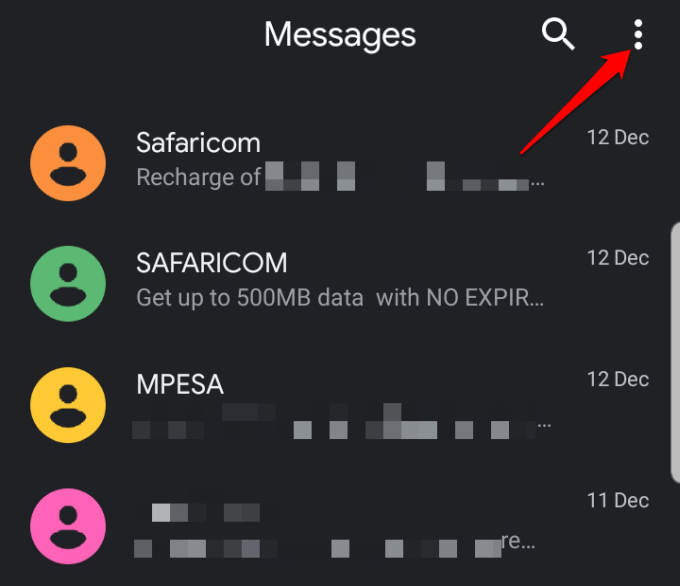
Tippen Sie auf Nachrichten, die für das web. Diese verbindet Ihr Mobiltelefon, um die Dienste und generiert automatisch alle Ihre Nachrichten, sodass Sie Sie sehen kann, die gleiche Weise würden Sie mit Ihrer gewohnten messaging-app-Schnittstelle.
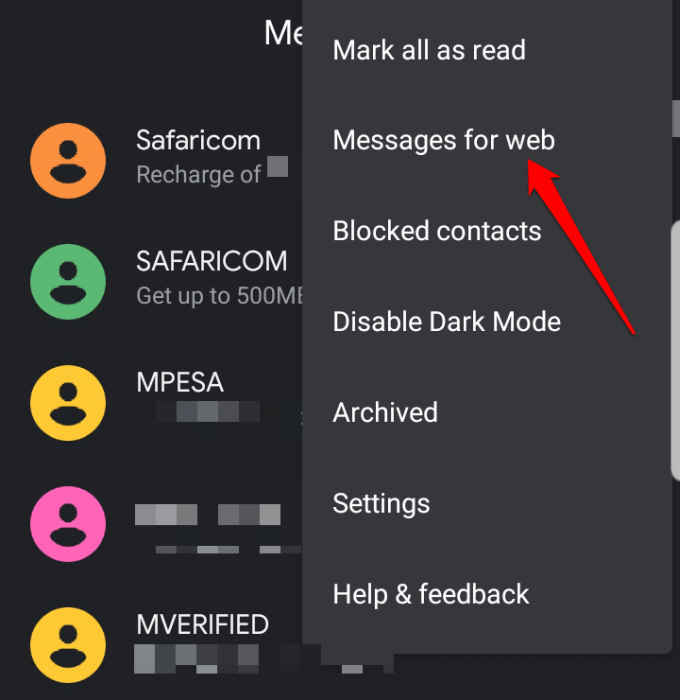
Hinweis: Sie können ändern Sie den Kontrast von hell zu dunkel-Modus durch Antippen Aktivieren dunkles Thema , wenn Sie möchten, weniger Belastung der Augen im niedrigen Licht-Einstellungen.
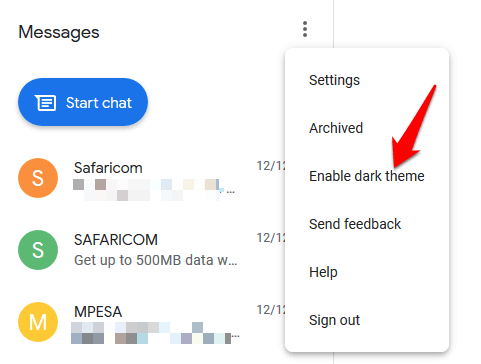
Die Schnittstelle wechseln zu einem dunklen Thema mode wie im Bild unten gezeigt.
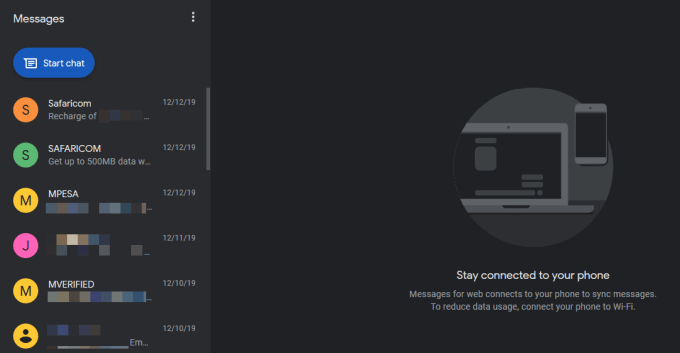
Tippen Sie auf den blauen QR-code-scanner – Schaltfläche.
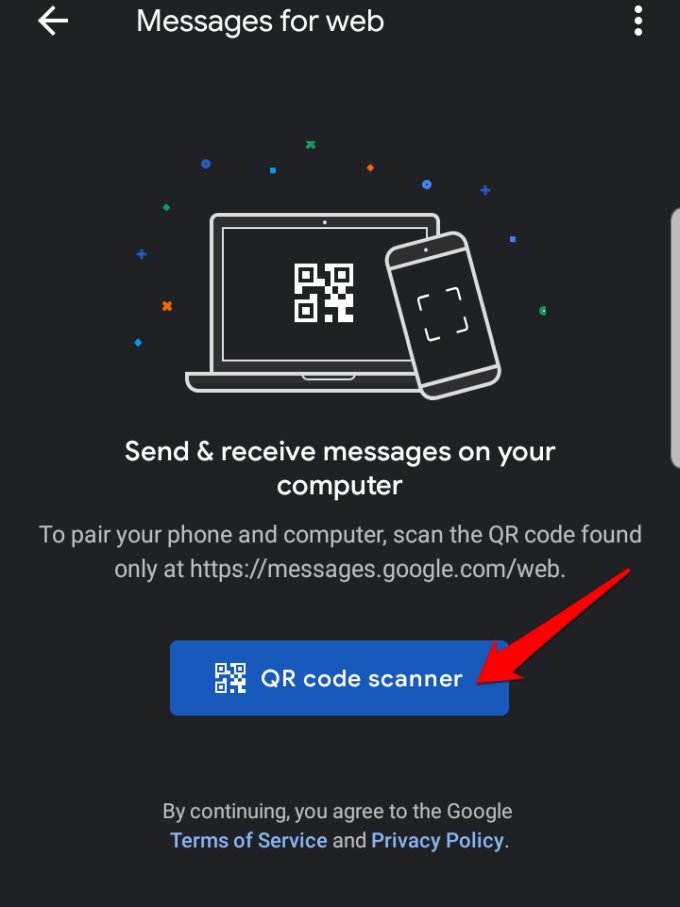
Scannen Sie den QR-code auf der Android-Nachrichten-website auf Ihrem PC.
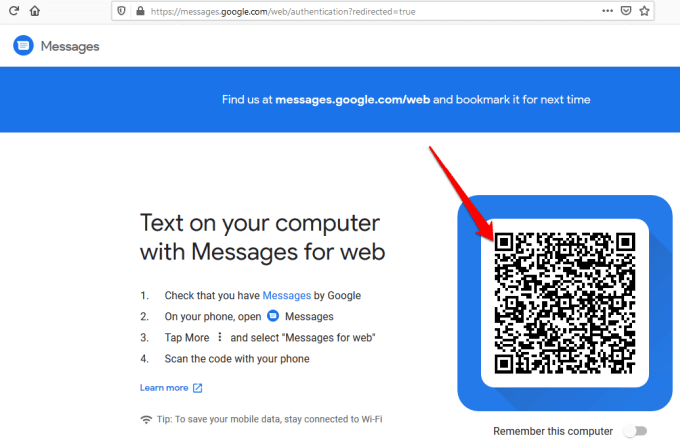
Sobald Sie Scannen Sie den QR-code, Android-Nachrichten werden automatisch geladen und in Ihrem Webbrowser angezeigt und Sie können beginnen, im Chat mit Ihren Kontakten, und teilen Sie videos, voice-Nachrichten, Fotos und andere Funktionen der app auf Ihrem PC.
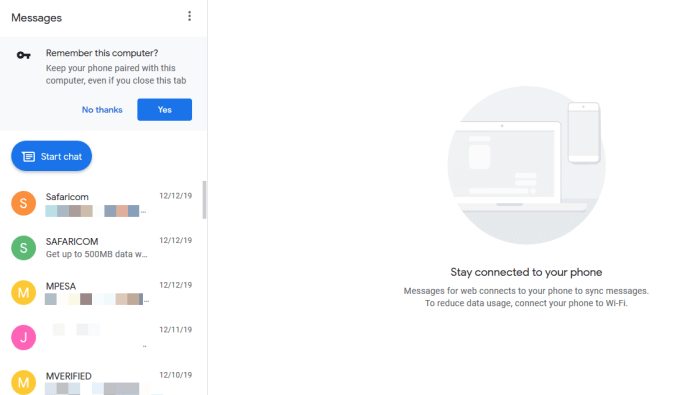
Außerdem können Sie einzelne Nachrichten finden Sie Ihre Inhalte und Antworten durch Eingabe in das Textfeld unter jeder Nachricht. Es ist wichtig zu beachten, dass Android-Nachrichten funktioniert, wenn Ihr Telefon ist eingeschaltet und mit dem internet verbunden.
Hinweis: Wenn Sie schließen Sie das Android-Nachrichten-website von Ihrem browser auf dem PC, die Sie haben können, um einen neuen scan QR-code zu senden, eine Nachricht oder eine Antwort mit der Android-Nachrichten-desktop-client wieder. Das ist, weil standardmäßig, die Daran denken, diesen computer option deaktiviert, aber Sie können es aktivieren, wenn Sie beabsichtigen, verwenden Sie die app zum senden oder empfangen von Nachrichten auf Ihrem PC.
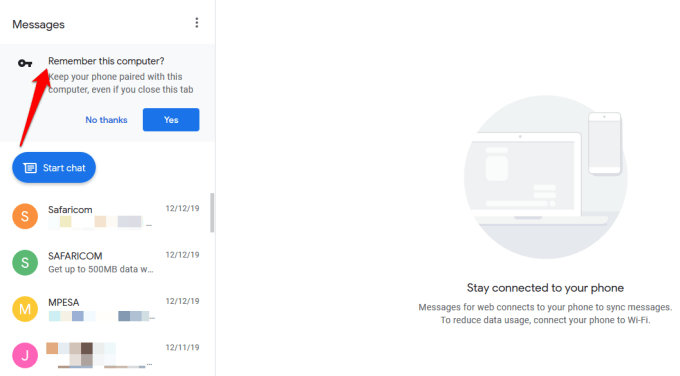
Wie ein Gespräch Zu Beginnen Oder Antworten Mit Android-Nachrichten Auf dem PC
Um ein neues Gespräch zu starten, klicken Sie auf den blauen Start-Chat – button am oberen linken Seite des Bildschirms, und geben Sie den Namen des Empfängers, die Telefonnummer oder die E-Mail-Adresse.
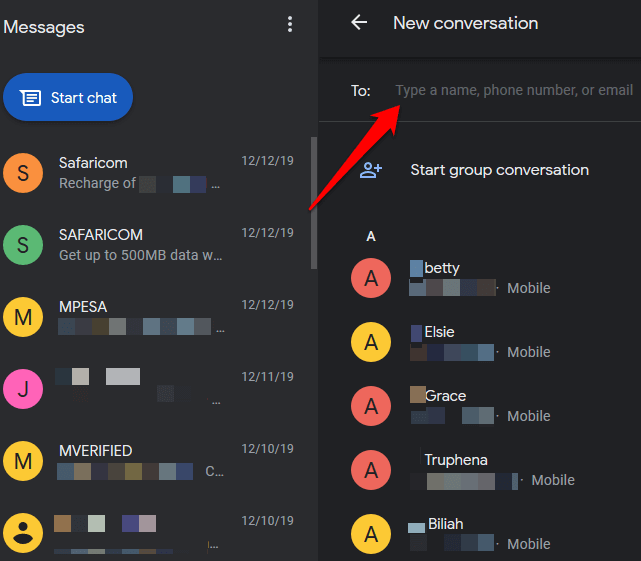
Sie können auch auf eine Nachricht Antworten, indem Sie auf Sie in der message-history-Liste-Fenster zu öffnen, die Diskussions-Threads sind, geben Sie Ihre Antwort ein, und klicken Sie auf die SMS-Schaltfläche in der unteren rechten Seite des Bildschirms.
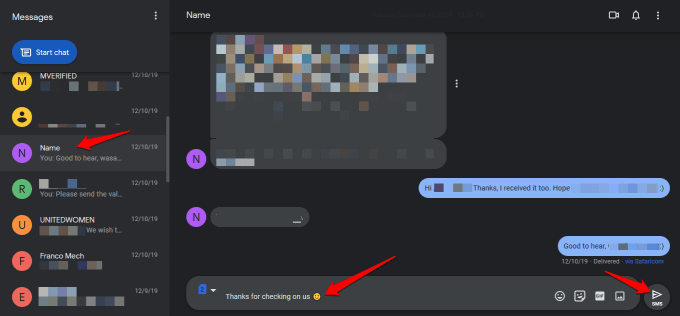
Wie andere messaging-apps, die Sie hinzufügen können emoji, Aufkleber, GIFs und anderen Anlagen, und wenn Ihr smartphone eine dual-SIM-Gerät, können Sie wählen, welche SIM-Karte Sie zum senden der Nachricht oder Antwort.

Die Einstellungen können Sie ändern Sie Ihre Nachricht Vorschau oder Benachrichtigungs-Einstellungen, pair oder unpair Ihrem PC und smartphone, spielen sounds für eingehende Nachrichten, emoticons ersetzen mit emojis beim schreiben, und display, wenn Ihr Telefon ist über mobile Daten, und vieles mehr.
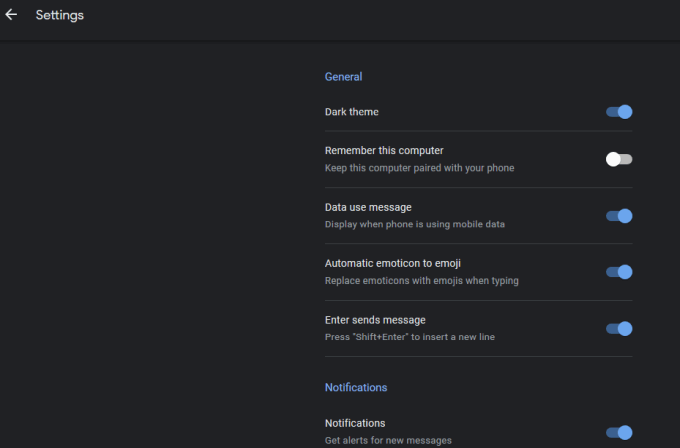
Andere features, die mit dem Android-Nachrichten-desktop-app gehören muting-Gespräche, oder öffnen Sie das overflow-Menü für weitere Optionen.
Mit der smartphone-app, können Sie hinzufügen oder blockieren Sie Kontakte aus dem Menü “Einstellungen” und verwenden Sie die Smart-Antwort – Werkzeug, um automatische Vorschläge für Antworten auf Nachrichten und das versenden an Ihre Kontakte. Es hat auch mehrere messaging-und Benachrichtigungs-Einstellungen, die Sie verwenden können.
Haben Sie die Android-Nachrichten-desktop-client auf dem PC vor? Teilen Sie Ihre Erfahrungen mit uns, indem Sie Ihren Kommentar unten. Wenn dies Ihr Erster Zeit, um es, wir würden auch gerne hören, ob diese Anleitung geholfen, Sie legen Sie die app auf Ihrem smartphone und PC aus, und Ihre ersten Eindrücke davon.

