Video-conferencing tools kunnen zowel uw persoonlijke en professionele communicatie efficiënter en bespaart u tijd en moeite. Dat is, natuurlijk, als u kiest voor het juiste gereedschap te gebruiken.
Van oudsher hebben mensen kiezen Skype als hun go-to-software als het gaat om telecommunicatie. Maar hoewel het een eenvoudig te gebruiken app, het komt ook met een aantal beperkingen, zoals het niet hoeven te betalen voor een aantal essentiële functies of het onnodig ingewikkeld proces van het veranderen van uw Skype-naam.
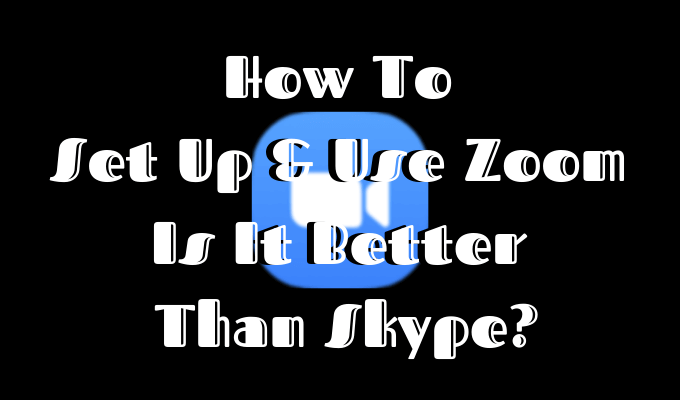
Als u overweegt te migreren van Skype op een andere video-conference service, neem een kijkje op de grootste concurrent Zoom. De belangrijkste redenen om te kiezen boven andere software zijn het gebruiksgemak, lage prijs, en natuurlijk het feit dat slechts één persoon nodig heeft om te downloaden van de software om om de vergadering te maken. Iedereen kan gewoon de link volgen en springen op het zonder enige moeite.
Het Instellen Van De Zoom
Veruit de meest aantrekkelijke eigenschap dat Zoom heeft de gebruiker de mogelijkheid om lid te worden van een vergadering zonder enige software te installeren of ga via het registratie proces op alle. Echter, wanneer je het maken van een Zoom vergadering zal je nog hebt om het in te stellen en uit te nodigen voor andere deelnemers.
Om aan de slag te gaan met het instellen van de Zoom, volgt u deze stappen:
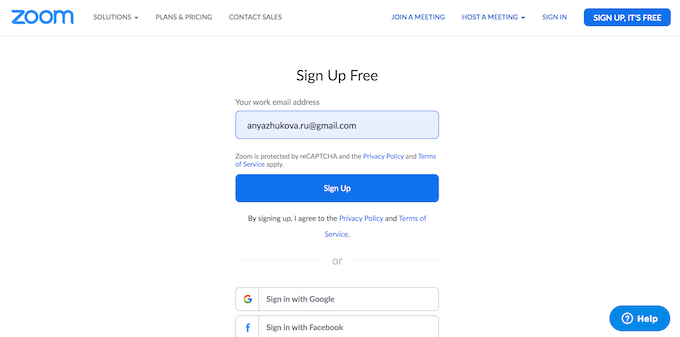
- Over het hoofd van de app ‘ s website en maak een account aan. Op de website, klik op de Melden knop rechts boven in de hoek, voer uw e-mail, of gebruik uw Facebook-of Google-account om in te loggen.
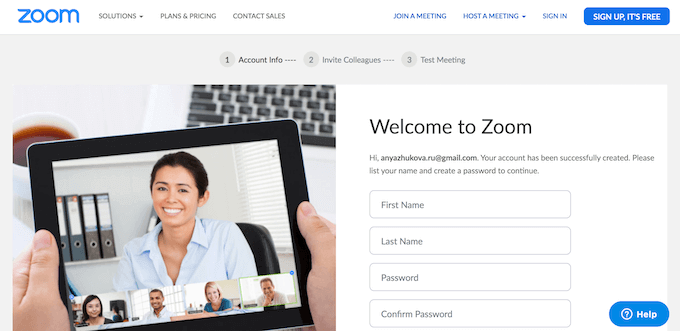
- Zodra u bevestigen uw e-mailadres in, volg de link om in te Zoomen op de website en geef uw contactgegevens in.
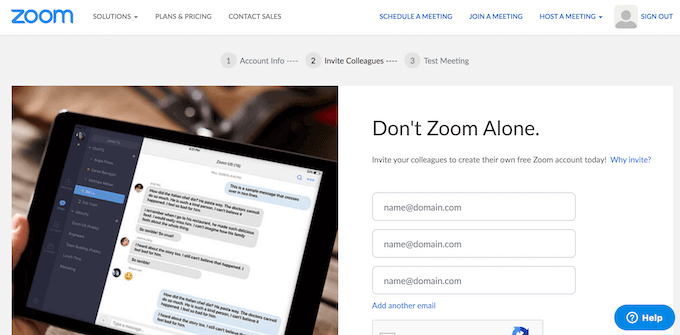
- Het volgende scherm zal u naar het Uitnodigen van Collega ‘ s ‘pagina, waar je kunt mensen uitnodigen om met je mee te Zoomen contact lijst. U kunt vullen hun gegevens in of sla deze stap over dit later te doen.
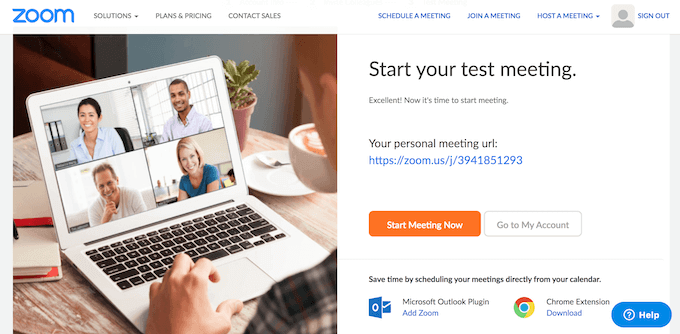
- De volgende stap is het starten van uw eerste vergadering om de software te testen. Klik op de Start-Vergader-Nu – knop op het scherm en wordt u gevraagd de app te downloaden.
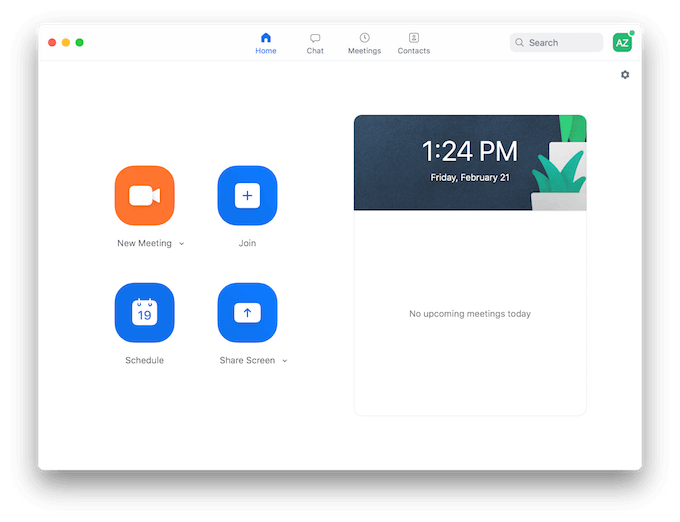
- Zodra het downloaden is voltooid, opent u de app en log in op uw account. U zal dan worden gepresenteerd met opties voor het starten van een nieuwe vergadering, toetreden tot een al bestaande vergadering, een vergadering plannen, of een scherm te delen met uw contacten.
Wanneer u klaar bent met uw eerste Zoom video conferentie, kan je beginnen met de app volledig. Zoals we eerder vermeld, één van de grootste voordelen van het gebruik van Zoom is dat andere gebruikers niet hebben om de app te downloaden of te registreren op de website toe te voegen aan uw vergaderingen.
Wanneer u zich aanmeldt voor Zoom, krijgt u automatisch het Basis-Plan. Het is gratis en inclusief onbeperkt aantal vergaderingen die u kunt starten of deelnemen aan, geen tijd te beperken wanneer het gaat om één-op-één vergaderingen en 40 minuten grens op de bijeenkomsten van 3 tot 100 personen.
Je hebt ook een optie om te upgraden naar een Pro, Businessof Enterprise plannen die beginnen bij $14,99 per maand per persoon.
Hoe het Gebruik van Zoom Als een Pro
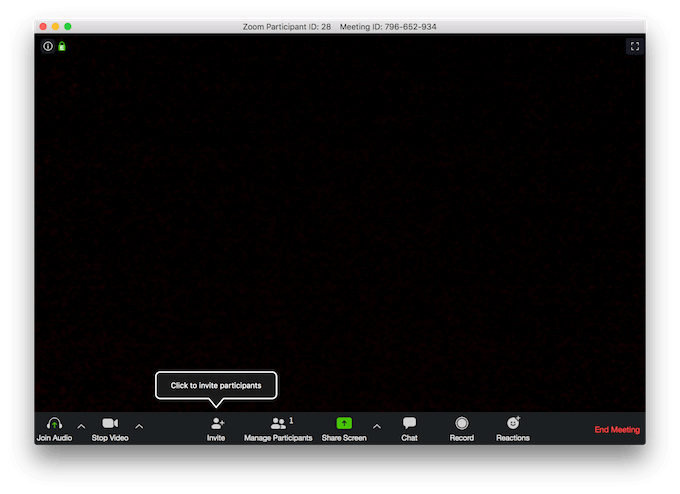
Wanneer u start met het gebruik van de Zoom, u zult zien hoe intuïtief de app is en hoe gemakkelijk het is om te stellen en te organiseren, video vergaderingen met behulp van deze software. Echter, er zijn een paar essentiële tips die u kunt gebruiken om beter gebruik te maken van deze app en maak uw teamwork nog efficiënter te maken.
Neem Uw Vergaderingen Voor Toekomstig Gebruik
Zoom stelt je in staat om uw video-oproepen en bewaar ze voor toekomstig gebruik. Dit is een functie die u vindt handig voor het delen van de inhoud van uw ontmoetingen met mensen die het niet bij aanwezig.
U kunt er voor kiezen om de video lokaal op uw computer of Zoom in de cloud-opslag. U vindt de optie voor het opnemen en opslaan van uw oproep in uw desktop-en web-app onder Mijn Vergader-Instellingen.
Maak Uw Vergadering de aanwezigheidslijst
Met Zoom kunt u het genereren van elke vergadering de aanwezigheidslijst en te bewaren voor toekomstig gebruik. Vindt u dat de informatie in het rapport wordt automatisch gegenereerd na uw gesprek wordt beëindigd.
Om het vinden van die lijst, ga naar de Zoom Vergaderingen tabblad en zoek voor Rapporten. Houd in gedachten dat om de lijst met deelnemers wordt u gevraagd naar de host van de vergadering.
Gebruik De Annotatie Tool Terwijl U Het Scherm Delen
Naast een geweldige video-communicatie-software, de Zoom is ook een uitstekende delen van scherm-app. In aanvulling op de mogelijkheid om elkaar te zien op het scherm, dankzij de annotatie tool, Zoom gebruikers kunt tekenen op het scherm en het schrijven van commentaar door te wijzen op de belangrijke delen van het. Op die manier kunt u aan elkaar geven instant feedback op de besproken onderwerpen.
Om toegang te krijgen tot het gereedschap terwijl u het scherm delen, klikt u op Opties Weergeven op de bovenkant van het scherm en kies Annoteren.
Sneltoetsen Gebruiken
Als u tijd wilt besparen en wordt een power user, het leren van sneltoetsen is altijd een geweldige plek om te beginnen. Zoom is geen uitzondering op die regel.
Als u het gebruik van deze app op een regelmatige basis, deze paar sneltoetsen bespaart u veel tijd.
- Cmd + I (Mac) of Alt + I (voor Windows) brengt u direct naar de uitnodiging venster.
- Cmd + Ctrl + M (voor Mac) of Alt + M (voor Windows) zal dempen iedereen op de vergadering (als je de host van de vergadering).
- Cmd + Shift + S (voor Mac) of Alt + Shift + S (voor Windows) begint het scherm te delen.
Zoom vs Skype
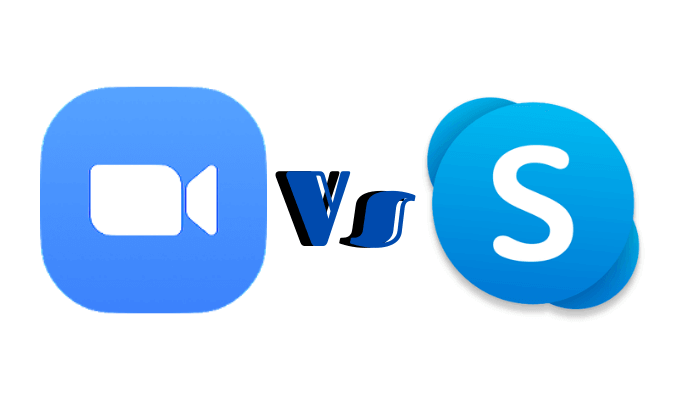
Terwijl zowel Skype en Zoom zijn geweldige hulpmiddelen voor samenwerking, voor de externe teams, geen van hen is perfect. Wat betekent dat je zou kunnen hebben om te proberen beide, en die werkt beter voor u en uw team in het bijzonder.
De algemene consensus hier is dat terwijl Skype heeft meer erkenning van bedrijven, Zoom is eigenlijk een beter (en goedkoper) tool om te gebruiken voor die teams die vaker videovergaderingen en chatsessies. Dus als u op zoek bent naar een app voor de dag-tot-dag van de communicatie, wij raden aan om Zoom te proberen.
Als u al een keuze gemaakt welke video-communicatie-software is de beste voor u, vertel ons: bent u een team Zoom, team of Skype? Deel uw gedachten en opvattingen in de commentaar hieronder.

