Photoshop är utan tvekan en av de bästa bildredigeringsprogram som finns där ute. Den innehåller några riktigt bra verktyg för att låta dig redigera och förbättra dina foton. Ganska mycket allt du någonsin vill göra med dina bilder kan göras med hjälp av Photoshop.
Det innehåller grundläggande uppgifter som att ändra storlek på dina foton och vissa avancerade uppgifter så väl som att tillämpa olika effekter såsom spegel effekt på dina bilder. Att utföra dessa uppgifter i appen är ganska lätt, men du kan definitivt behöva lite hjälp med att få din saker gjorda snabbare.


Ändra Storlek På En Bild I Photoshop
Ofta när du överför filer till en hemsida eller om du vill skicka ett foto till någon och det är lite för stora i storlek, måste du ändra storleken på bilden så att den passar kraven.
Photoshop hjälper dig att snabbt och enkelt ändra storlek på dina bilder med hjälp av flera olika storlek enheter och alternativ.
- Öppna din bild i Photoshop på din dator.
- Klicka på Bild i menyn längst upp och väljer bildstorlek.

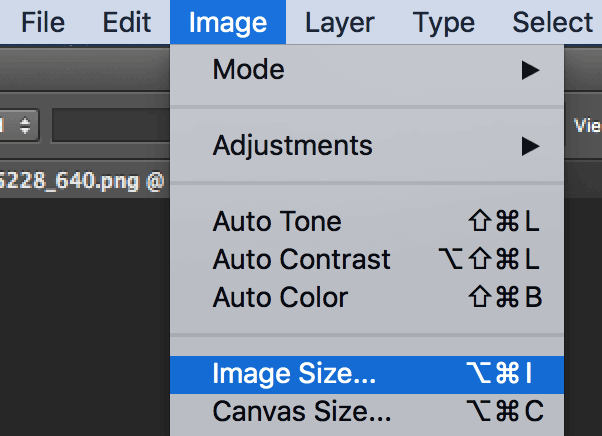
- Under Pixel Mått avsnittet kan du ändra Bredd och Höjd värden av ditt foto. Ställ in den till vad du vill ha och kontrollera att rätt storlek enhet har valts från rullgardinsmenyn bredvid dina värderingar.
Klicka sedan på OK.

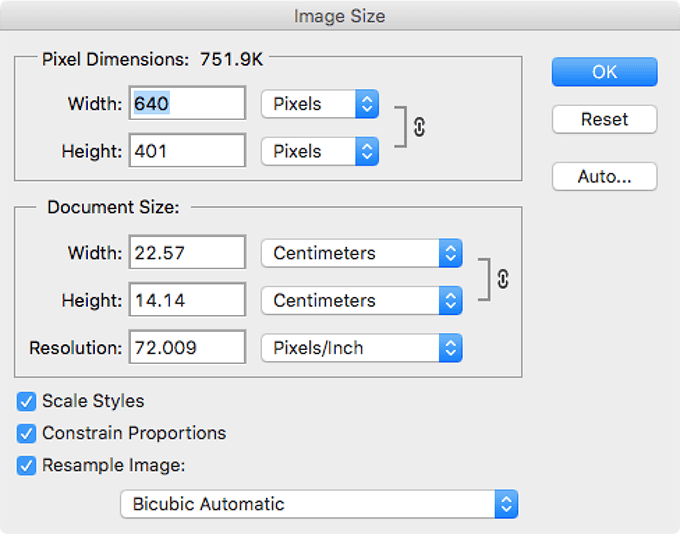
- Ändra antingen bredd eller höjd (men inte båda) av bilden behåller proportionerna. Men om du inte vill det, då kan du avmarkera kryssrutan Bibehåll Proportionerna alternativ på ändra storlek på panelen.
Beskära ett Foto I Photoshop
Du vill beskära dina bilder om de har några extra element i dem som du inte behöver. Beskärning gör att du kan behålla endast den valda delen av din bild, ta bort allt annat.
Photoshop kan du beskära både manuellt och med hjälp av det förifyllda värden.
- När din bild är öppen i Photoshop, klicka på ikonen beskär i verktyg listan.

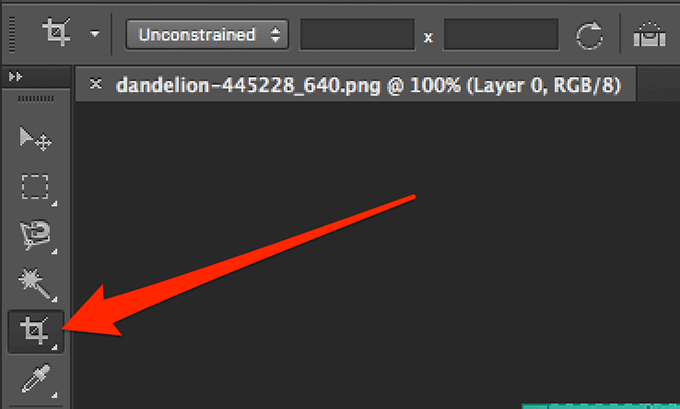
- Klicka på ditt foto och du bör kunna välja de delar som du vill behålla. När du är klar klickar du på ikonen markeras i nedanstående skärmdump för att spara ändringarna.

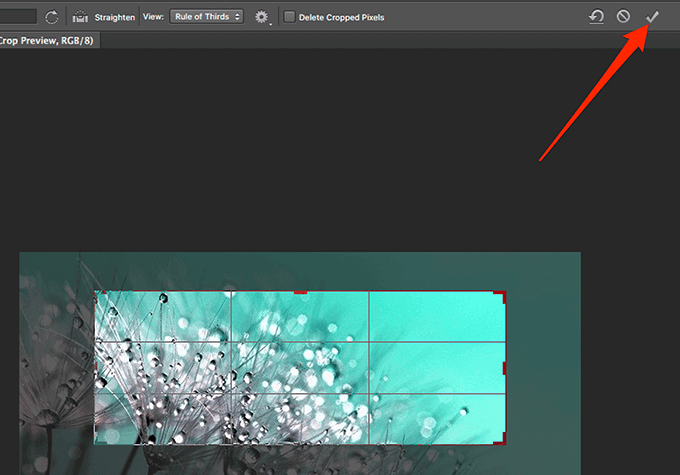
- Om du vill beskära bilden så att den är av en viss storlek, så du kan ange storleken värden i bildpunkter (pixlar) längst upp på skärmen.

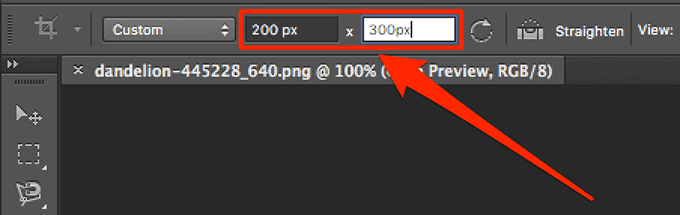
- Du kan också välja en av de förvalda alternativen om du vill beskära fotot, såsom torget gröda alternativ som hjälper till att beskära din bild i en kvadratisk form, och så vidare.

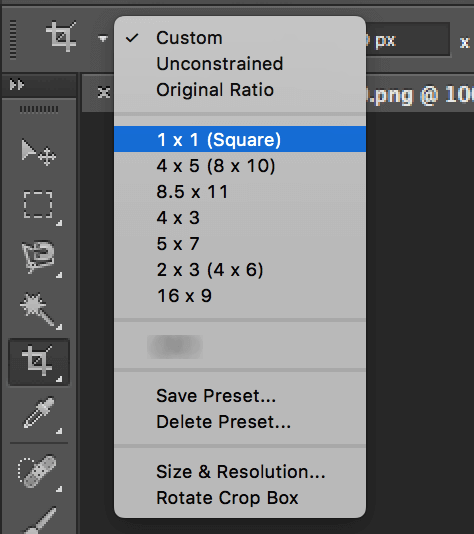
Vända En Bild I Photoshop
När det gäller att vända en bild i Photoshop, har du två sätt att göra det. Antingen kan du vända hela bilden som kommer att vända allt du ser på din skärm eller du kan vända på en välj lager. De senare kommer endast att vända innehållet i detta skikt och inte hela bilden.
- För att vända en hel bild i Photoshop, klicka på Bilden i menyn längst upp och väljer rotera Bild. Här ser du två alternativ, nämligen Flip Duk Horisontellt och Vänd Duk Vertikalt.
Du kan välja något av dessa alternativ för att vända ditt foto.

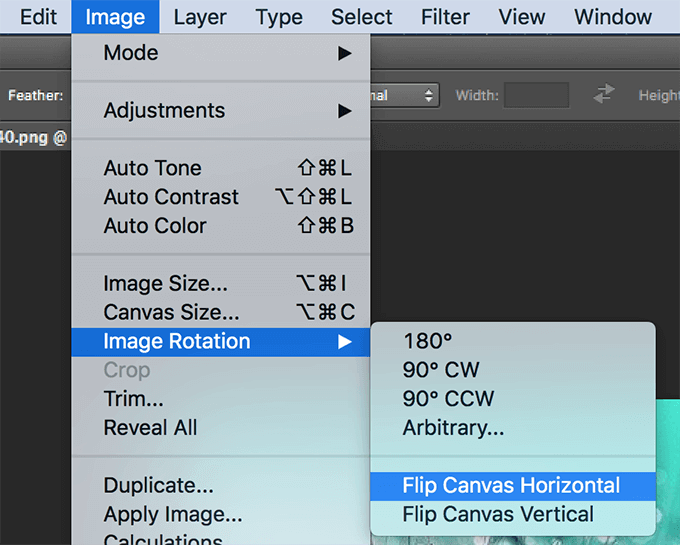
- Om du bara är ute efter att knäppa en välj lager välj lager, klicka på Redigera – menyn högst upp, välj Omvandla, och välj antingen Vänd Vågrätt eller Vänd Lodrätt.

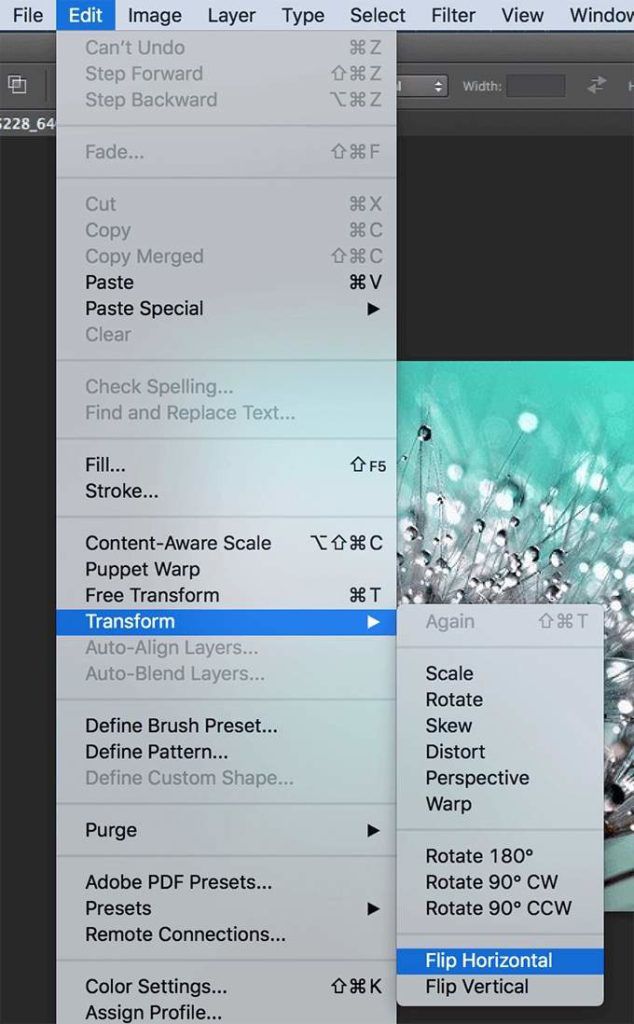
Blur En Bild I Photoshop
Oskärpa som hjälper dig att dölja känslig information i dina bilder och det finns flera verktyg att göra det i Photoshop. Du kan markera det område som du vill oskärpa och sedan välja en av de tillgängliga alternativen för att sudda ut det.
- Om du vill kunna sudda ut en hel bild, klicka på Filter – menyn högst upp, välj Oskärpa, och välj någon av de tillgängliga oskärpa alternativ.

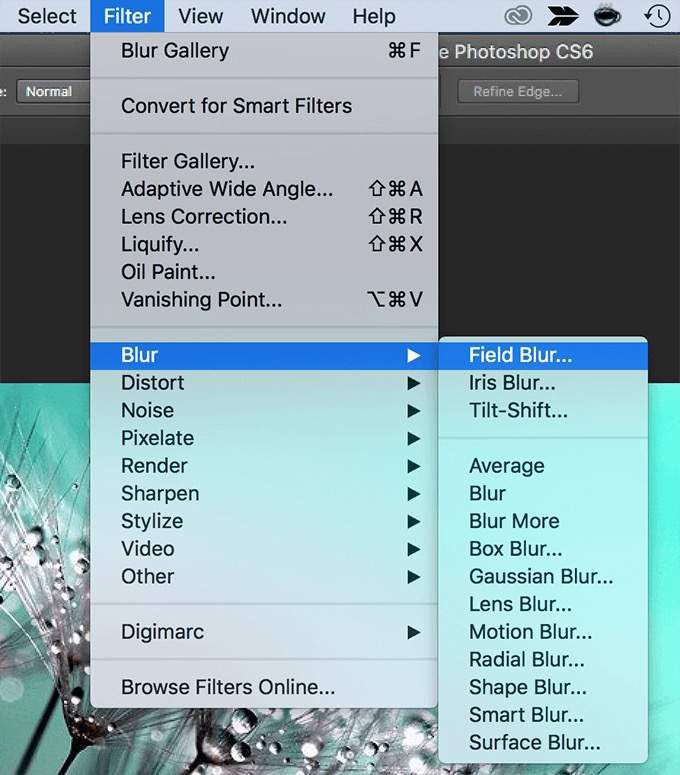
- Om du installerar en grafisk effekt och du behöver inte gilla det, tryck Ctrl + Z för att ångra effekt.
- För att sudda ut en välj område i din bild, använd markeringsverktyget för att markera det område först. Använd sedan samma Filter > Blur – menyn för att sudda ut ditt foto.
Hur Kan Zooma In Och Ut I Photoshop
Högupplösta bilder kräver ofta att du zooma in för att se vissa delar som inte är synliga i normalt visningsläge. Photoshop gör att du kan zooma in och ut i stor omfattning, och det finns olika sätt att komma åt funktionen.
- När din bild är öppen i appen, klicka på zoom-funktionen i vänster verktyg för listan.

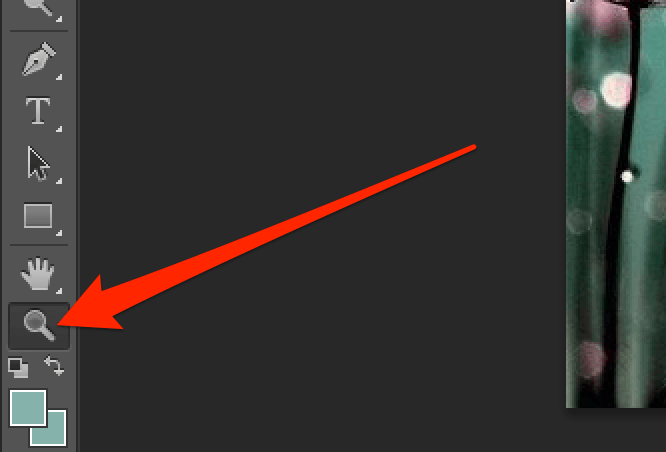
- Klicka där du vill zooma in på ditt foto och fotot kommer att utvidga sig.
- Ett annat sätt att zooma in eller zooma ut är att använda Visa-menyn. Klicka på Visa – menyn överst och välj Zooma In eller Zooma Ut beroende på vad du vill göra.

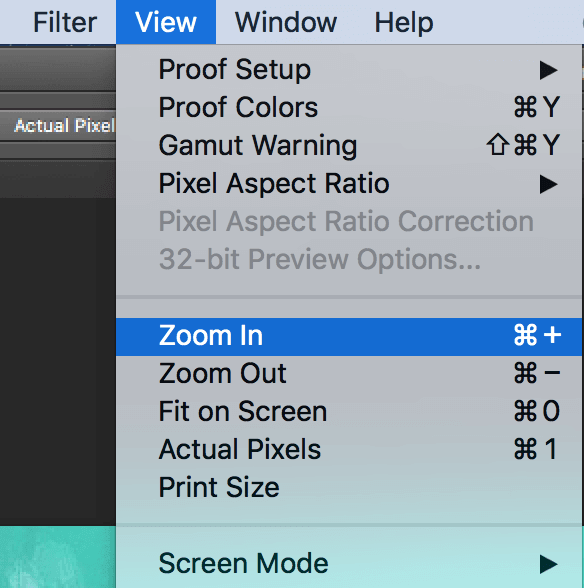
Rotera ett Foto I Photoshop
Om din bild är i stående layout, men det var tänkt att vara i liggande layout eller vice versa, kan du fixa det genom att vrida det i Photoshop. Du har flera riktningar att rotera bilden i appen och det är ganska lätt att göra.
Ditt foto kommer sedan att anpassa sig till den inriktning som du har att välja på i appen.
- Öppna bilden som du vill rotera i Photoshop.
- Klicka på Redigera – menyn överst och välj Omvandla. Du kommer att se tre rotera följande alternativ:
Rotera 180 – den roterar fotot 180 graders
Rotera 90 CW – den roterar bilden 90 grader medurs,
Rotera 90 CCW – den roterar bilden 90 grader i moturs riktning

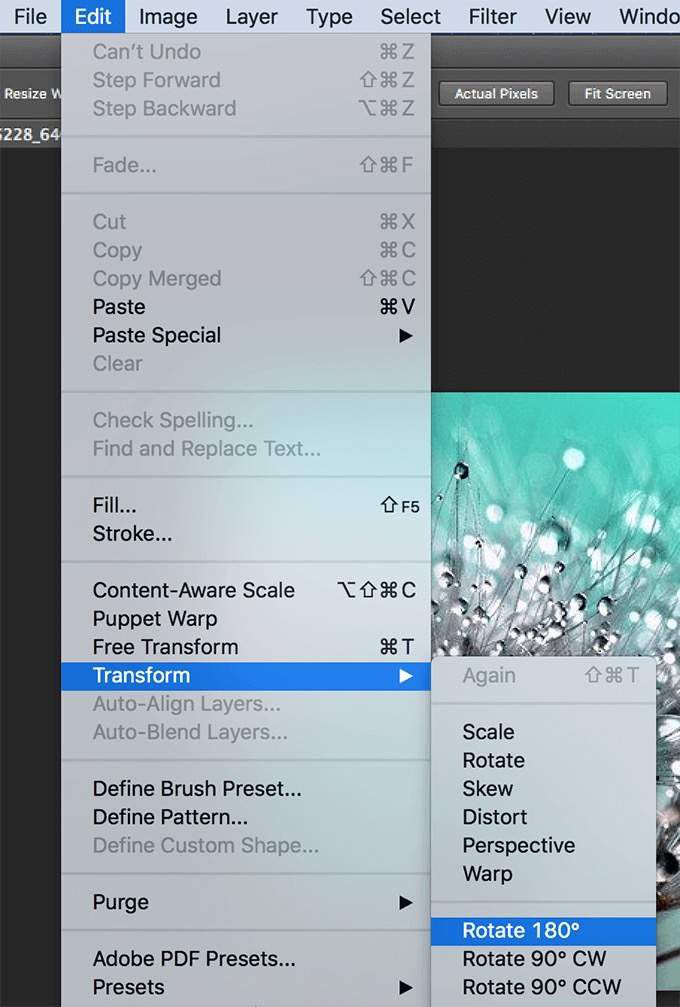
- Se till att spara din bild efter att rotera det.
Spegel ett Foto I Photoshop
Spegeln effekt kan uppnås genom att kombinera flera verktyg till en lösning i appen.
- Högerklicka på Background layer och välj Duplicera Lager.


- Klicka på Bild i menyn längst upp och väljer Duk Storlek.

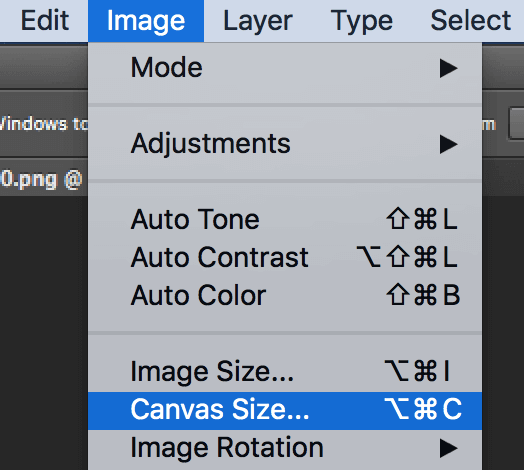
- Ändra storlek enhet till Procent och skriv 200 i Bredd i rutan. Sedan klickar du på vänster-mitten-ikonen och tryck på OK.

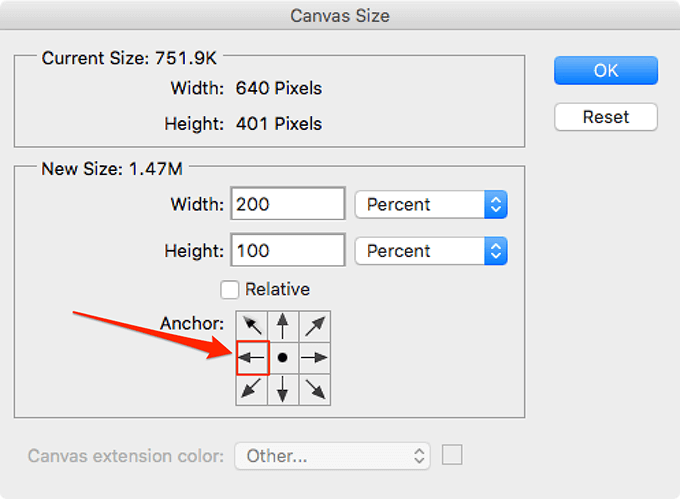
- Klicka på flytta-verktyget och dra bilden över till höger sida. Du kommer nu att ha två exakt samma bilder på skärmen.

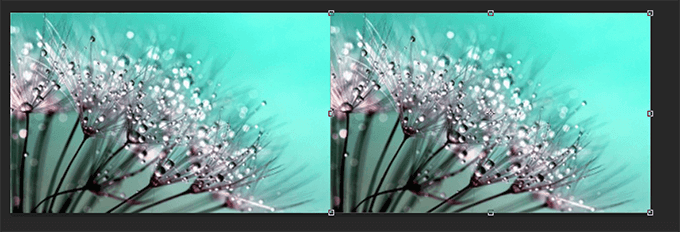
- Klicka på Redigera – menyn och välj Omvandla följt av Vänd Vågrätt.

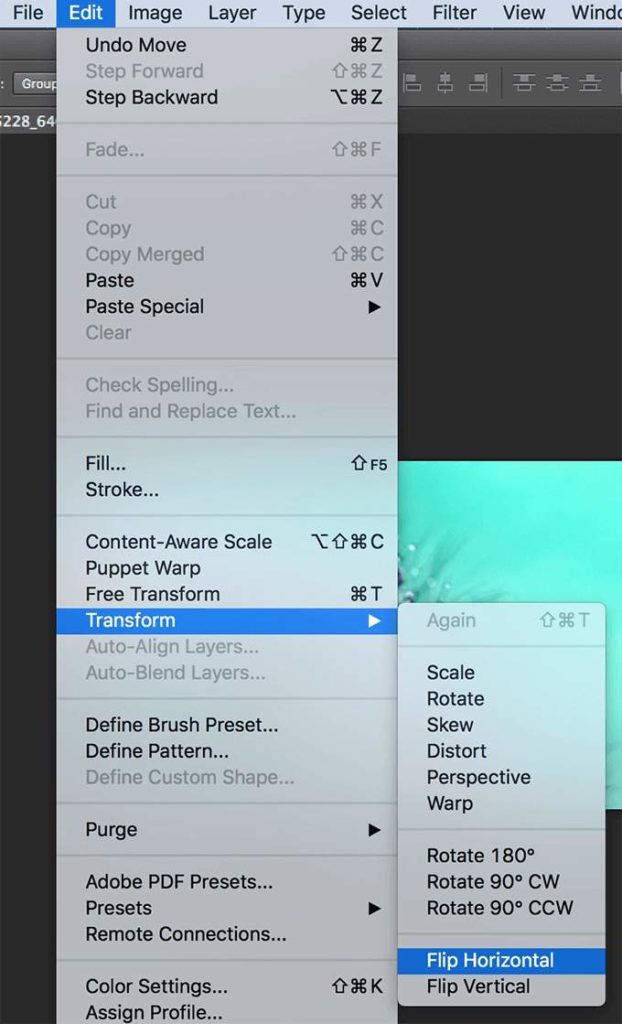
- Ditt foto ska nu vara spegelvänt.
Photoshop har enorma möjligheter att hjälpa dig att redigera och retuschera dina bilder. Vill du använda den för att förbättra den visuella effekter i dina bilder? Vilken är din favorit-funktionen i appen? Låt oss veta i kommentarerna nedan!

