Vidéo les outils de conférence peut faire à la fois personnelle et professionnelle de la communication plus efficace, et vous faire économiser temps et effort. C’est, bien sûr, si vous choisissez le bon outil à utiliser.
Traditionnellement, les gens ont été le choix de Skype que leurs logiciels lorsqu’il s’agit des télécommunications. Mais, alors que c’est un grand facile à utiliser l’application, il est également livré avec certaines limitations, comme d’avoir à payer pour l’essentiel des fonctionnalités ou de l’inutile processus compliqué de changer votre pseudo Skype.
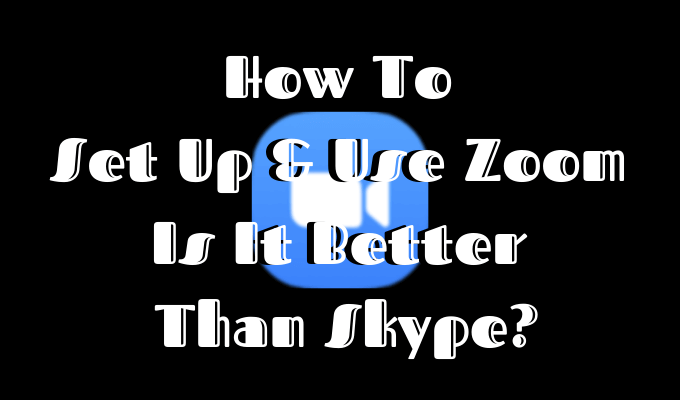
Si vous envisagez de migrer à partir de Skype vers une autre vidéo de la conférence de service, jetez un coup d’oeil à son plus grand concurrent de Zoom. Les principales raisons de choisir par rapport à d’autres logiciels de la facilité d’utilisation, prix bon marché, et bien sûr, le fait que seulement une personne a besoin de télécharger le logiciel, afin de créer de la réunion. Tout le monde peut-il suffit de suivre le lien et de sauter sur elle sans aucun tracas.
Comment Configurer Le Zoom
De loin la caractéristique la plus attrayante que Zoom a l’utilisateur la capacité à participer à une réunion sans avoir à installer de logiciel ou de passer par le processus d’inscription à tous. Toutefois, lorsque vous êtes l’un de la création d’un Zoom réunion vous permettra d’avoir encore à le configurer et à inviter d’autres participants.
Pour démarrer la configuration de Zoom, procédez comme suit:
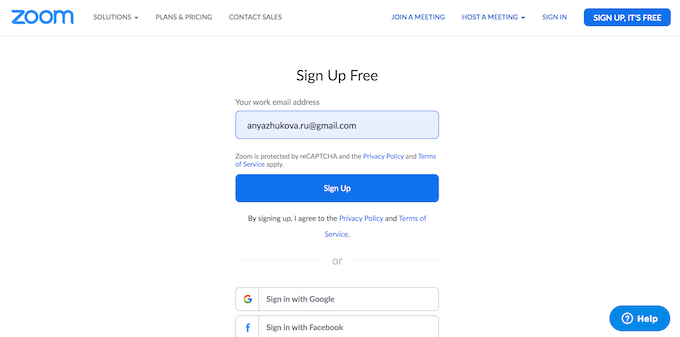
- Sur la tête de la l’application principale du site et créer un compte. Sur le site, cliquez sur le Signe bouton dans le coin en haut à droite, entrez votre e-mail, ou utiliser votre Facebook ou un compte Google pour vous connecter.
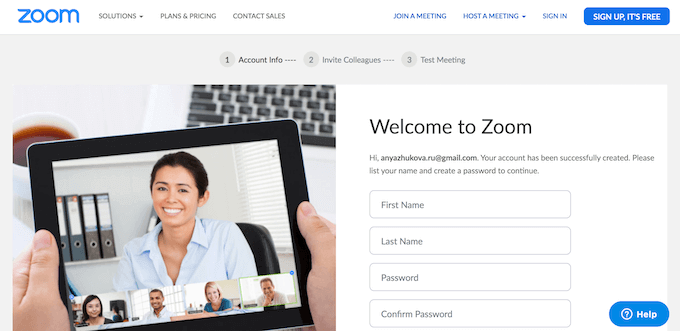
- Une fois que vous confirmez votre adresse e-mail, suivez le lien vers le Zoom du site web et entrez vos coordonnées.
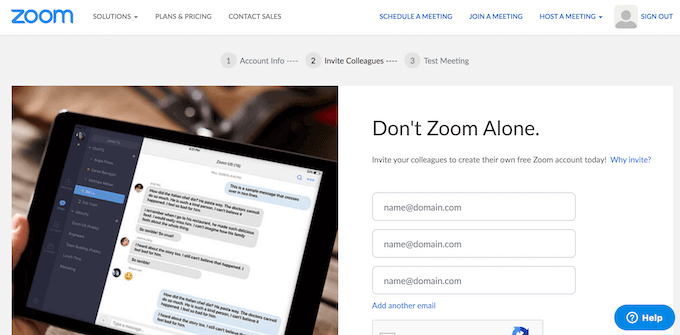
- L’écran suivant vous amène à Inviter des Collègues de la page, où vous pouvez inviter des personnes à rejoindre votre Zoom de la liste de contacts. Vous pouvez soit remplir leurs détails ou sauter cette étape pour le faire plus tard.
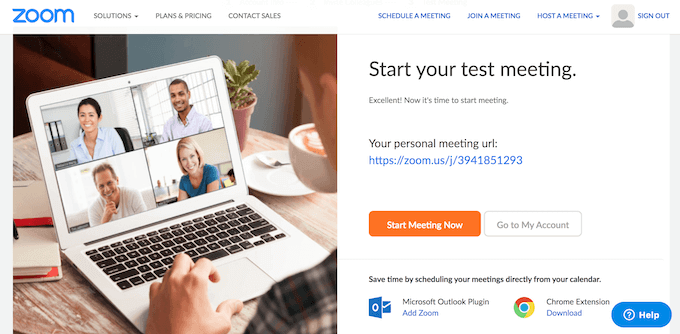
- La prochaine étape est de commencer votre première séance pour tester le logiciel. Cliquez sur le Démarrage de la Réunion Maintenant le bouton sur l’écran, et il invite l’application à télécharger.
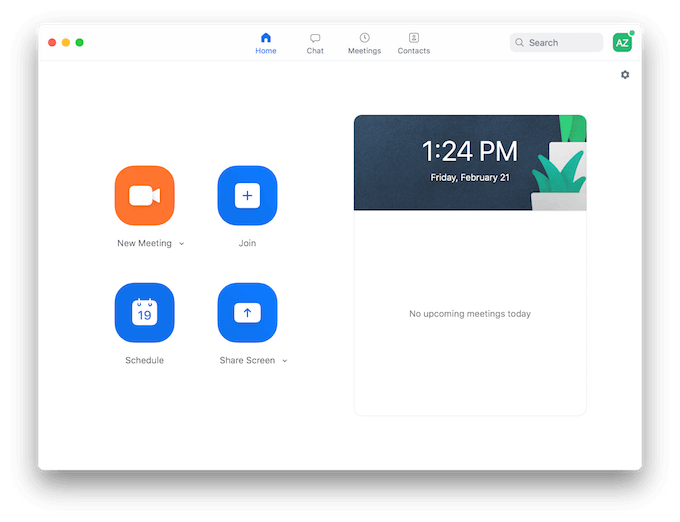
- Une fois le téléchargement terminé, ouvrez l’application et connectez-vous à votre compte. Vous serez alors présenté avec options pour démarrer une nouvelle réunion, rejoindre un déjà existant réunion, planifier une réunion, ou de partager un écran avec vos contacts.
Lorsque vous avez terminé votre premier Zoom vidéo conférence, vous pouvez commencer à utiliser l’application entièrement. Comme nous l’avons mentionné auparavant, l’un des plus grands avantages de l’utilisation du Zoom, c’est que les autres utilisateurs n’ont pas à télécharger l’application ou vous inscrire sur le site pour rejoindre vos réunions.
Lorsque vous vous inscrivez pour le Zoom, vous obtenez automatiquement le Régime de Base. C’est gratuit et comprend un nombre illimité de réunions que vous pouvez démarrer ou rejoindre, pas de limite de temps quand il s’agit de l’un-à-un à des réunions et à 40 minutes de limite sur les rencontres avec 3 à 100 personnes.
Vous avez également la possibilité de mettre à niveau vers un Pro, Entreprise, ou de l’Entreprise plan de départ de 14,99 $par mois par personne.
Comment Utiliser le Zoom Comme un Pro
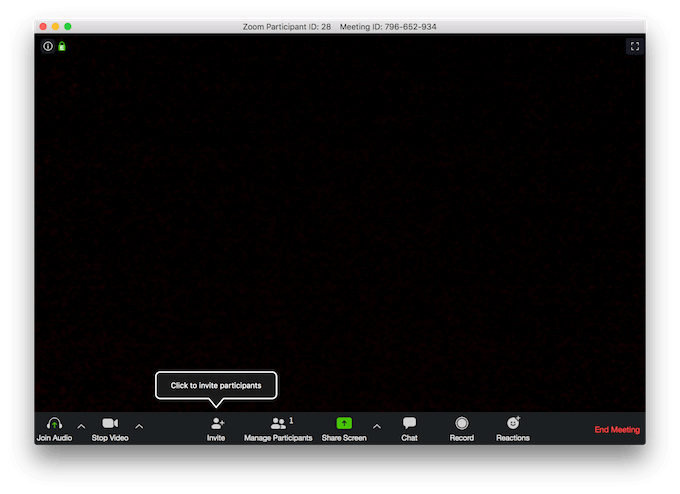
Lorsque vous commencez à utiliser le Zoom, vous verrez de quelle façon intuitive, l’application est et comment il est facile à configurer et à organiser des réunions vidéo à l’aide de ce logiciel. Cependant, il ya quelques conseils essentiels que vous pouvez utiliser pour faire la meilleure utilisation de cette application et de faire le travail de votre équipe encore plus efficace.
Enregistrez Vos Réunions Pour Une Utilisation Future
Zoom vous permet d’enregistrer vos appels vidéo et de les enregistrer pour une utilisation future. C’est une fonctionnalité que vous trouverez à portée de main pour partager le contenu de vos réunions avec des gens qui n’ont pas pu y assister.
Vous pouvez choisir d’enregistrer la vidéo en local sur votre ordinateur ou dans un Zoom de stockage en nuage. Vous trouverez l’option pour enregistrer des votre appel dans votre bureau et web app sous Mes Paramètres de Réunion.
Créez Votre Réunion de la Feuille de Présence
Avec Zoom, vous pouvez générer chaque réunion de la feuille de présence et le conserver pour référence future. Vous trouverez cette information dans le rapport généré automatiquement après votre appel est terminé.
Afin de trouver cette liste, consultez le Zoom Réunions de l’onglet et de recherche pour les Rapports. Gardez à l’esprit que pour obtenir la liste des participants, vous êtes obligé d’être l’hôte de cette réunion.
Utiliser L’Outil D’Annotation, Tandis Que Le Partage D’Écran
En plus d’être une excellente vidéo d’un logiciel de communication, le Zoom est également un excellent partage d’écran app. En plus de la capacité à voir les uns les autres de l’écran, grâce à l’outil d’annotation, de Zoom, les utilisateurs peuvent dessiner sur l’écran affiché et écrire des commentaires en mettant en évidence les éléments importants d’elle. De cette façon, vous pouvez donner une rétroaction instantanée sur les questions discutées.
Pour accéder à cet outil, tandis que le partage d’écran, cliquez sur Options de la Vue sur le haut de l’écran et choisissez l’Annoter.
Utiliser Les Raccourcis Clavier
Si vous voulez économiser du temps et de devenir un utilisateur de puissance, l’apprentissage des raccourcis clavier est toujours un excellent endroit pour commencer. Le Zoom n’est pas une exception à la règle.
Si vous utilisez cette application sur une base régulière, ces quelques raccourcis vous fera économiser beaucoup de temps.
- Cmd + I (pour Mac) ou Alt + I (pour Windows), vous mènera directement à l’invitation de la fenêtre.
- Cmd + Ctrl + M (pour Mac) ou Alt + M (pour Windows) ne mute tout le monde à la réunion (si vous êtes l’hôte de la réunion).
- Cmd + Maj + S (pour Mac) ou Alt + Maj + S (pour Windows) va commencer le partage d’écran.
Zoom vs Skype
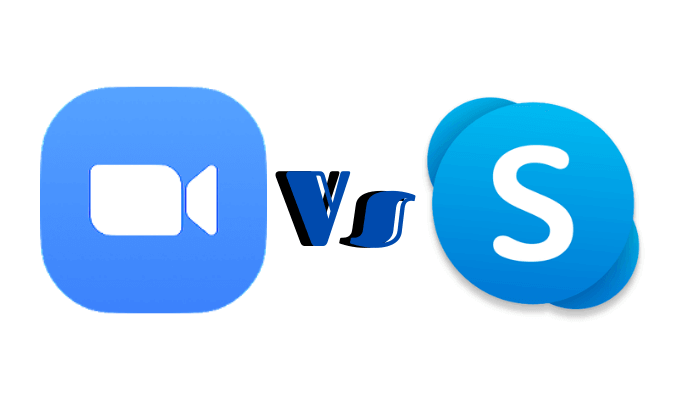
Alors que les deux Skype et le Zoom sont de grands outils de collaboration pour les équipes à distance, aucun d’eux n’est parfait. Ce qui signifie que vous pourriez avoir à essayer les deux et voir ce qui fonctionne le mieux pour vous et votre équipe.
Le consensus général est qu’ici alors que Skype a plus de reconnaissance au sein des entreprises, le Zoom est en fait un meilleur (et moins cher) de l’outil à utiliser pour les équipes qui nécessitent de fréquentes réunions vidéo et de chats. Donc, si vous êtes à la recherche d’une application pour la journée-à-jour de la communication, nous vous recommandons de donner de Zoom de l’essayer.
Si vous avez déjà fait le choix de ce que la communication vidéo est le meilleur logiciel pour vous, dites-nous: êtes-vous de l’équipe de Zoom ou de l’équipe de Skype? Partager vos pensées et des opinions dans la section commentaire ci-dessous.

