Takk til GIMP, eller GNU jegmage Manipulation Program, det har aldri vært enklere og rimeligere å skape episke se miniatyrbilder av høy kvalitet og logoer. GIMP er et gratis, open-source svar på bilde redaktører som leter etter en Adobe Photoshop-alternativ. Det er også ganske nybegynner vennlig og har en livskraftig samfunn som er fylt med tips og triks for å bidra til endringer og revisjoner at bildet ditt krever.
GIMP gir massevis av verktøy og ressurser til å ta et bilde og legg til din egen profesjonelt preg. De i web-design, grafiske kunstnere, og amatørfotografer vil finne at GIMP er et flott program som kan lett tilpasses deres bilde styrking behov. Det samme kan også sies om de som er bare starter ut i bildemanipulering felt.
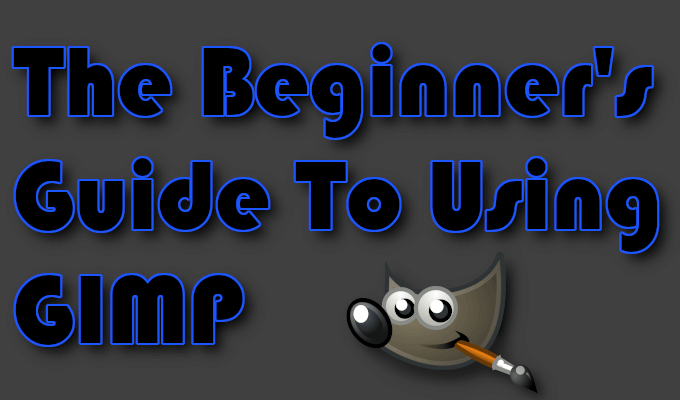
For nybegynnere, spesielt når det gjelder å håndtere nye grensesnitt, ditt eventyr til å bruke GIMP kan virke skremmende. Når de endringer du ønsker er minimal, noe langs linjene av beskjære eller endre størrelse på et bilde bør ikke krever at du hopper gjennom ringer. Ved å ta deg tid til å lære grunnlaget og der for å se etter bestemte ting, det vil ikke ta lang tid å innse hvorfor GIMP er en stor investering.

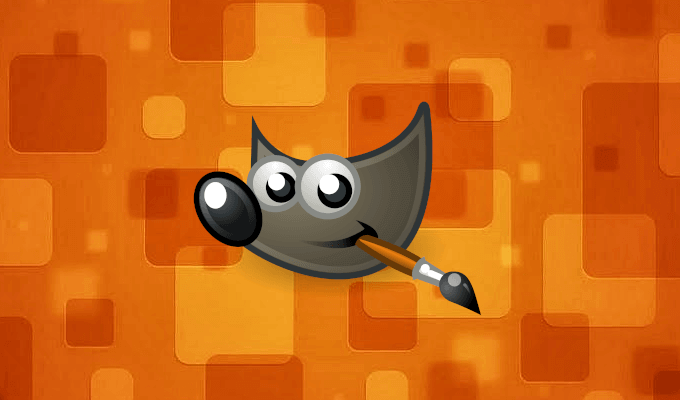
Når vi har lastet ned og installerte GIMP program, vi skal se nærmere på grunnleggende redigering, samtidig som det bidrar navigere i grensesnittet, og leder deg gjennom hvordan du oppretter et miniatyrbilde som er brukt for denne artikkelen. Vi vil også gi noen ressurser du kan bruke til å finne avansert hjelp for fremtiden GIMP prosjekter.
Laste ned og Installere GIMP

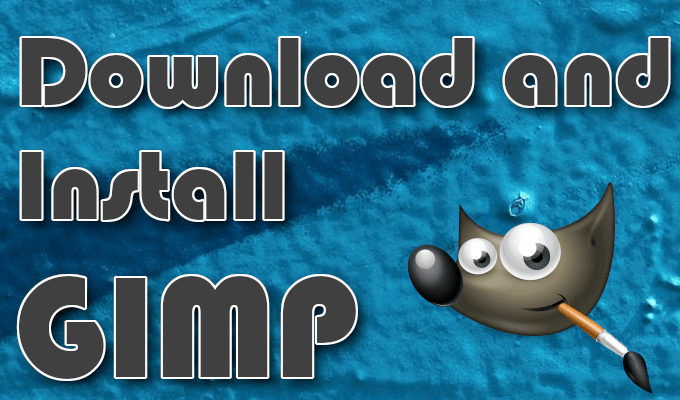
- Naviger til utviklerens hjemmeside og velg last ned. Filen vil begynne å laste ned. La det gå noen sekunder til å passere før du forsøker å installere.
- Kjør nylig nedlastede filen. Når installasjonsprogrammet åpnes, klikker du på Installer – knappen for å ha gimp er installert i standard mappen.
- For å endre installeringsinnstillinger og add-ons, klikker du på Tilpass i stedet.
- Følg alle instruksjoner for installasjon som de er presentert. Det kan ta flere minutter for GIMP til å være fullt installert.
- Etter at installasjonen er fullført, kan du begynne å bruke GIMP.
Ved hjelp av GIMP: Lære Det Grunnleggende

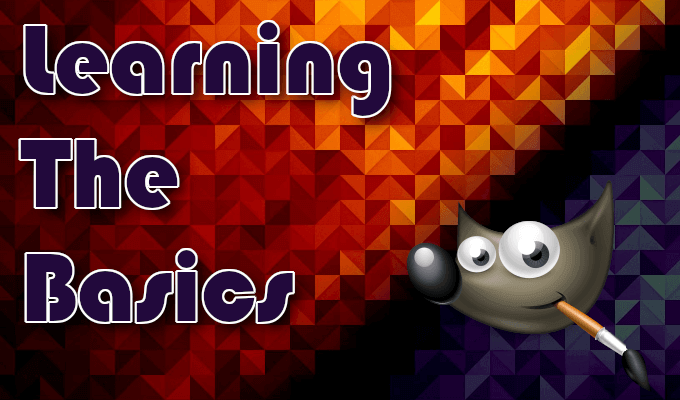
Begynne trinnene nedenfor ved å ha GIMP lansert og dro opp til et tomt lerret vinduet. Vi kommer til å bruke det samme bildet i hver seksjon.
Bilde Skalering/Endring
- Klikk på “File” – fanen og importere bildet ditt ved å velge Åpne… (CTRL + O)

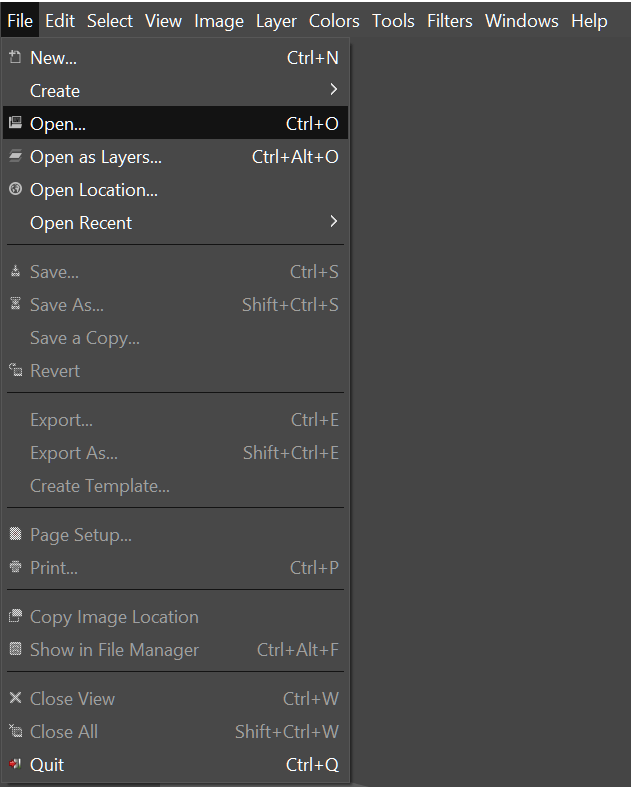
- Når bildet er lastet inn, klikker du på “Bilde” – fanen og velg Skaler Bilde fra drop-down menyen.

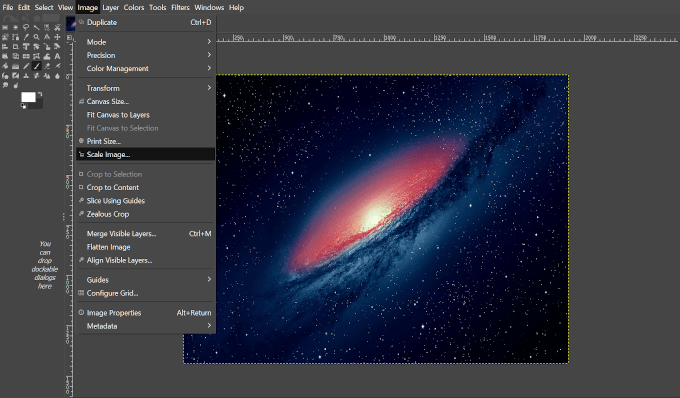
- En dialogboks vil vises for å aktivere redigering.

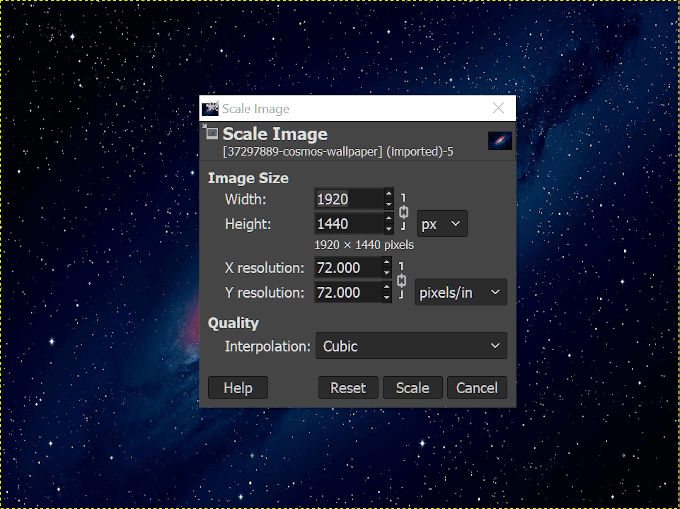
- Skala/endre Størrelsen på bildet ved hjelp av alternativene.
- Juster bilde av bredde-og høyde-eller X -, Y-oppløsning.
- Endringer kan være laget av piksler, prosent, centimeter, etc.
- Forstår at for å gjøre bildet større kan resultere i et mer kornete bilde.
- Når parameterne har blitt justert, klikk Skala for å fortsette.
Filstørrelse Reduksjon
- Klikk på “File” – fanen og velg Eksporter Som… (Shift + CTRL + E)

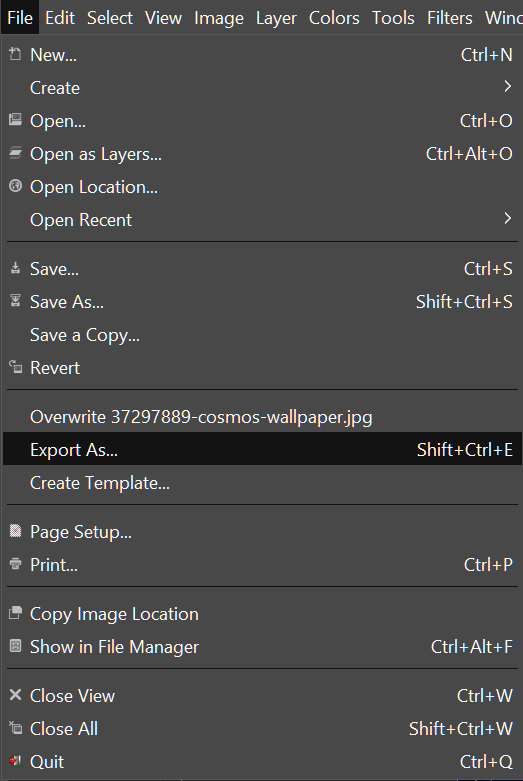
- Velg et navn og en plassering for hvor du ønsker å lagre filen.

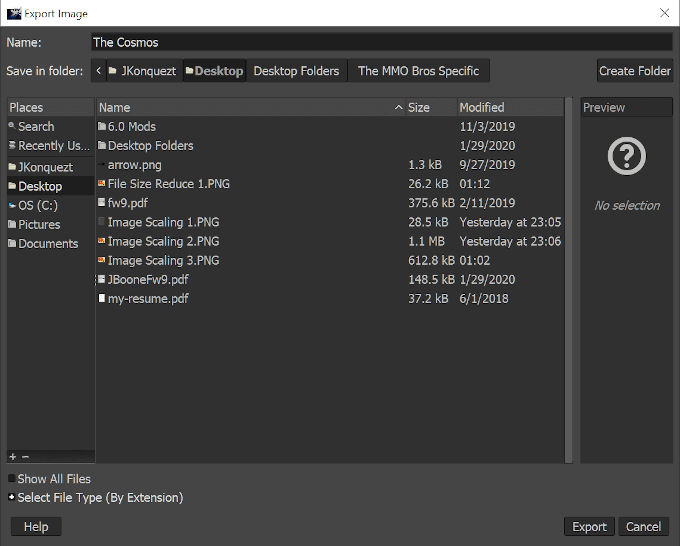
- Klikk på ‘+’ du neste for å Velge filtype (Etter Forlengelse) for å åpne en liste over filtyper for å lagre det som. En lossy filtyper som jpg-eller png-er foretrukket.

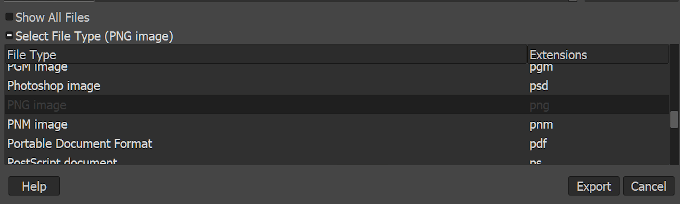
- Neste, klikk på Eksporter – knappen for å ha et nytt vindu av muligheter pop-up.

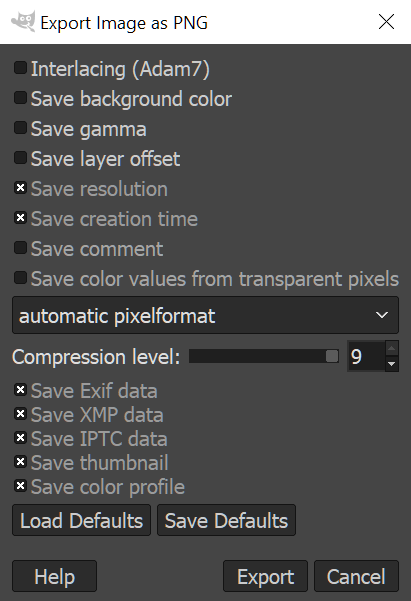
- Mindre ting som er lagret, jo mindre størrelsen på bildefilen.
- Sikre at Komprimering nivå er satt til ‘9‘ for den minste størrelsen.
- Når du har bestemt hvilke elementer i bildet som du ønsker lagret, klikk Eksporter.
Bildebeskjæring
- Gå til “Verktøy” – menyen og velg Forvandle Verktøy > Beskjær (Shift + C)

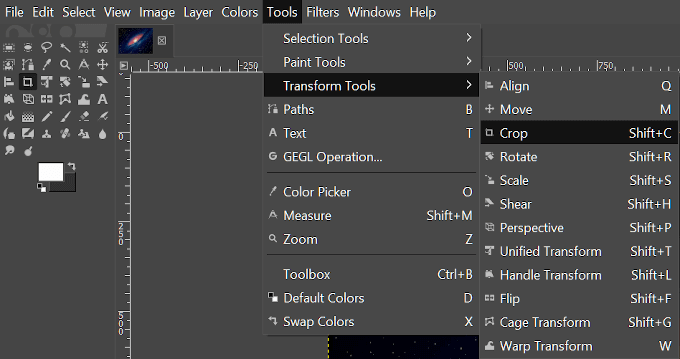
- Du kan også velge Crop Verktøy ved å klikke på ikonet i Verktøyet Doc i nærheten øverste venstre side av grensesnittet.

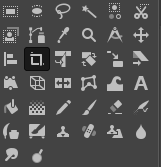
- Neste, holde nede venstre museknapp, og dra markøren over området du ønsker å gjøre som det endelige bildet.
- Når avgjort, alle deler av bildet utenfor den delen du har valgt, vil mørkne, mens den delen sett på som det endelige bildet vil forbli intakt.

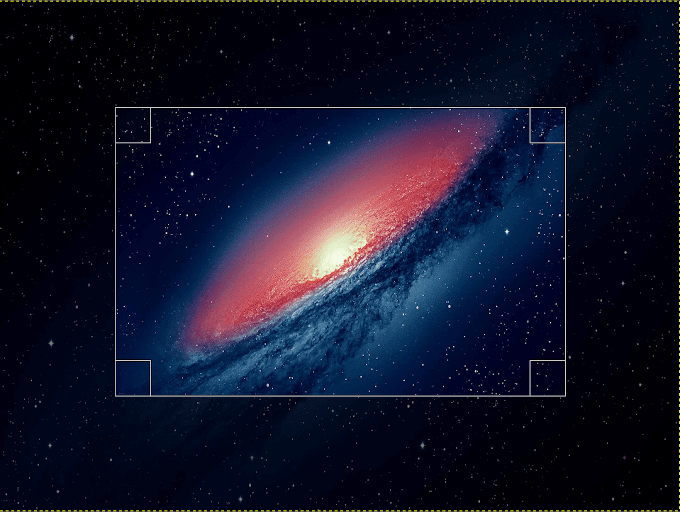
- Du kan justere området ved hjelp av hjørnene av boksen ved enten å krympe eller utvide dem ved å dra musen-knappen.
- Når du har bildet som du ønsker det, enten venstre-klikk på den, trykk på Enter, eller trykk Skift + C for samtidig å beskjære til utvalget.

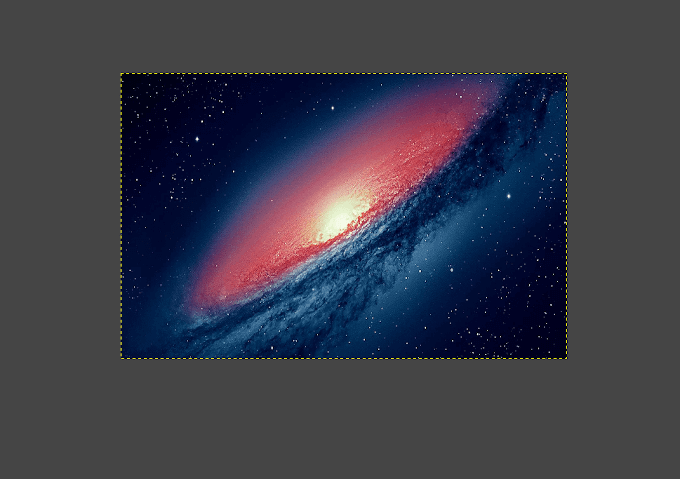
Bilde Rotasjon
For denne endringen, vi kommer til å importere et annet bilde laget på toppen av våre aktuelle bildet.
- I “Fil” – fanen, og velg Åpne Som Lag… (CTRL + ALT + O)

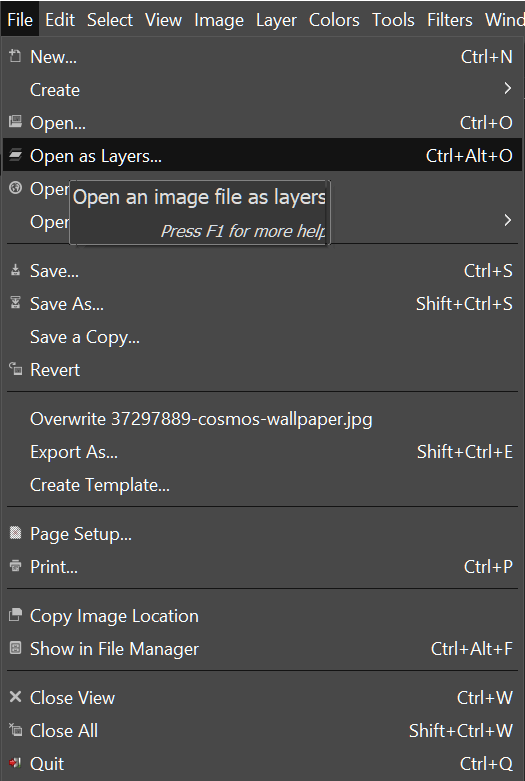
- Velg laget du ønsker å legge til bildet, i dette tilfelle vil vi bruke en pil, og klikk Åpne.
- Du vil se det nye laget plassert på toppen av det aktuelle bildet. For å se hvordan lagene er stablet, lag-vinduet er plassert på høyre side.

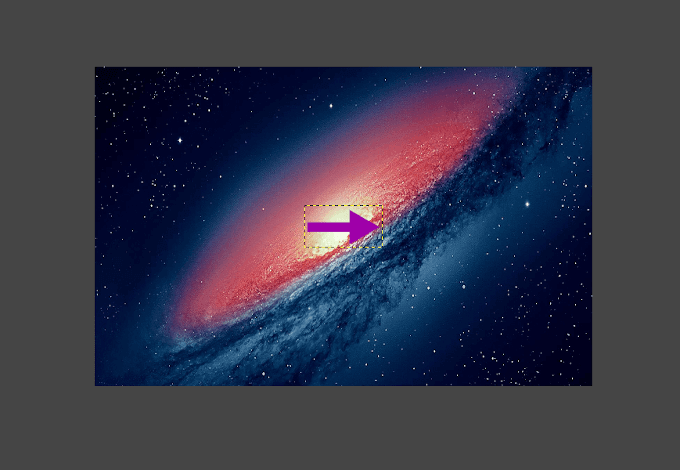
- Med det nye laget er uthevet, hodet tilbake i Forvandle Verktøy og velg Roter. Du kan også finne Rotere Verktøy-ikonet Verktøy Doc.

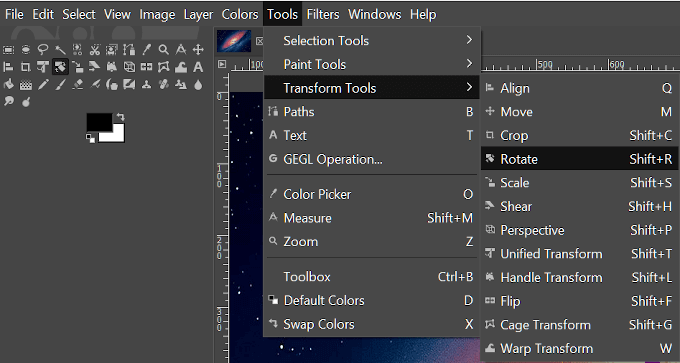
- Dette vil trekke opp et nytt popup-vindu når du søker en reticle-lignende struktur for bildet ditt.

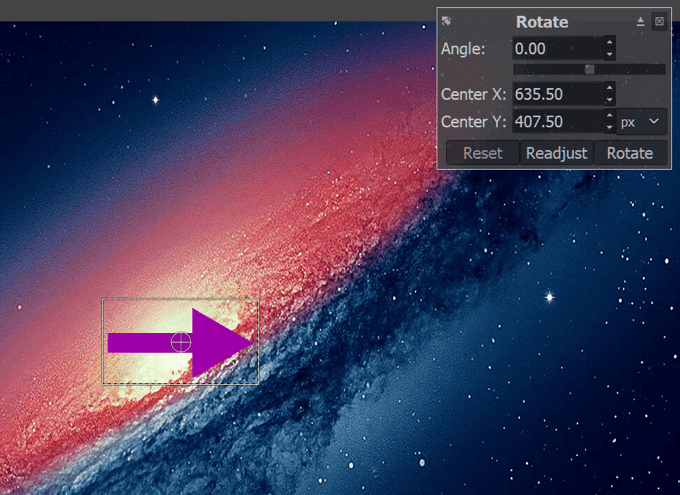
- Hvis du vet hvilken vinkel du vil bruke, kan du skrive inn verdier i de angitte feltene. Hvis ikke, kan du velge å bruke glidebryteren like under boksen merket “Vinkel” eller rotere bildet selv ved hjelp av musen, venstre-klikk og dra.
- Ved hjelp av nøyaktige verdier gir mer presise resultater, raskere.
- Når resultatene er til din smak, klikker du Roter.
Å designe et Miniatyrbilde

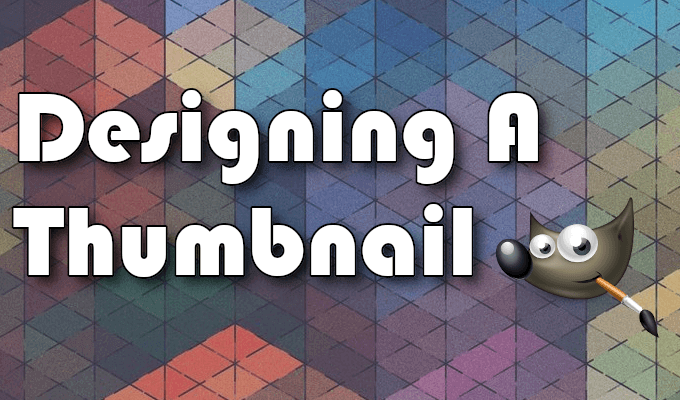
I dette avsnittet skal vi vise deg hvordan vi opprettet miniatyrbilder for denne artikkelen ved hjelp av GIMP. Deler av denne opplæringen vil bruke noen av verktøyene som brukes i Lære det Grunnleggende.
Før vi begynner, er det best å samle opp noen bilder du måtte trenge. Fordi thumbnail har vært holdt enkel, det eneste bildet layer det vil kreve er GIMP-logoen, kjøpt via Wikipedia.
Når lastet ned og lagret på din datamaskin, kan vi komme i gang.
- Åpne “Fil” – menyen og velg Ny… (CTRL + N)
- Dette vil trekke opp en “Opprett et Nytt Bilde” – vinduet, hvor du kan velge fra en pre-laget Mal eller bestemme størrelsen på bildet manuelt.

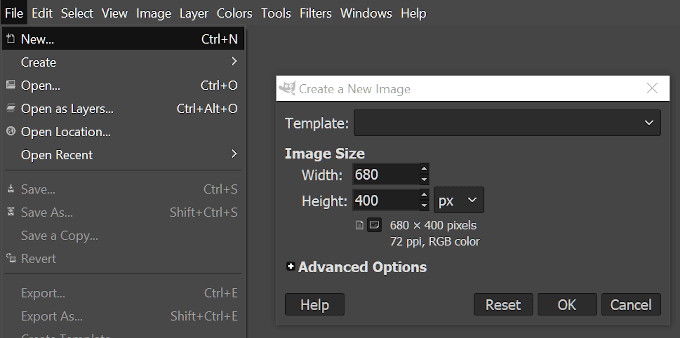
- Våre miniatyrbilder er aldri noen som er større enn 680px bredde, så vi får sette vår bildestørrelse som sådan. Som for høyden, vi vil holde det på 400px.
- Når målene er satt, klikk OK.
- Vi skal nå se på en blank (hvit) lerret. Du kan velge å farge bakgrunnen men du som bruker fyllverktøyet i Verktøyet Doc, men for nå, vi vil holde det hvitt.
- Den beste tingen å gjøre er å legge til ytterligere et lag nå, på den måten når vi begynner å legge til tekst, vil vi være i stand til å justere den slik at den ikke blokkere ut bildet. Så, åpne “Fil” – menyen og velg Åpne Som Lag… akkurat som vi gjorde for pilen under Bildet Rotasjon. Velg GIMP logoen som du lastet ned tidligere og klikk deretter Åpne.
- Laget bildet er en 1200 x 1200 som er altfor stor for vår primære bilde på 680 x 400. Vi trenger å skalere det ned. Hvis du følger instruksjonene som er illustrert ovenfor, må du justere bildets bredde og høyde til 200px.
- Vi kan deretter kan du dra bildet ut til siden slik at det er ute av veien for vår tekst til vi trenger å flytte det.

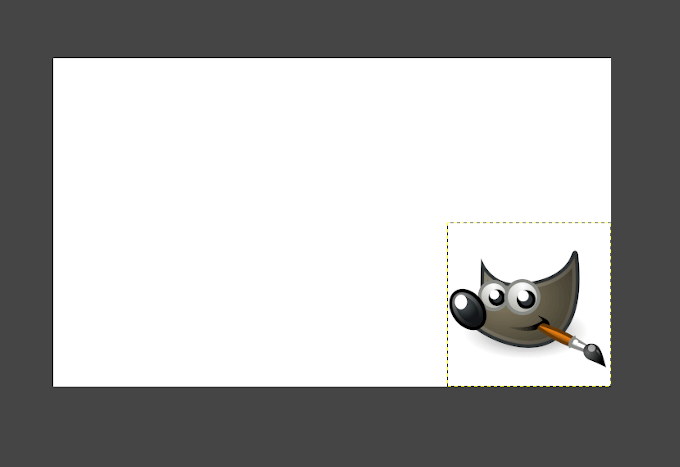
- Deretter kommer det tekst. Vi vil bruke snarveien kommando og trykk ‘T‘- tasten på tastaturet for å ha Tekst-Verktøyet som er valgt. Nå, venstre-klikk på den fine hvite området av bildet, og begynn å skrive inn tittelen din.

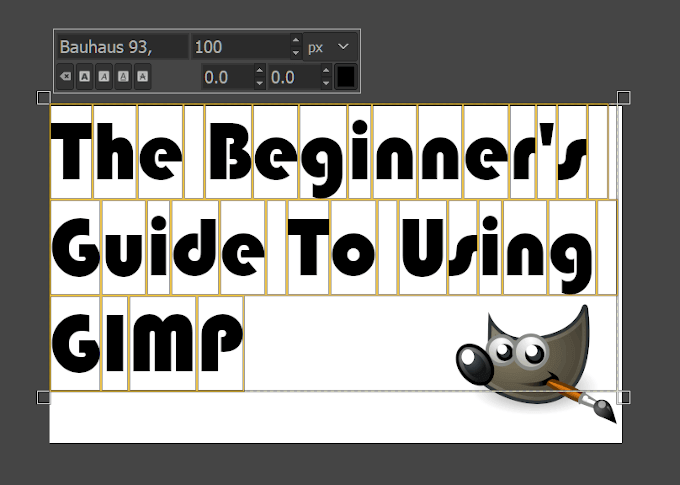
- Når alt er skrevet ut, markere teksten (CTRL + A) og velg skriften du vil bruke. Vi brukte Bauhaus 93 skrift, som ikke er en standard font. GIMP vil ta alle skriftene som ligger i Windows-Font-mappen og legge dem til sitt bibliotek av valg. Du kan legge til flere skrifter ved å laste dem ned fra nettsteder som DaFont og Google Fonts og flytte dem over til Windows-Font-mappen.
- Neste, kan du justere størrelsen på bokstavene slik at det passer godt inn i bildet, men ikke tar opp for mye plass. Vi slo på 100px.
- Når teksten justeringer er gjort, kan du flytte tekstboksen rundt for å passe der du trenger det, ved å bytte til Flytte-Verktøyet. Du kan gjøre dette enkelt ved å klikke på et område av bildet som ikke er tekst og klikke på ‘M‘.

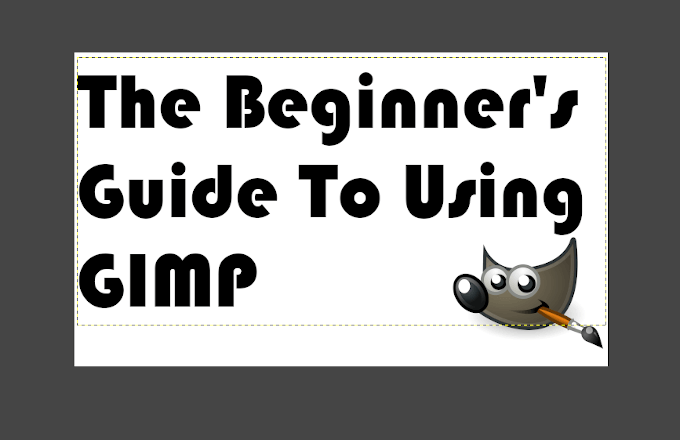
- Velg tekst laget i vinduet til høyre, høyre-klikk på den, og fra listen velger Alfa til Utvalg. Dette vil legge til en animert grensen til tekst i bildet.

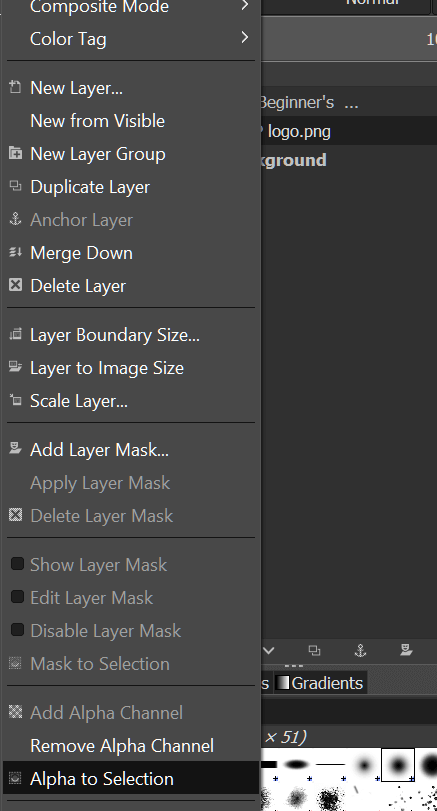
- Neste, vi kommer til å trenge for å legge til et ekstra lag. For å gjøre dette, på samme høyre side av vinduet, finn og klikk på Opprett et Nytt Lag – knappen. Dette vil åpne opp vinduet for å opprette et nytt lag. Ikke bekymre deg om det meste av det som er her, det er en mer avansert opplæringen. For nå, bare sørg for at “Fylle med:” – delen har Åpenhet i rullegardinlisten og klikk OK.

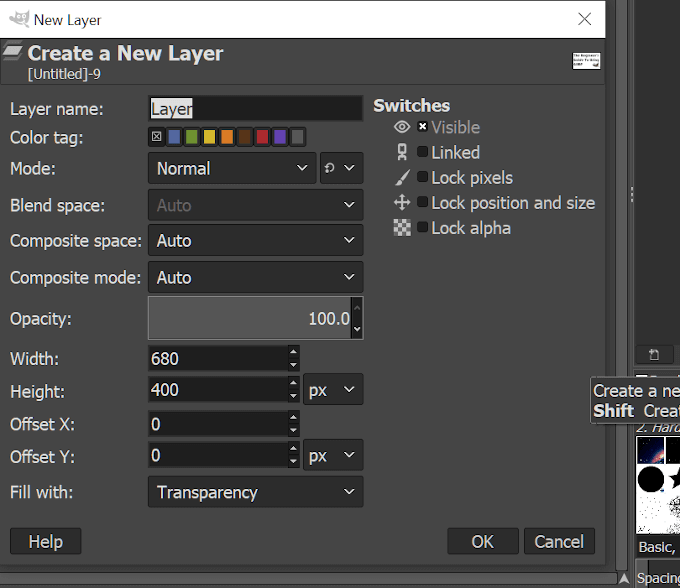
- Et nytt lag speiling teksten som du hadde brukt Alfa til Utvalg er opprettet. Det bør være den valgte lag som standard. Vi er nå kommer til å legge en ramme rundt teksten.
- Klikk “Velg” – fanen, og velg Vokse. I boksen som dukker opp, setter du verdien til ‘2‘, og klikk på OK.

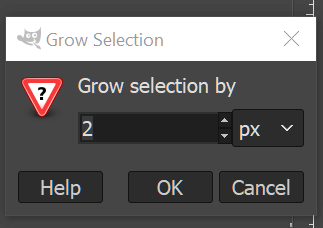
- På dette punktet, for å gjøre det enklere for deg, klikk på Øye-ikonet ved siden av den opprinnelige teksten lag i lag-vinduet. Øyet vil forsvinne når klikket, og dette vil skjule tekst synligheten mens du fyllverktøyet i grensen.

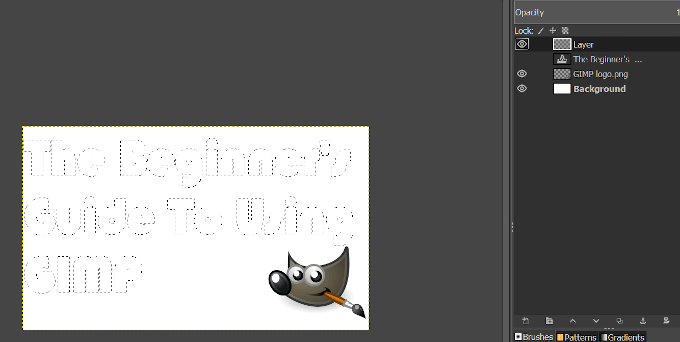
- Klikk Shift + B for å velge fyllverktøyet og deretter klikke på den viktigste farge for å åpne opp farge valg. Du kan velge fra et par standard valg, eller lage dine egne. Vi slo på en nyanse av blå med HTML-notasjon av 1b56ff.

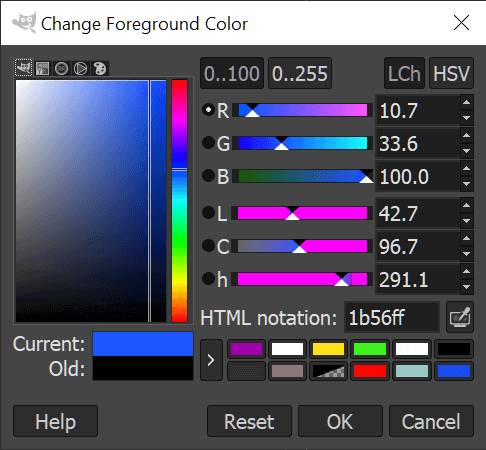
- Hvis du tilfeldigvis vite litt om CSS, kan du bruke farge-koder i den boksen.
- Dra markøren over den usynlige teksten området som er merket med den animerte grensen, og venstre-klikk for å fylle den med farge.

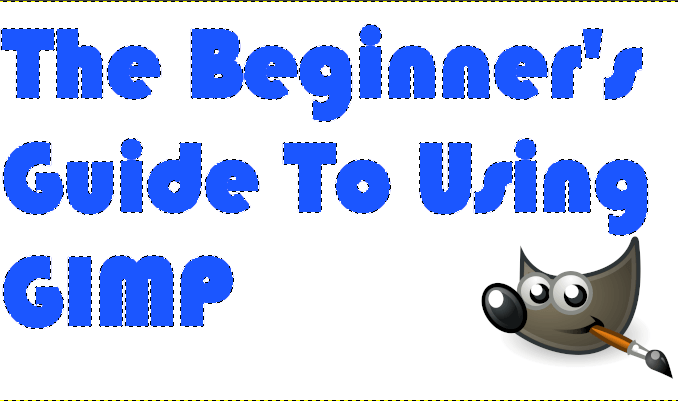
- Klikker du i det området hvor Øyet ikonet som brukes til å være å re-se den originale teksten. Deretter drar du den opprinnelige teksten over den fargede lag i lag-vinduet.
- Høyre-klikk på den øverste lag, og velg slå sammen Ned. Bildet skal nå se slik ut:

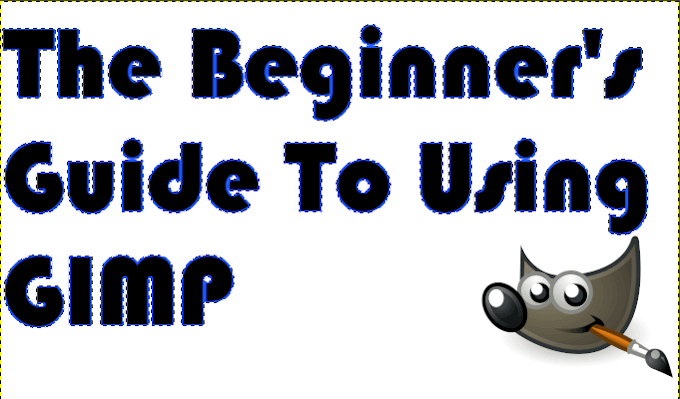
- Nå vil vi legge til en bit av skyggen til tekst. Klikk på “Filter” – fanen, og velg Lys og Skygge > Drop Shadow (Eldre)…
- I pop-up-vinduet, velger du x -, y-tilgang på skygge, radius, og dekkevne.


- For miniatyrbildet vi valgt ‘8‘ i både X og Y, ‘20‘ i uskarphet radius, og cranked opacity til ‘100‘.
- Du kan endre fargen på skyggen for å gjøre det mer synlig på den bakgrunn, si for eksempel hvis din bakgrunnen ble svart at det ville være bedre å velge en lysere farge. Men siden vår bakgrunnen er hvit, svart er helt greit.
- For å unngå et skifte i bildet, fjern merkingen i boksen som er merket for Tillat endring av størrelse før du trykker OK.
- Flett saman Nedover Drop Shadow-lag på toppen av tekst-lag.
- “Velge” – fanen > Ingen (Shift + CTRL + A)
- Det er ikke nødvendig, men vi bestemte oss for å legge til en skygge til GIMP-logoen. Hvis du velger å gjøre dette, retningene er de samme. Annet enn at, velg GIMP-logoen laget, og flytte det inn i den posisjonen du ønsker i miniatyr.
- På slutten, skulle du føle hvit bakgrunn å ikke være tilstrekkelig, kan du merke av bakgrunnslaget, velger du bruker fyllverktøyet, og fortsette å legge til litt farge. Vi har valgt en subtil grå, slik som ikke å drukne ut skygge. Det ferdige produktet skal se ut som dette:

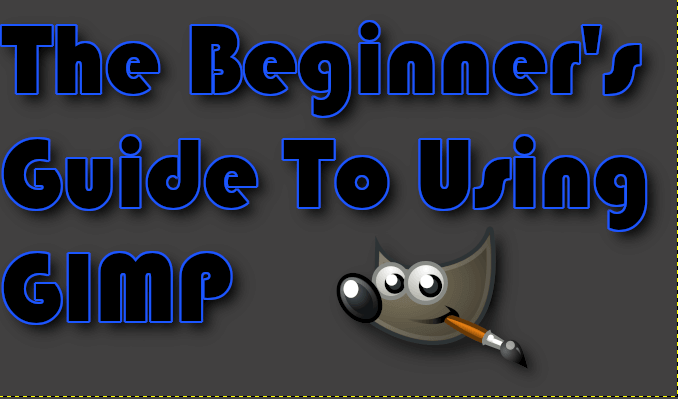
- Nå er alt som er nødvendig er å Eksportere Som og lagre det til ønsket sted.
Ved hjelp av GIMP: Ytterligere Hjelp

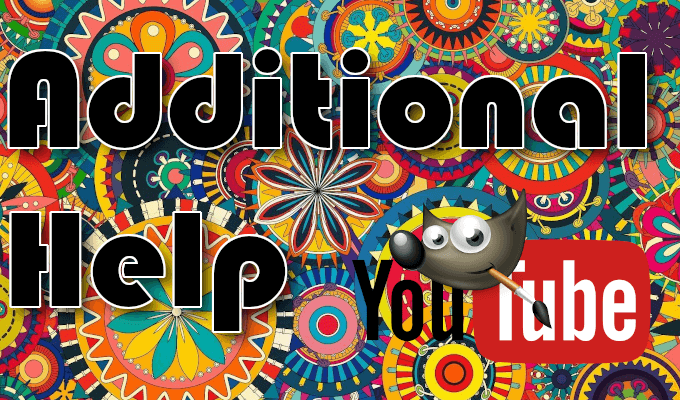
Det vil ikke være lenge når du begynner å bruke GIMP før du føler du har mestret det grunnleggende og ser mot mer komplisert og profesjonell stil redigering. Det finnes utallige tutorials der ute til å sette tennene i, som kan hjelpe deg med å utvide din kjennskap til GIMP programvare.
Du kan begynne i den offisielle GIMP tutorials delen, men jeg foretrekker å søke akkurat hva jeg er ute etter å bruke YouTube.
GIMP har også en stor bruker fellesskapet som er spredt over internett som inneholder en subreddit, uoffisielle diskusjon plattformer som GIMP Fora og GIMP Chat, merket spørsmål i Grafisk Design delen av StackExchange, og sosiale medier som Google Plus GIMP gruppen brukere.

