Se si sta appena iniziando a utilizzare i Fogli di lavoro Google, le sue numerose funzioni e add-ons possono essere un po ‘ opprimente. Qui sono alcune punte per ottenere sulla pista veloce per iniziare a utilizzare questo potente, alternativa gratuita a Microsoft Excel.
Che Cos’È Google Fogli?
Se hai sentito parlare di Google Fogli prima, sentitevi liberi di saltare in avanti. Se non hai mai sentito parlare, ecco un corso accelerato di che cosa avete bisogno di sapere. Ci proponiamo di andare oltre le nozioni di base e farti spazzolato con quello di Google Fogli è e come si può iniziare subito.
I Fogli di lavoro Google è gratuito, web-based programma di foglio di calcolo offerti da Google come parte della sua suite per l’ufficio completa—Google Drive—per competere con Microsoft Office. Gli altri principali servizi inclusi nel cloud-based suite sono Documenti (Word) e presentazioni (Powerpoint).
CORRELATI: La Guida per Principianti a Google Docs
Google Fogli è disponibile su tutti i dispositivi e piattaforme; tutto ciò che serve è una connessione internet e un browser web (o, nel caso di mobili, applicabile per le applicazioni). Google fa il resto e gestisce il peso di sollevamento di carichi pesanti mentre è in esecuzione il software in cloud.
Fogli supporta diversi tipi di file, tra cui XLS, XLSX, XLSM, TXT, ODS, CSV, che la rende facile per visualizzare e convertire i file di Microsoft Office direttamente da Google Drive.
E dal momento che i Fogli on-line è un programma di foglio di calcolo, è possibile condividere e collaborare con più persone su uno stesso documento, il tracciamento delle revisioni, modifiche e suggerimenti in tempo reale.
Avete sentito abbastanza? Let’s get started.
Come registrarsi per un Account
La prima cosa che devi fare prima di poter utilizzare i Fogli di lavoro Google è un segno di un account Google (un @gmail). Se si dispone già di un account, sentitevi liberi di passare alla sezione successiva. Se non supereremo il modo più semplice per creare un account Google e con il setup con le Lenzuola.
Oltre al capo accounts.google.com fare clic su “Crea Account” e poi “Per Me stesso”.

Nella pagina successiva, è necessario fornire alcune informazioni per creare un account, come il nome e il cognome, il nome utente e la password.

Inoltre, è necessario verificare il tuo numero di telefono per verificare che sei un umano e non un bot.

Dopo aver verificato il numero di telefono, le pagine successive richiedono di fornire un indirizzo email di recupero, data di nascita e sesso, nonché accettato l’informativa sulla privacy e termini di servizio. A finire, e tu sei l’orgoglioso proprietario di un account Google.
Come Creare un Foglio di calcolo Vuoto
Ora che si dispone di un account Google, è il momento di creare il vostro primo foglio di calcolo. Vai su Google Fogli di lavoro e posizionare il cursore sul multi-color “ icona ” + ” in basso a destra.

Il + si trasforma in una matita verde icona, fare clic su di esso.

È anche possibile digitare fogli.nuovo nella barra degli indirizzi e premere Invio per creare automaticamente e aprire un nuovo foglio di calcolo vuoto nella scheda corrente.
Come Importare un Foglio di calcolo Microsoft Excel
Anche se siete completamente nuovo per i Fogli di lavoro Google, si può già avere una riserva di Microsoft Excel i file che si desidera essere in grado di utilizzare. Se questo è il caso, allora tutto quello che dovete fare è caricare tutti i vostri documenti di Excel e Google fa il resto. Mentre potrebbe non supportare alcune delle caratteristiche più avanzate e gli effetti di alcuni Fogli di calcolo di Excel, che funziona abbastanza bene ed è sempre l’aggiunta di ulteriori funzionalità.
Quando si importa un documento di Excel, è possibile utilizzare i Fogli di lavoro Google o in Auto per caricare il tuo file. Entrambi i metodi consentono di trascinare e rilasciare un file dal tuo computer direttamente nel browser web per un facile caricamento. L’Unità ospita tutti i file caricati, ma per comodità, quando si testa per i Fogli homepage, non solo mostra un foglio di calcolo tipo di file.

Da Google Fogli home page, fare clic sull’icona della cartella in alto a destra, fare clic su “Upload”, quindi trascinare un file Excel dal tuo computer.

Una volta che il file di Excel upload, Fogli converte automaticamente e si apre, pronto per iniziare a modificare, condividere e collaborare.

Per aprire un file di Excel che si desidera modificare e che è già caricato, fare clic sul file con il verde ” X ” accanto al nome del file da Google Fogli homepage.

Fare clic su visualizzare il file di Excel o modificare in Fogli dalla finestra che appare.

Quando si è finito con il documento, che si può scaricare come XLSX, o ODS, PDF, HTML, CSV o TSV formato. Fare clic su File > Scarica Come quindi fare clic sul formato desiderato, e si scarica direttamente a dove salvare i file dal tuo browser.

CORRELATI: Come Importare un Documento di Excel in Fogli di lavoro Google
Come Collaborare su Documenti con Altri utenti
Una delle migliori caratteristiche di Fogli di lavoro Google è la capacità di generare un collegamento condivisibile che consente a chiunque di visualizzare, commentare o modificare il documento. Invece di inviare un file avanti e indietro tra i collaboratori, è possibile apportare le modifiche e i suggerimenti di tutti in una volta, come se si erano ammassati nello stesso computer in tempo reale. L’unica differenza è che ogni persona ha una propria voce di testo cursore utilizzare sul proprio personal computer.
Dal documento che si desidera condividere, fare clic sul verde “pulsante” Share ” per scegliere come e con chi si desidera inviare un link al file. È possibile inserire indirizzi e-mail manualmente o fare clic su “Get condivisibile link” nell’angolo in alto a portata di mano l’invito di te.

Dal menu a discesa è possibile modificare quanto potere condiviso utente(i) hanno più di un file quando si seleziona una di queste opzioni:
- Off: la Condivisione è disattivata. Se in precedenza hai condiviso un link con gli altri, non funziona più e revoca di eventuali autorizzazioni che aveva una volta.
- Chiunque abbia il link edit: Dà gli utenti condivisi pieno accesso in lettura/scrittura. Che ancora non è possibile eliminarlo dalla vostra Auto, anche se—questo è solo per il contenuto del file.
- Chiunque abbia il link commento: Permette condiviso gli utenti a lasciare commenti, se desiderato—questo è grande per i progetti di squadra.
- Chiunque abbia il link possibile visualizzare: Condiviso gli utenti possono visualizzare il file, ma non può modificare in alcun modo. Questa è l’azione predefinita quando si condivide un file, e la migliore opzione se si sta cercando di condividere un file per il download.
Si può fare molto di più con questi condivisibile link, che funziona anche con altri file del Disco e su mobile. Per un approfondimento di come questi link funzionano e come generare, controllare la nostra posta.
CORRELATI: Come Creare Condivisibile Link di Download per i File su Google Drive
Proteggere le Celle in Fogli Condivisi dalla redazione
La capacità di condividere e collaborare su documenti con i Fogli di lavoro è una delle caratteristiche migliori, giù le mani. A volte, tuttavia, si desidera mantenere l’integrità di alcune cellule e chiunque tenti di alterare. Quindi, se hai condiviso un foglio di calcolo con un gruppo di persone, ma vuole impedire loro di essere in grado di modificare le cellule specifiche nel file, allora si potrebbe desiderare di revocare loro l’accesso ad essi.
Evidenziare tutte le celle che si desidera proteggere, quindi fare clic su Dati > Proteggere le Lastre e Spazia dalla barra degli strumenti.

Protetto Fogli e Varia, viene visualizzato il riquadro sulla destra. Qui, è possibile inserire una breve descrizione e quindi fare clic su “Impostare le Autorizzazioni” per personalizzare il cell protezione autorizzazioni.

Per impostazione predefinita, tutti coloro che hanno già il permesso di modificare il documento in cui è consentito modificare ogni cella nella pagina. Fare clic sul menu a discesa sotto “Limitare Chi Può Modificare Questo Intervallo” e quindi fare clic su “Custom” per impostare che è consentito modificare le celle selezionate.

Sotto l’elenco delle persone che possono modificare, tutti coloro con i quali hai condiviso le autorizzazioni di modifica è già selezionata per impostazione predefinita. Deselezionare qualcuno che non si desidera essere in grado di modificare le celle selezionate e quindi fare clic su “Fatto”.

Ogni volta che qualcuno tenta di alterare o modificare le celle che hai appena protetta visualizzato un messaggio per informare che le cellule/foglio

Desidera solo per visualizzare un messaggio di avviso prima che un utente modifica le cellule, o forse proteggere un intero foglio di calcolo? Controlla il nostro post per ulteriori dettagli.
CORRELATI: Come Proteggere le Cellule Dalla Modifica di Google Fogli di
Come Vedere Tutte le Recenti Modifiche apportate a un Documento
Quando la condivisione di documenti con altri utenti, è difficile tenere traccia di tutti i piccoli cambiamenti che avvengono se non siete presenti. Per questo c’è la storia delle revisioni. I Fogli di lavoro Google tiene traccia di tutti i cambiamenti che si verificano in un documento e li raggruppa in periodi, mantenendo l’ingombro verso il basso. È anche possibile ripristinare un file con tutte le precedenti versioni elencate nella storia con il clic di un mouse.
È possibile visualizzare un elenco di tutte le recenti modifiche facendo clic su File > Cronologia delle versioni di > Vedere la Versione della Storia.

Le modifiche apportate da ciascun membro del team sono di colori diversi, il che rende facile tenere traccia di chi ha fatto cosa, mentre non eri in cerca.

CORRELATI: Come Vedere i Cambiamenti Recenti di Google Documenti, Fogli o presentazioni File
Come Utilizzare i Fogli di lavoro Google Offline
Che cosa succede se avete bisogno di accedere a Google Fogli, ma non hanno una connessione a internet? Anche se i Fogli è un prodotto web-based, che non significa che non si possa utilizzare anche in modalità offline. E ‘ necessario scaricare un’estensione per Chrome e assicurarsi di abilitare il file per l’utilizzo non in linea in anticipo. Tutte le modifiche apportate al file di aggiornamento la prossima volta che ci si connette a internet.

Dopo aver scaricato l’estensione ufficiale per Chrome, vai su Google Lastre in home page e in alto a sinistra, fare clic su l’Hamburger menu > Impostazioni. Una volta qui, toggle “non in linea” per la posizione “On”, quindi fare clic su “OK”.

Per risparmiare spazio di archiviazione sul computer locale, solo Google download e rende i file utilizzati più di recente, disponibile non in linea. Per attivare manualmente un file, fare clic su i tre puntini icona, quindi attiva o disattiva “Disponibile Offline” Su on.

CORRELATI: Come Utilizzare Google Docs Offline
Tradurre Parole Direttamente nei Fogli di lavoro Google
Hai bisogno di tradurre parole o frasi da una lingua all’altra senza lasciare la pagina? Beh, c’è una formula speciale che è possibile utilizzare per tradurre singole parole o anche una serie di loro—direttamente nelle celle di Fogli di lavoro Google. La formula è simile a questo:
=GOOGLETRANSLATE(“testo”, “lingua originale”, “lingua di destinazione”)
Quando si desidera tradurre il testo in un documento, è possibile digitare le parole per tradurre direttamente nella formula o digitare nella cella contenente parola/frase da tradurre. Qui facciamo riferimento il testo nella cella A2, specificare la lingua inglese (en), e l’output Cinese (zh), poi premi Invio e guarda che faccia il suo dovere.

Se si dispone di un elenco di parole in una singola colonna, tutto quello che dovete fare è selezionare la cella che contiene la formula, quindi trascinare il quadrato blu in basso a riga desiderata.

Se hai mai usato Google Translate prima, si sa che non è preciso al 100%, ma funziona bene come una soluzione affidabile per parole e frasi comuni.
CORRELATI: Come Usare Google Translate Direttamente nei Fogli di lavoro Google
Automatizzare Operazioni ripetitive con le Macro
Google Fogli consente di automatizzare le attività ripetitive con una specifica sequenza di istruzioni per aumentare la produttività all’interno dei fogli di lavoro. Quando si fare clic su “Record” Fogli crea uno script con tutto il codice per replicare noioso e monotono passi.
Quando si registra una macro in Fogli di lavoro Google, crea automaticamente uno Script di google Apps con tutto il codice per replicare le azioni per voi. Questo significa che è possibile creare macro complesse senza sapere come scrivere codice. La prossima volta che lo si esegue, i Fogli di fare tutto quello che hai fatto quando hai registrato la macro. In sostanza, si sta insegnamento di Google Fogli di come modificare un documento a vostro piacimento con un singolo comando.
CORRELATI: Come Sovralimentare il Vostro Google Apps con lo Script Editor
Qui ci sono alcuni esempi della sua potente funzionalità:
- Applicare la formattazione e stili.
- Creare completamente nuovi fogli di calcolo.
- Utilizzare Google Fogli di funzione, barra degli strumenti, menu, o la funzionalità.
Il cielo è il limite.
Per iniziare, il fuoco di un Foglio di Google e fare clic su Strumenti > Macro > Registra Macro.

Questo apre il menu di registrazione in basso della finestra con due opzioni per l’acquisizione di azioni:
- Riferimenti assoluti: La macro farà attività solo sulla esatta celle record. Se si corsivo cella B1, la macro verrà sempre e solo il corsivo B1 indipendentemente da ciò che cellulare hai cliccato su.
- I Riferimenti relativi: La macro farà attività sulle celle selezionate, indipendentemente da dove si trovino nel foglio. Se si corsivo B1 e C1, è possibile utilizzare la stessa macro per mettere in corsivo le celle D1 e E1 in seguito.
Selezionare se si desidera che un riferimento relativo o assoluto, allora si può iniziare a fare clic, formato, e insegnare Fogli di cosa si desidera che queste azioni di replicare.

Ora, si può iniziare a spostare le celle, applicare i formati, la creazione di funzioni, etc.
Dopo aver acquisito tutte le azioni della macro, fare clic su “Salva”.

Immettere un nome per la macro. Google, inoltre, permette di creare scorciatoie per un massimo di dieci macro. Se si desidera associare una macro ad un tasto di scelta rapida, immettere un numero da 0 a 9 anni. Quando hai finito, fare clic su “Salva”.

Se avete bisogno di modificare le macro di nome o di scelta rapida, è possibile modificare una macro, fare clic su Strumenti > Macro > Organizza Macro.

Dalla finestra che si apre, modificare come desiderato e quindi fare clic su “Update”.

La prossima volta che si premere il tasto di scelta rapida associato alla macro, verrà eseguito senza dover aprire la macro di menu dalla barra degli strumenti.
Se la macro è un riferimento assoluto, è possibile eseguire la macro premendo il tasto di scelta rapida o vai su Strumenti > Macro > Macro e quindi fare clic su l’opzione appropriata.

In caso contrario, se la macro è un riferimento relativo, evidenziare le celle nel foglio di calcolo in cui si desidera che la macro da eseguire e quindi premere il tasto di scelta rapida, oppure fare clic su Strumenti > Macro > Macro.

Mentre questo dovrebbe iniziare, abbiamo una più profonda immersione nell’utilizzo di Google Fogli macro se volete più info.
CORRELATI: Come Automatizzare i Fogli di lavoro Google Con le Macro
Rimuovere I Duplicati
Per rimuovere un gruppo di voci duplicate nel tuo foglio di calcolo? Non c’è nessun problema con i Fogli di lavoro Google built-in funzione che fa proprio questo. Rimuovere facilmente i valori duplicati dal vostro foglio di calcolo senza dover scrivere uno script manualmente o farlo da soli.
Evidenziare la tabella/celle che contengono duplicati che si desidera rimuovere, quindi fare clic su Dati > Rimuovere i Duplicati. Se i dati di una riga di intestazione, assicurarsi di spuntare la casella “Dati riga di intestazione”, quindi fare clic su “Rimuovi Duplicati.”
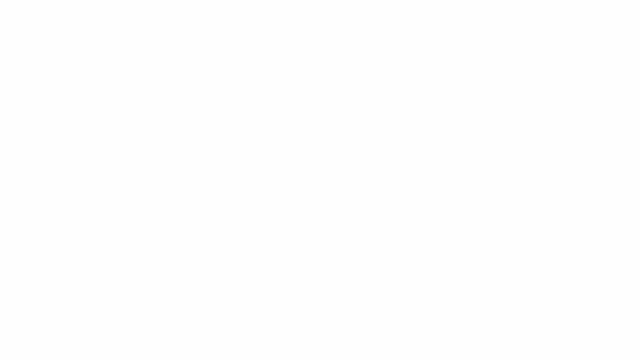
Il Meglio di Google Fogli di Add-ons
Ora che hai imparato tutte le basi per i Fogli di lavoro Google, si può diventare un vero e proprio potere utente con l’aggiunta di add-ons. Add-ons sono un po ‘ come le estensioni per i browser web, ma sono specifici per i Fogli di lavoro Google e consente di usufruire di funzionalità aggiuntive da sviluppatori di terze parti. È possibile installare gli strumenti per trovare fatti e calcolare le formule automaticamente, la ‘Mano’ di documenti per gli studenti, generare rapporti di affari, e anche inviare e-mail direttamente da un documento.
Se siete alla ricerca di alcuni dei migliori add-ons per iniziare, abbiamo coperto.
CORRELATI: I Migliori Fogli di lavoro Google Add-Ons
CONTINUA A LEGGERE
- “Come Risolvere uno Schermo Nero Dopo l’Aggiornamento di Windows 10
- “Utilizzo di Linux e del gatto tac Comandi
- “Come Vedere Quali Applicazioni Stanno Utilizzando la Tua Webcam su Windows 10
- “Future Tech: di Cosa stiamo Più Entusiasta
- “Come Smart Case Di Lavoro?


