
Peu importe comment grand votre téléphone de la capacité de stockage, vous êtes lié à courir hors de l’espace, tôt ou tard. Lorsque vous commencez à recevoir de stockage faible avertissements, vous avez deux choix: arrêter de prendre des photos ou de faire plus d’espace en supprimant des images que vous ne voulez plus.
Pour libérer de l’espace, vous pouvez aller par le biais de votre camera roll suppression de photos une à une. Mais c’est un processus qui prend du temps et, sauf si vous supprimez toutes les photos, vous aurez probablement à faire une fois de plus avant longtemps.
C’est beaucoup plus rapide et plus facile de supprimer toutes vos photos à la fois et d’obtenir un nouveau départ. Voici comment faire pour tout supprimer de votre iPhone ou iPad les photos en seulement quelques étapes faciles.
Important: Avant de commencer, bien sûr, assurez-vous de sauvegarder toutes les photos que vous ne voulez pas perdre de façon permanente. Vous pouvez utiliser un service de stockage en nuage comme iDrive, Google Drive, Dropbox ou OneDrive—pour cela, mais vous devez être prudent. Lors de la synchronisation des fichiers sur un appareil de stockage cloud, de les supprimer sur votre iPhone ou votre iPad sync que la suppression de votre espace de stockage cloud drive. Ainsi, les supprimer de votre appareil, et ils sont supprimés dans le stockage cloud, trop. Pour cette raison, il est préférable de prendre l’étape supplémentaire de télécharger ces photos synchronisées dans le cloud et de stockage à votre ordinateur ou un disque physique assurez-vous d’avoir une bonne sauvegarde. Bien sûr, vous pouvez également vous suffit de brancher votre appareil à votre ordinateur avec un câble USB, et de les copier à la main.
CONNEXES: Comment faire pour Transférer des Photos à Partir d’un iPhone à un PC
Comment faire pour Supprimer l’Ensemble de Vos Photos
Commencez par allumer l’application Photos. Sur l’onglet Albums, sélectionnez “Toutes les Photos” dossier.
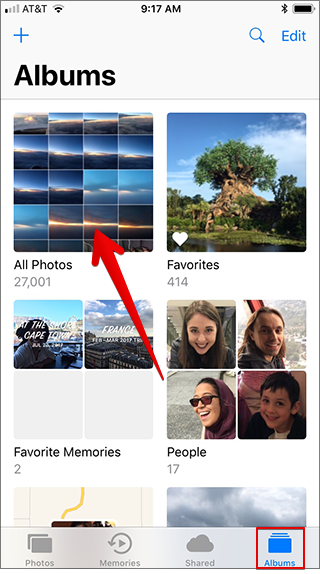
Vous verrez un flux de toutes vos photos avec les images les plus récentes au bas de l’écran. Dans le coin supérieur droit, appuyez sur “Sélectionner” option.
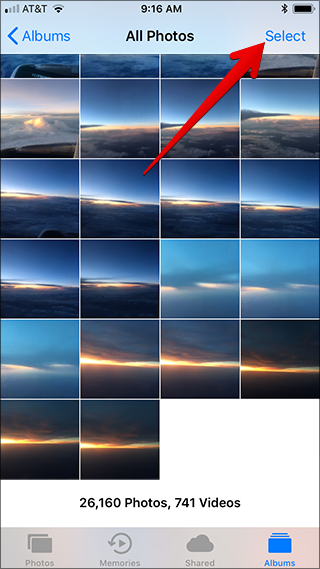
Malheureusement, iOS11 n’est pas une option Sélectionner Tout. Cependant, vous pouvez toujours en vrac sélectionnez vos photos assez facilement.
Sur la Sélectionnez les Éléments de la page, appuyez sur et maintenez la dernière image dans votre pellicule. Avec votre doigt enfoncé, faites glisser vers le haut et vers la gauche pour sélectionner d’autres photos. Continuez à passer jusqu’à ce que toutes vos photos sont sélectionnées (l’écran fera défiler comme vous le faites).
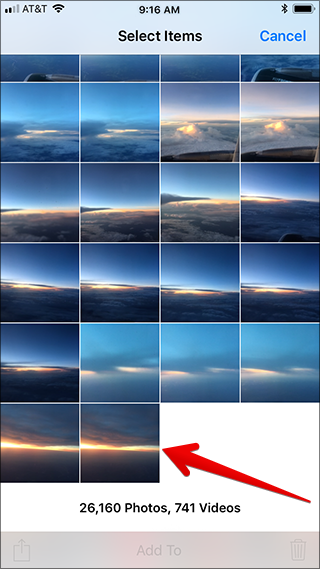
Les photos sélectionnées par l’affichage d’un bleu coche dans le coin inférieur droit. Une fois que vous avez sélectionné toutes vos photos, appuyez sur l’icône de la corbeille dans le coin inférieur droit de l’écran.
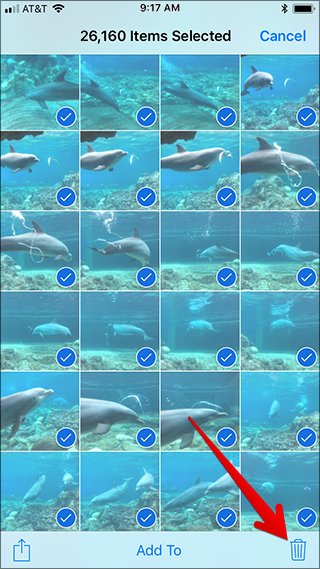
Vous verrez un message d’avertissement vous demandant si vous êtes sûr que vous voulez supprimer les photos sélectionnées. Appuyez sur “Supprimer le # Items” option.
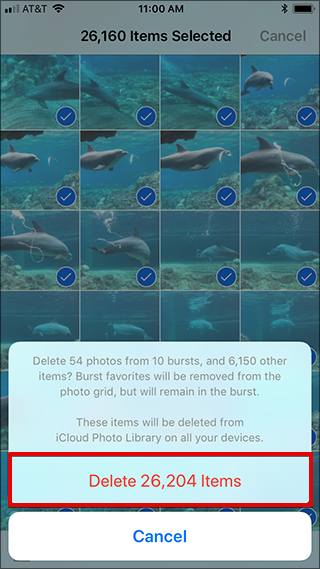
Apple est très à propos de vous assurer de ne pas accidentellement supprimer vos photos, si vous devez passer par une étape de plus pour faire vos modifications permanentes.
Sur l’onglet Albums, ouvrez le “Supprimés Récemment” le dossier (c’est généralement vers le bas de la page).

Dans ce dossier, vous verrez toutes les photos que vous venez de supprimer, avec tous les autres que vous avez supprimés au cours des 30 derniers jours. Chaque photo a un “ nombre de Jours” étiquette indiquant combien de temps il sera stocké dans la “Supprimés Récemment” dossier avant d’être supprimé pour de bon. À moins que vous restaurer manuellement ces photos, elles sont automatiquement supprimées de manière permanente à partir de votre espace de stockage lors de la journée du compte à rebours atteint zéro.
Appuyez sur “Select” dans le coin supérieur droit de la Récemment Supprimé la page.
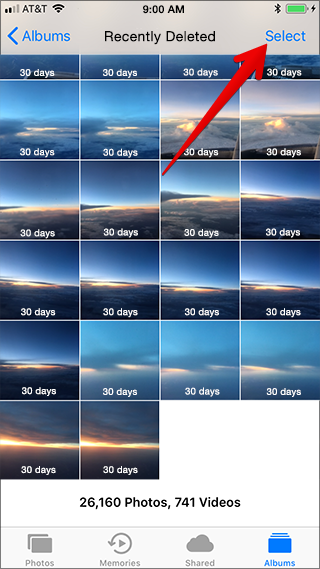
Appuyez sur “Supprimer Tout” dans le coin inférieur gauche de l’écran.
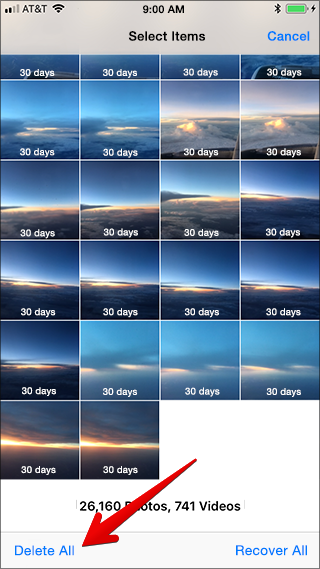
Vous verrez un message d’avertissement que cette action ne peut être annulée. Appuyez sur “Supprimer # Articles” pour supprimer définitivement vos photos.
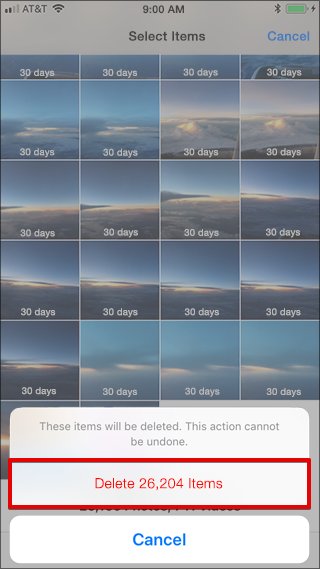
Comment Supprimer des Photos sur Tous les Appareils Synchronisés à partir de macOS
Si vous avez accès à un Mac, il y a une manière encore plus facile de supprimer tous les indésirables de votre iPhone ou iPad les photos à la fois—même à partir de plusieurs appareils sur lesquels vous avez synchronisés.
Ouvrir le bureau application Photos sur votre Mac. Si vous avez iCloud configuré pour synchroniser votre téléphone et votre ordinateur de bureau, l’ensemble de vos photos doivent apparaître dans le menu app.
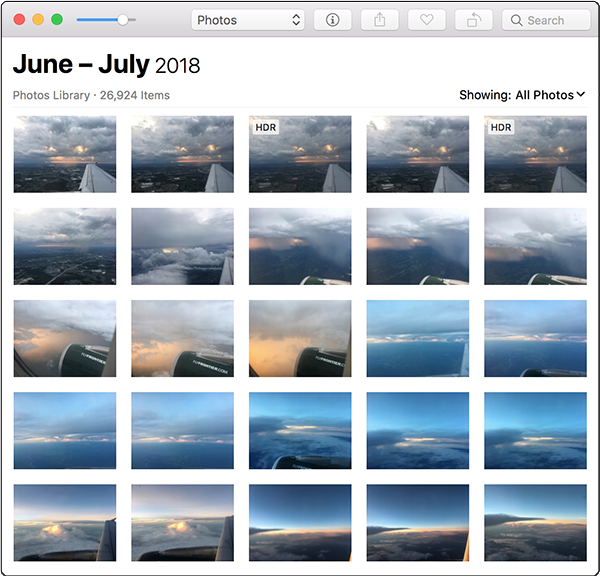
Appuyez sur les touches Commande+r sur votre clavier pour sélectionner l’ensemble de vos photos.
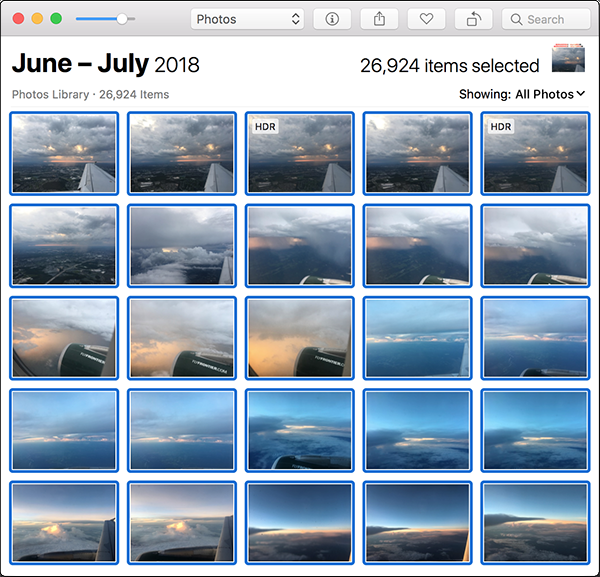
Avec vos photos sélectionnées, cliquez droit dans la zone d’affichage des images. Cliquez sur le bouton “Supprimer # Items” option.
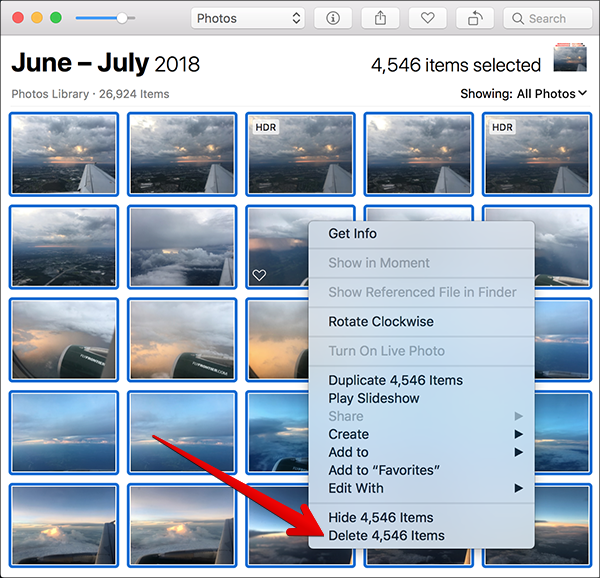
Un message d’avertissement s’affiche, vous permettant de savoir que cela va effacer vos photos sur tous vos appareils synchronisés. Cliquez sur le bouton “Supprimer”.
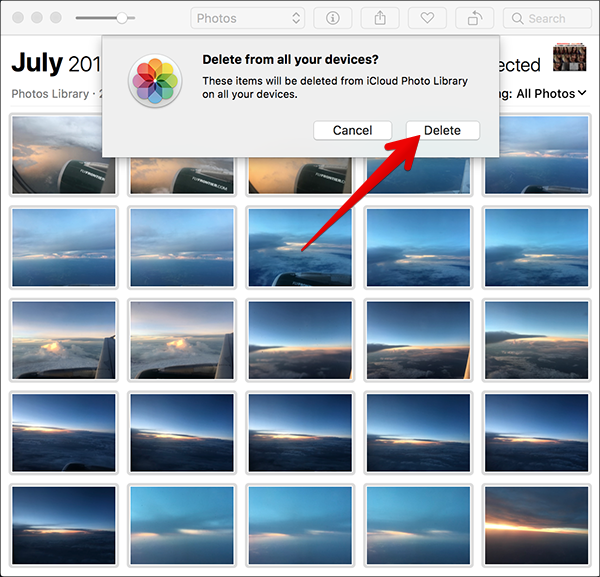
L’Option Nucléaire
Vous pouvez également supprimer toutes vos photos sur un périphérique particulier en réinitialisant l’appareil. Cette opération efface toutes vos données personnelles — y compris des photos, des vidéos, et des applications à partir de votre téléphone, de le retourner à l’état neuf. Et notez que cette action ne sera pas aussi supprimer les photos de synchronisés services de stockage en nuage.
Si vous vous apprêtez à vendre votre téléphone ou l’envoyer à Apple pour les réparations, c’est la meilleure façon de supprimer tout à la fois et de protéger votre vie privée.
Crédit Image: file404/Shutterstock


