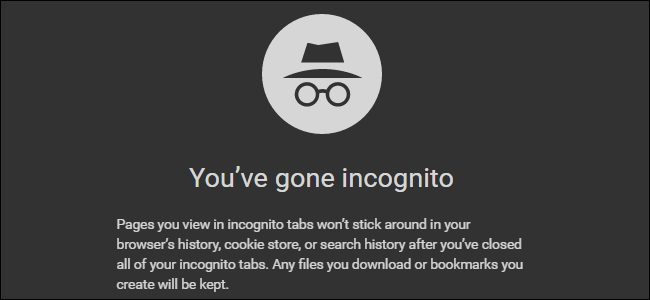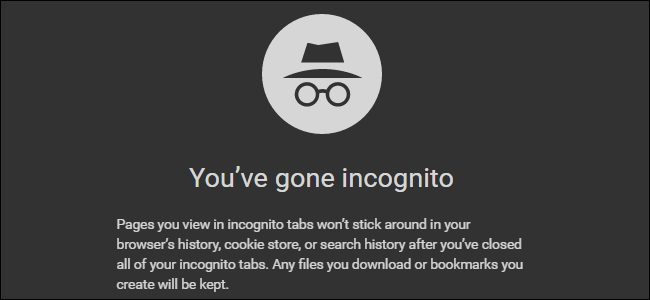
Mode de navigation privée n’offre pas la vie privée complète, mais il n’empêcher votre navigateur d’enregistrer votre historique, vos recherches, les cookies et autres données privées entre les sessions de navigation. Vous pouvez paramétrer votre navigateur de toujours démarrer en mode de navigation privée si vous le souhaitez.
La plupart des gens ne veulent pas le mode de navigation privée de façon permanente. Vous aurez à vous connecter sur les sites web que vous utilisez chaque fois que vous ouvrez votre navigateur, votre navigateur ne permet pas d’enregistrer les cookies de votre état de connexion.
Google Chrome
Pour activer Google Chrome est le mode navigation privée par défaut, vous devez ajouter une option de ligne de commande pour son raccourci.
Tout d’abord, localisez le raccourci que vous utilisez pour lancer Google Chrome sur votre barre des tâches, le bureau, le menu Démarrer. Cliquez-droit dessus et sélectionnez “Propriétés”.
Si vous utilisez un raccourci de la barre des tâches, vous devrez cliquez-droit sur le raccourci Google Chrome sur votre barre des tâches, cliquez-droit sur “Google Chrome” dans le menu qui s’affiche, puis sélectionnez “Propriétés”.
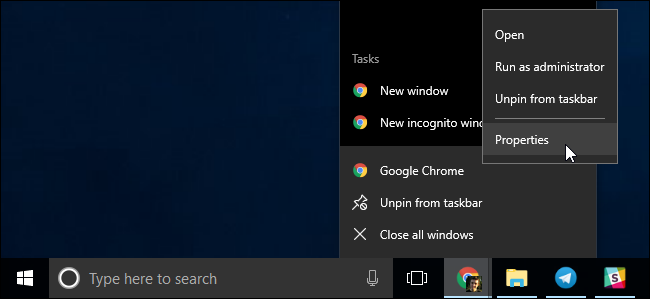
Ajoutez -incognito à la fin du texte dans la zone Cible. C’est un espace, un tiret, puis le mot incognito.
Cliquez sur “OK” pour enregistrer vos modifications après l’ajout de cette option.
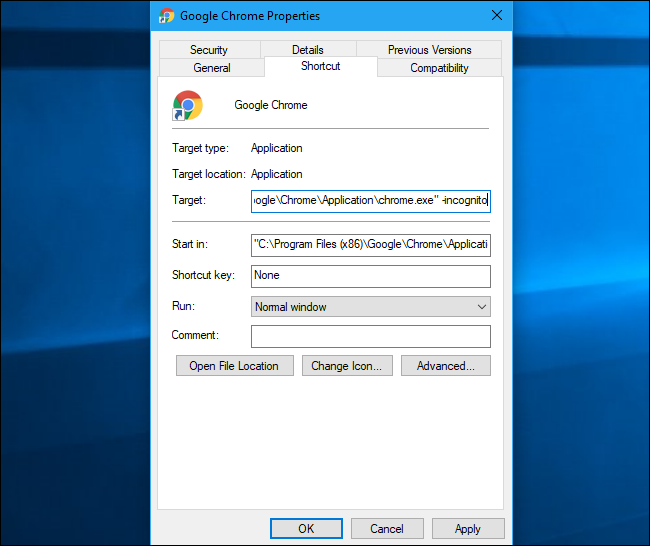
Google Chrome va maintenant démarrer en mode navigation privée lorsque vous le lancez à partir de ce raccourci. Si vous utilisez d’autres raccourcis pour lancer Google Chrome, vous aurez également besoin de les modifier.
Pour annuler cette modification dans l’avenir, modifier vos raccourcis et retirez le -incognito texte que vous avez ajouté.
Mozilla Firefox
Firefox vous permet d’activer automatiquement le mode de navigation privée par l’intermédiaire de sa fenêtre options. Cliquez sur menu > Options pour ouvrir.
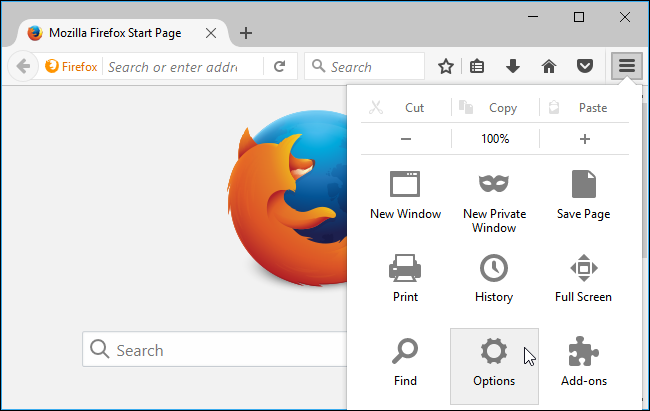
Cliquez sur l’onglet “Confidentialité” sur le côté gauche de la fenêtre pour accéder à vos paramètres de confidentialité. En vertu de l’Histoire, cliquez sur le bouton “Firefox” case et sélectionnez “ne Jamais conserver l’historique”. Vous serez invité à redémarrer Firefox.
Firefox sera désormais toujours utiliser les mêmes paramètres qu’il utilise en mode de navigation privée, bien qu’il n’affiche pas sa normal privée de l’interface de navigation. Il suffit de regarder comme un normal navigateur Firefox.
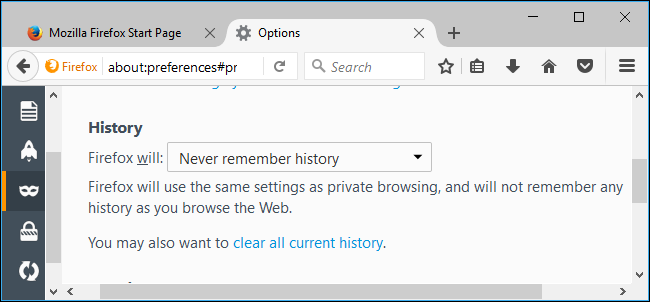
Pour annuler cette modification dans le futur, retour vers ce volet et dire à Firefox de se souvenir de votre nouveau l’histoire.
Apple Safari
Le navigateur Safari sur mac os comprend une option qui vous permet de toujours l’ouvrir en mode de navigation privée. Pour la trouver, ouvrez Safari et cliquez sur Safari > Préférences.
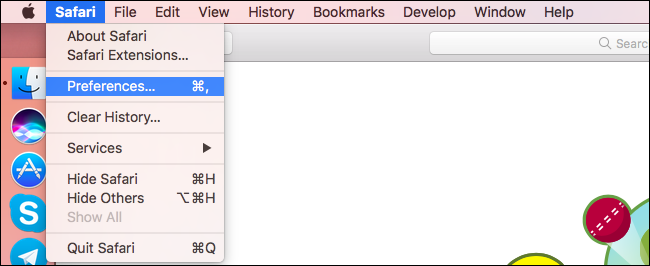
Sur le volet Général, cliquez sur “Safari s’ouvre avec” case et sélectionnez “Une nouvelle fenêtre privée”. Lorsque vous ouvrez Safari dans le futur, il sera ouvert en mode navigation privée.
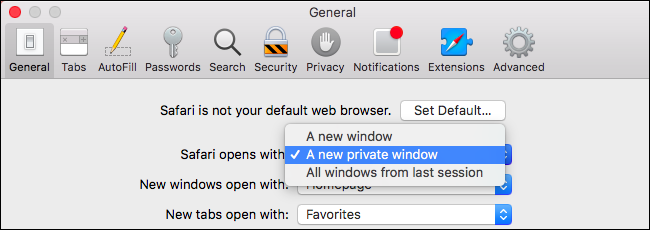
Pour annuler cette modification dans l’avenir, de retour ici et dites-Safari pour ouvrir avec “Une nouvelle fenêtre” à la place.
Microsoft Bord
La capacité de toujours ouvrir Bord en Navigation InPrivate mode est l’une des nombreuses fonctionnalités de Microsoft à Bord n’offrent pas encore de. Microsoft pourrait, un jour, d’ajouter cette fonction à Bord dans une future mise à jour vers Windows 10.
Internet Explorer
Si vous utilisez Internet Explorer, vous devez ajouter une option de ligne de commande de votre Internet Explorer raccourcis pour activer la Navigation InPrivate par défaut.
Localisez le raccourci que vous utilisez pour lancer Internet Explorer, cliquez-droit dessus et sélectionnez Propriétés. Si vous utilisez un raccourci de la barre des tâches, vous aurez besoin de faire un clic droit sur Internet Explorer dans la barre des tâches, cliquez-droit sur “Internet Explorer” de nouveau, puis sélectionnez Propriétés.
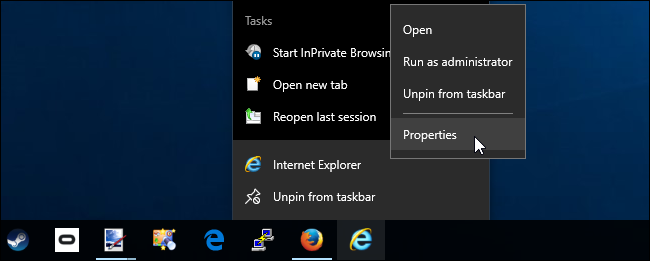
Ajoutez -privé à la fin de la zone Cible. C’est un espace, un tiret, puis le mot privé. Cliquez sur OK pour enregistrer vos modifications.
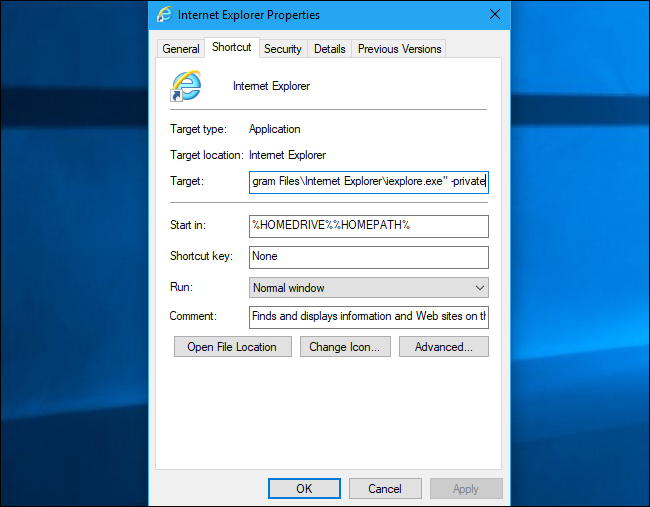
Internet Explorer va maintenant commencer avec la Navigation InPrivate activé au lancement de l’application via ce raccourci. Si vous utilisez d’autres raccourcis pour lancer Internet Explorer, vous aurez besoin de modifier chacun d’eux.
Pour annuler cette modification dans l’avenir, modifier votre Internet Explorer raccourcis et retirez le -privé de texte que vous avez ajouté à partir de la zone cible.
Rappelez-vous que votre navigateur ne sera pas en mesure d’enregistrer login membres, les sites web des préférences, ou tout autre type de données si vous faites cela. Cela peut être à la fois une bénédiction et une malédiction.