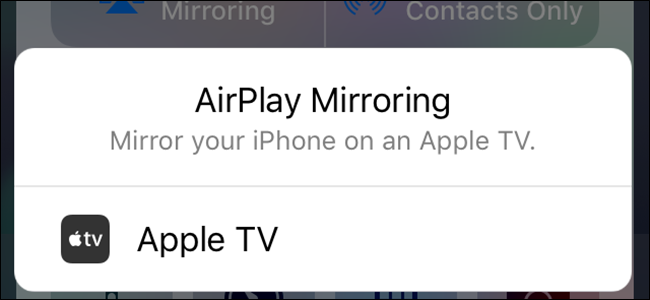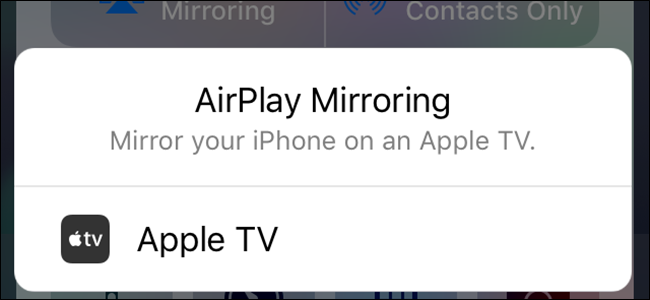
Vous pouvez transmettre tous les genres de musique et de vidéo sur votre TÉLÉVISEUR avec une Apple TV, mais saviez-vous que vous pouvez également un miroir de l’écran de votre iPhone, iPad ou Mac sur le grand écran? Voici comment.
Première: Assurez-vous que Votre AirPlay Est Activé sur Votre Apple TV
Pour le miroir de votre Mac ou iOS d’affichage, vous serez à l’aide d’AirPlay, qui est intégré à l’Apple TV. La première chose que vous devriez faire est de vérifier que AirPlay est disponible sur la deuxième génération d’Apple tv et au-delà. Je suis à l’aide d’un quatrième gen Apple TV ici, mais la procédure doit au moins être similaire sur les anciens modèles.
Aller de l’avant et de sauter dans votre Apple TV paramètres, puis faites défiler vers le bas pour AirPlay. Cliquez sur ce menu.

La première option est AirPlay, et est une simple bascule—elle devrait être activée par défaut, mais si on lit “off” ici, aller de l’avant et donner un clic pour l’activer.

Avec un peu hors de la voie, vous êtes prêt à miroir de votre autre appareil écrans pour Apple TV.
Comment faire un Miroir de Votre iPhone ou de l’Écran de l’iPad sur l’Apple TV
Avant de vous lancer dans cette sauvage et fou de mise en miroir de l’aventure, assurez-vous que votre iPhone et Apple TV sont sur le même réseau Wi-Fi.
En supposant que vous avez pris soin de la connexion Wi-Fi gratuite question, aller de l’avant et faites glisser votre doigt depuis le bas de l’écran de votre iPhone pour ouvrir le Centre de Contrôle. Appuyez sur le “AirPlay” bouton, puis sélectionnez votre Apple TV.
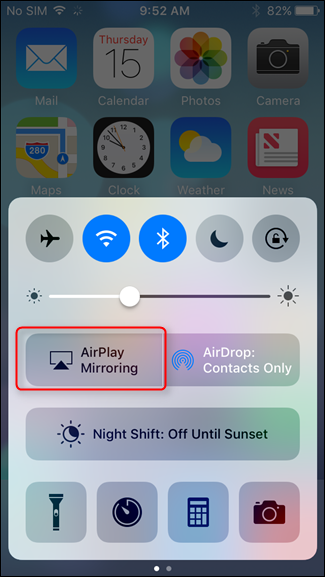
L’Apple TV va afficher un mot de passe, qui vous sera demandé à l’entrée sur l’iPhone. Dois assurez-vous que ces choses sont en sécurité!

Boom, c’est tout. Pour arrêter la mise en miroir, il suffit de glisser ouvrir le Centre de Contrôle et appuyez sur le “Apple TV” bouton et sélectionnez “désactiver la Recopie vidéo AirPlay,” qui va fermer la connexion.
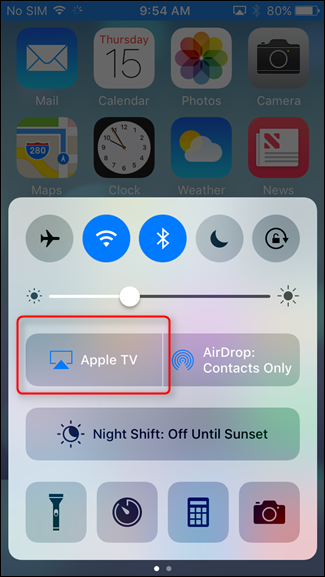
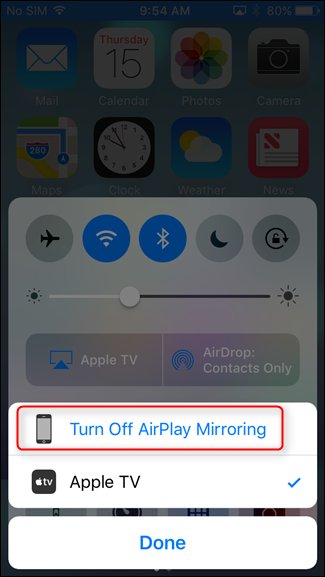
Si facile.
Comment faire un Miroir de l’Écran de Votre Mac sur l’Apple TV
Tout comme la mise en miroir de l’écran de votre iPhone vers votre Apple TV, assurez-vous que les deux appareils sont sur le même réseau Wi-Fi avant de commencer.
Ensuite, à la tête de la barre de menu dans le coin en haut à droite et cliquez sur l’icône AirPlay.
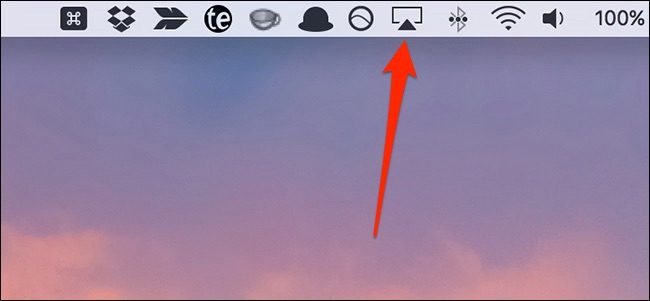
Si elle n’apparaît pas ici, alors vous devez modifier un paramètre de sorte qu’il n’apparaît pas dans la barre de menu. Pour ce faire, ouvrez les Préférences Système et sélectionnez “Afficher”.

En bas, cochez la case “Afficher les options de mise en miroir dans la barre de menu lorsqu’il est disponible”. L’icône AirPlay apparaît maintenant dans la barre de menu.
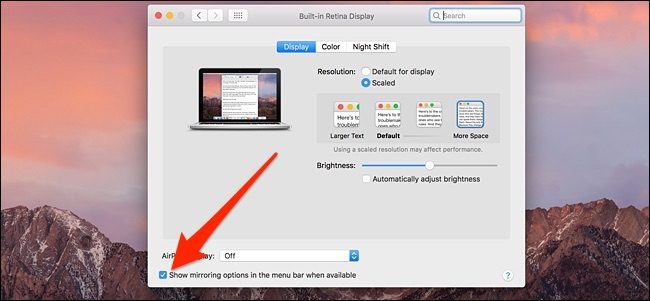
Après avoir cliqué sur l’icône AirPlay, sélectionnez l’Apple TV que vous souhaitez mettre en miroir l’écran de votre Mac.
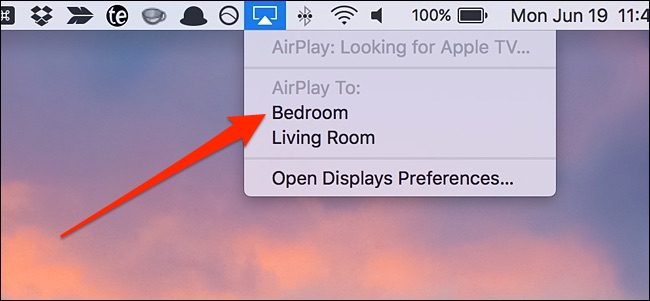
Une fenêtre pop-up apparaîtra sur l’écran de votre Mac pour vous dire d’entrer dans le code indiqué sur votre Apple TV. Entrez le code et cliquez sur “OK”.

Après cela, l’écran de votre Mac s’affichera sur votre écran de télévision, alors que l’écran de votre Mac sera tout simplement il suffit de présenter votre fond d’écran. Au miroir de l’écran de votre Mac, cependant, aller jusqu’à l’icône AirPlay nouveau et cliquez sur “Miroir Intégré Affichage de la Rétine”.
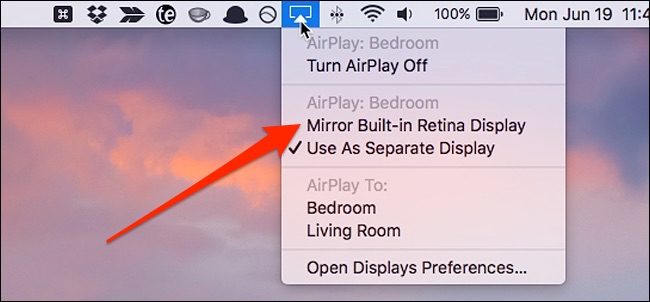
Pour arrêter la mise en miroir, il suffit de cliquer sur “Activer AirPlay Off” dans le menu AirPlay.
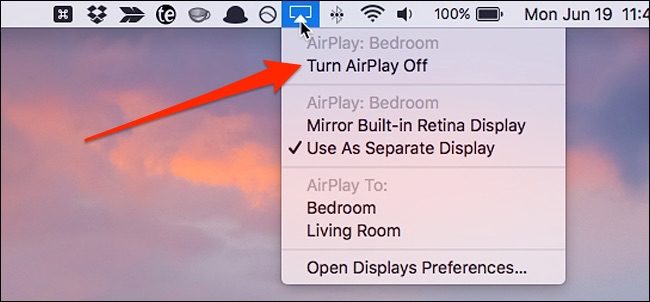
Chaque fois que vous voulez le faire encore dans l’avenir, vous n’aurez pas à entrer dans le code à quatre chiffres à chaque fois uniquement lorsque vous devez d’abord l’installer sur votre Mac et Apple TV.