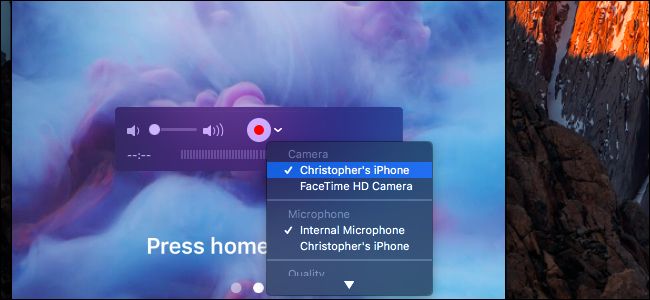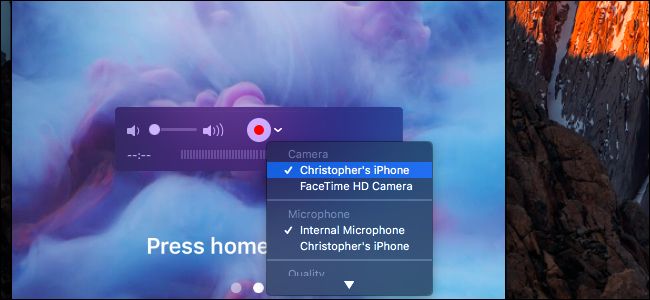
Apple offre un moyen officiel pour enregistrer votre iPhone ou votre iPad l’écran si vous avez un Mac. Si vous avez un PC sous Windows, il existe des applications tierces qui vous permettra d’enregistrer n’importe quoi sur votre écran.
Cette fonctionnalité a été conçue pour les développeurs d’applications, mais il peut être utilisé par quelqu’un d’autre. Enregistrer un tutoriel et l’envoyer à YouTube, ou de capturer une vidéo de vos jeux mobiles de la prouesse et de la partager avec vos amis.
Sur un Mac
Tant que vous avez un appareil fonctionnant sous iOS 8 ou version plus récente et un Mac sous Yosemite ou plus récent, vous pouvez le faire avec seulement des outils intégrés et réguliers Lightning vers USB câble. Votre iPhone ou iPad doit avoir un Foudre de port, ce qui signifie que les appareils avec le plus grand connecteur dock 30 broches—l’iPad 3, iPhone 4S, et plus l’appareil—ne sont pas pris en charge.
Tout d’abord, connectez votre iPhone ou iPad à votre Mac comme d’habitude. L’utilisation de la norme USB-câble de Foudre que vous souhaitez utiliser si vous étiez le chargement de votre appareil via votre Mac ou de le connecter à iTunes.
Déverrouiller votre iPhone ou votre iPad et ouvrez iTunes sur votre Mac pour vous assurer que votre Mac peut voir votre appareil connecté. Vous pouvez voir un “Confiance à Cet Ordinateur” alerte sur votre iPhone ou iPad. Acceptez de faire confiance à votre Mac si vous êtes invité à le faire.

La fonction d’enregistrement est une partie de QuickTime Player, qui est fourni avec macOS. Apple fait une version de QuickTime pour Windows, mais cette fonctionnalité n’est pas incluse dans la version Windows de QuickTime.
Pour enregistrer l’écran de votre iPhone, de le brancher sur votre Mac et appuyez sur Commande+Espace pour ouvrir la recherche Spotlight. Tapez “QuickTime” et appuyez sur Enter. Vous pouvez aussi le lancer à partir du Finder > Applications > Lecteur QuickTime.

Cliquez sur Fichier > Nouveau Film d’Enregistrement pour commencer la capture vidéo.

Une fenêtre s’ouvrira, affichant votre Mac webcam par défaut. Cliquez sur la flèche à côté du bouton rouge d’Enregistrement et sélectionnez votre iPad ou iPhone.
Vous pouvez également sélectionner un microphone ici. Par exemple, vous pouvez enregistrer une vidéo de l’écran de votre appareil lors de la capture de l’audio à partir d’un microphone connecté à votre Mac.

Votre iPhone ou de l’iPad apparaît à l’écran dans une fenêtre QuickTime sur votre Mac. Cliquez sur le bouton rouge d’Enregistrement pour commencer l’enregistrement.
Lorsque vous le faites, vous verrez l’heure et la taille du fichier commencent à augmenter, car il enregistre. Pour éviter les distractions visuelles, l’heure de votre appareil sera réglé à 9:41 am et le nom de votre fournisseur de service cellulaire seront masqués jusqu’à ce que vous arrêtez l’enregistrement.
Lorsque vous avez terminé, cliquez sur le bouton Arrêter. La fenêtre QuickTime sera ensuite montrer la vidéo que vous avez enregistré, et vous pouvez cliquer sur le bouton de lecture pour lire.

Lorsque vous êtes satisfait, vous pouvez enregistrer votre vidéo. Cliquez sur Fichier > Enregistrer et choisissez un nom de fichier et un emplacement.
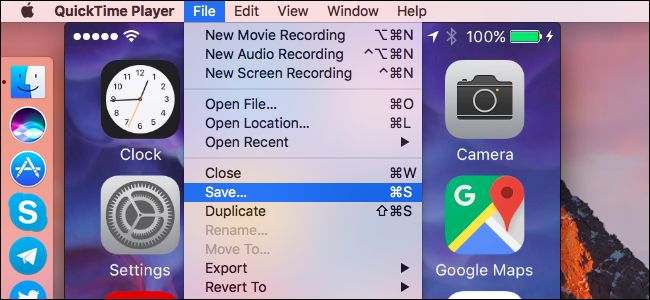
Grâce aux fonctionnalités de Partage sur macOS, vous pouvez même cliquer sur le bouton Partager dans QuickTime et télécharger la vidéo que vous avez pris directement sur YouTube, Vimeo, ou d’autres services.
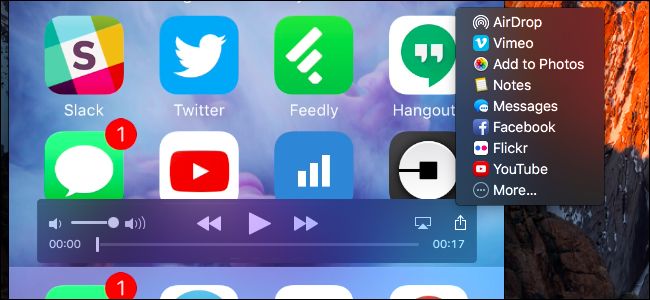
QuickTime vous permet également d’enregistrer facilement une vidéo de l’écran de votre Mac suffit de sélectionner “Nouvel Enregistrement d’Écran” au lieu de “Nouveau l’Enregistrement d’un Film.” Et, comme vous vous en doutez, vous pouvez également utiliser QuickTime movie-fonction d’enregistrement pour enregistrer une vidéo à partir de votre Mac webcam.
Sur un PC Windows
Vous pouvez le faire sur un Pc sous Windows, aussi, si elle n’est pas officiellement pris en charge par Apple. Ce type de méthode implique l’exécution de AirPlay de la réception du logiciel sur votre PC. Vous connecter à ce serveur AirPlay à partir de votre iPhone ou de votre iPad, et il permettra de diffuser sans fil le contenu de l’écran de votre appareil pour une fenêtre sur votre PC—tout comme elle serait d’utiliser AirPlay pour diffuser sur une Apple TV. Vous pouvez capturer de la vidéo sur votre PC.
Il existe plusieurs méthodes pour cela. Des logiciels comme X-Mirage, Reflector2, et Apowersoft iPhone/iPad Enregistreur de faire la publicité de cette fonctionnalité. Ils ont juste package le temps d’antenne du récepteur et de l’outil de capture d’écran en un seul programme, mais elles coûtent de l’argent. Si vous êtes à la recherche de quelque chose de gratuit, il vous suffit de combiner une gratuit AirPlay récepteur programme avec une zone de libre outil de capture d’écran.
LonelyScreen est un moyen simple, gratuit AirPlay récepteur qui va faire le travail. Télécharger et l’installer sur votre Windows PC. Avec l’application en cours d’exécution, balayez vers le haut sur le bas de votre iPhone ou de votre iPad de l’écran pour accéder au centre de contrôle. Appuyez sur “AirPlay” et ensuite sur “LonelyScreen” pour vous connecter à votre PC.


Le contenu de votre iPhone ou de l’iPad écran sera reflété dans le LonelyScreen fenêtre sur votre PC.
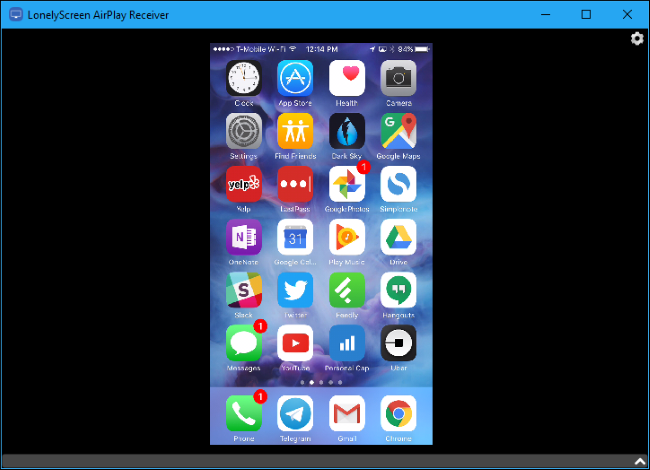
L’ARTICLE Comment faire pour Enregistrer une Vidéo de Votre iPhone ou de l’iPad Écran
Comment faire pour Enregistrer une Vidéo de Votre iPhone ou de l’iPad Écran
Vous pouvez maintenant enregistrer cette fenêtre en utilisant n’importe quel bureau enregistreur d’écran de l’outil. Par exemple, sur Windows 10, vous pouvez utiliser le Jeu de Barre pour cela. Appuyez sur Windows+G, cliquez sur “Oui, c’est un jeu”, puis cliquez sur le bouton “Enregistrer” sur le Jeu de Barre qui s’affiche.
Lorsque vous cliquez sur “Stop”, Windows va enregistrer un clip de la LonelyScreen fenêtre. Il sera dans le C:UsersNAMEVideosCaptures dossier au format MP4, en supposant que vous utilisez le Jeu par défaut les paramètres de la Barre.

Il est également possible de capturer des vidéos de gameplay directement dans certains iPhone et iPad jeux, sans un Mac ou un PC. Cependant, le développeur de jeu a pour ajouter le support de cette fonctionnalité. Si le développeur a, vous verrez un bouton d’enregistrement quelque part dans le jeu.