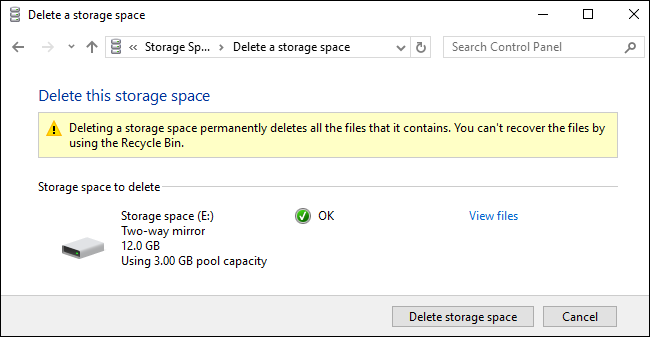Les Espaces de Rangement intégrée dans Windows vous permet de combiner plusieurs disques durs en un seul disque virtuel. Il peut en miroir les données sur plusieurs disques pour la redondance, ou de combiner plusieurs disques physiques en un seul pool de stockage. Les Espaces de stockage est similaire à RAID ou LVM sous Linux.
Cette fonctionnalité a été ajoutée à Windows 8, et a été amélioré dans Windows 10. Il est disponible sur toutes les éditions de Windows 8 et de 10, y compris la Maison d’éditions.

Quels Sont Les Espaces De Stockage?
Pour créer un Espace de Stockage, vous avez besoin d’au moins deux disques physiques sur votre PC. Ceux-ci peuvent être internes ou des lecteurs externes connectés via USB.
Espaces de rangement vous permettent de créer un “pool de stockage” de deux ou plusieurs disques physiques, le regroupement de l’ensemble. Une fois que vous avez créé un pool de stockage composé de deux ou plusieurs disques physiques, vous pouvez créer trois types de “espaces” à l’aide de la piscine:
- Un simple espace est conçu pour vous donner le plus de rangement possible, mais ne fournit pas de protection contre la défaillance d’un disque. Windows va stocker une seule copie de vos données sur tous les disques. Si l’un des disques durs tombe en panne, vos données seront perdues et endommagées. C’est idéal pour les données temporaires.
- Un miroir de l’espace est conçu pour vous protéger contre la défaillance du disque en stockant plusieurs copies de vos fichiers. Un seul lecteur—ou plus d’un lecteur, en fonction de la façon dont vous configurez les choses—peut échouer et vous ne perdrez pas de données. C’est idéal pour protéger les données importantes à partir de défaillance matérielle.
- Une parité de l’espace est conçu comme un compromis. Windows va conserver une seule copie de vos données avec les informations de parité. Vous aurez plus d’espace et vous serez protégé en cas de défaillance d’un disque. Cependant, la parité espaces sont plus lents qu’un simple miroir et des espaces. Cette solution est idéale pour l’archivage de données, et non les données que vous utilisez fréquemment.
Si vous choisissez de formater un miroir ou de la parité de l’espace avec le Windows Resilient File System (ReFS), Windows va automatiquement contrôler et maintenir l’intégrité des fichiers pour éviter la corruption de fichiers.
Comment Créer un Espace de Stockage
Vous pouvez créer un Espace de Stockage à partir du Panneau de Contrôle. Tout d’abord, connecter les disques que vous voulez regrouper à votre ordinateur. Puis, la tête à Panneau de configuration > Système et Sécurité > les Espaces de Stockage. Vous pouvez également recherchez simplement “Espaces de Stockage” dans votre menu Démarrer.
Cliquez sur “Créer une nouvelle piscine et de l’espace de stockage” lien pour commencer.
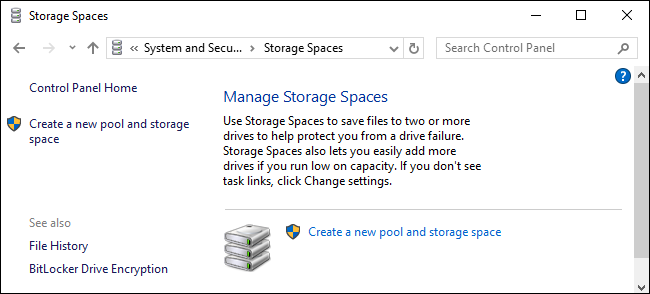
Sélectionnez les lecteurs que vous souhaitez ajouter à la piscine et cliquez sur “Créer de la Piscine” pour créer un pool de stockage à partir de ces disques.
Avertissement: Toutes les données sur les disques sélectionnés seront effacés, afin de sauvegarder toutes les données importantes avant de continuer!
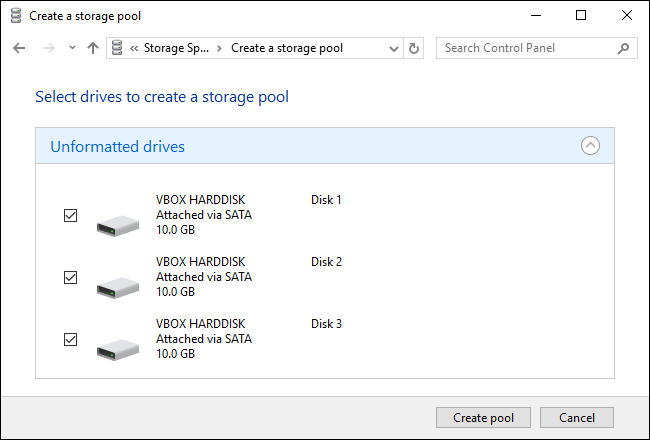
Après la création d’une piscine, vous serez invité à configurer votre nouvel espace de stockage. Tapez un nom pour l’espace de stockage et sélectionnez une lettre de lecteur. L’espace de stockage s’affiche avec ce nom et la lettre de lecteur dans Windows.
Vous pouvez sélectionner le standard de Windows système de fichiers NTFS ou ReFS, la nouvelle résilience du système de fichiers. Si vous utilisez la mise en miroir ou de la parité pour protéger contre la perte de données, nous vous recommandons de choisir les ReFS pour son intégrité des fichiers de fonctions de protection.
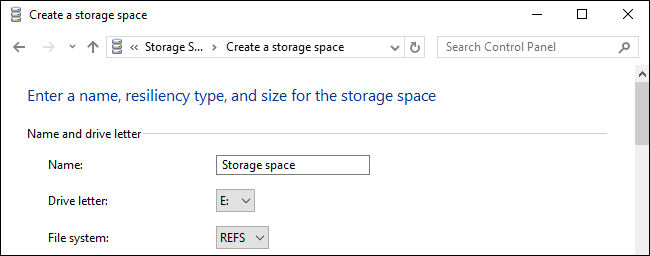
Vous aurez besoin de choisir une capacité de résilience de type. Sélectionnez “Simple (pas de tolérance)” pour une grande piscine de stockage qui fournit pas de protection contre la défaillance d’un disque. Sélectionnez “miroir” pour stocker les deux copies de vos données sur les disques ou sélectionnez “Trois-miroir” pour stocker trois copies de vos données sur les disques. Sélectionnez “Parité” pour être protégé de la panne d’un seul disque et de disposer de plus d’espace, mais n’oubliez pas que la parité de l’espace est nettement plus lentement que les autres options.

Vous aurez également besoin de choisir la taille de votre espace de stockage ici. L’interface va vous montrer le montant maximal disponible de stockage que vous avez, qui varient selon le type d’espace que vous créez.
Cette interface permet de créer des pools de stockage plus grande que la quantité d’espace de stockage que vous avez disponible. Quand le physique de stockage est plein, vous pouvez brancher un autre disque et de profiter de cela avec aucune configuration supplémentaire n’est requis.
Cliquez sur “Créer un espace de stockage” lorsque vous avez terminé la configuration de votre espace de stockage.
Comment Utiliser les Espaces de Stockage
L’espace de stockage que vous avez créé apparaît comme un lecteur standard en vertu de la Présente PC, avec le nom et la lettre de lecteur que vous avez configuré. Il ne semble pas différent d’un autre, le lecteur physique pour Windows et les programmes d’ordinateur de bureau que vous utilisez.

Vous pouvez faire tout ce que vous feriez avec un lecteur normal avec l’espace de stockage. Par exemple, vous pouvez même activer le chiffrement de lecteur BitLocker.
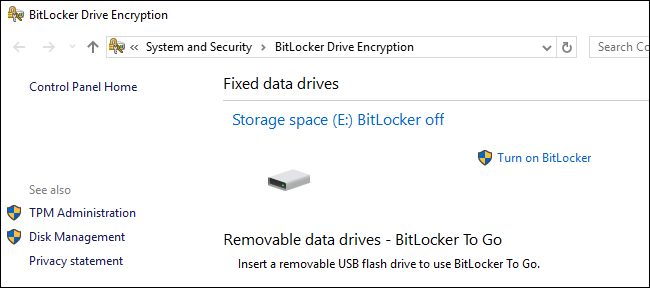
Comment Gérer les Espaces de Stockage
Après la création d’un espace de stockage, vous pouvez retourner à la les Espaces de Stockage dans le volet du Panneau de Contrôle pour gérer.
Pour créer un nouvel espace de stockage, cliquez sur “Créer un espace de stockage”. Vous pouvez créer autant de séparer les espaces de rangement comme vous le souhaitez. Vous êtes seulement limité par le nombre de disques physiques dont vous disposez.
Pour renommer un pool de stockage, cliquez sur “Renommer piscine” en vertu de ce pool de stockage. Pour renommer un espace de stockage, de modifier sa lettre de lecteur, ou spécifier une taille différente, cliquez sur “Modifier” à droite de l’espace.
Si vous avez créé un pool de stockage avec Windows 8, vous verrez une “Mise à niveau de la piscine” le lien que vous pouvez cliquer pour tirer parti des nouvelles fonctionnalités de Windows 10. La mise à jour du pool de stockage ne seront compatibles avec Windows 10 et Windows 8 ne pourrez plus l’utiliser. Après la mise à niveau de la piscine, vous serez en mesure de retirer les disques de piscines et d’optimiser l’utilisation du lecteur.
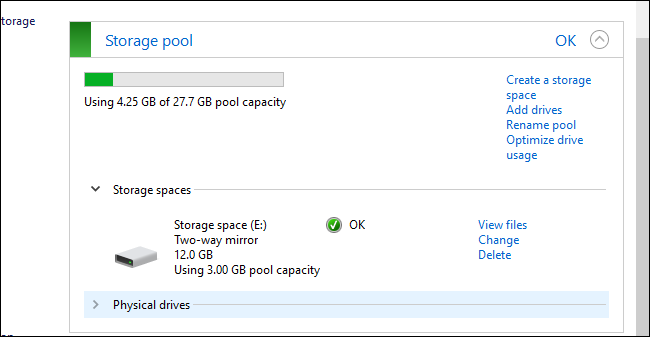
Pour ajouter des disques à l’espace de stockage existant, cliquez sur “Ajouter des lecteurs” et choisissez les disques que vous souhaitez ajouter. Sélectionnez l’option “Optimiser l’utilisation du lecteur pour diffuser les données existantes sur tous les lecteurs” est l’option de Windows intelligemment réorganiser les données.
Si vous ne sélectionnez pas cette option, alors que l’ajout d’un disque, vous pouvez cliquer sur “Optimiser l’utilisation du lecteur” par la suite. Le “Optimiser l’utilisation du lecteur” est nouveau dans Windows 10. Vous devez également exécuter le “Optimiser l’utilisation du lecteur”, après la mise à niveau d’une piscine initialement créé sur Windows 8.

Pour supprimer un disque physique à partir d’un pool de stockage, développez la “Physique des disques” en vertu de la section que le pool de stockage et cliquez sur “se Préparer pour l’enlèvement” à coté du lecteur que vous souhaitez supprimer.
Windows va déplacer les données de l’entraînement physique sur les autres disques physiques dans l’espace de stockage. Le lecteur sera alors être répertorié comme “Prête à emporter” et vous pouvez cliquer sur le lien “Supprimer” pour supprimer le disque de la piscine.
Vous pouvez ensuite utiliser l’outil Gestion des Disques pour partitionner et formater le disque vide.
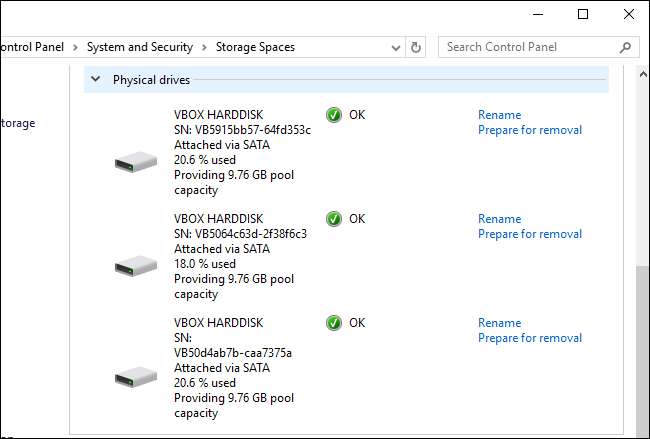
Vous pouvez également choisir de supprimer un espace de stockage ou un pool de stockage à partir d’ici en cliquant sur “Supprimer” à droite de l’espace de stockage.
Avertissement: Si vous supprimez un espace de stockage, vous perdrez toutes les données sur l’espace de stockage, afin de sauvegarder toutes les données importantes en premier!
Après la suppression de l’espace de stockage, cliquez sur le bouton”Supprimer” pool option à droite de la piscine d’entreposage pour supprimer le pool de lecteurs.