
Anteckningar är en Windows stapelvara som inte har verkligen förändrats i år. Det är bra som en grundläggande text-editor, men om du vill ersätta det med något lite mer kraftfull, sedan läsa på.
Sms: a redaktörer är bra. De är snabba och enkla att använda för enkla saker som att ta snabba anteckningar, hålla en daterad logga in eller journal-fil eller redigera udda konfiguration eller ens HTML-fil. Programmerare och utvecklare att använda dem som ett av sina grundläggande verktyg för redigering. Anteckningar har varit standard text editor som ingår i Windows i många år. Problemet är, som textredigerare gå, Anteckningar är verkligen basic. Det finns massor av alternativ där ute att lägga till saker som flikar, markerade syntax, till exempel automatisk komplettering, bokmärken och anpassningsbart gränssnitt. Och de flesta av dem är bara så snabbt och lätt att använda som Anteckningar.
Visst, du kan alltid bara installera en och använda det som någon annan app, men vi kommer att visa dig hur du faktiskt ersätta Anteckningar så att din föredragna texteditor blir standard verktyg när du—eller någon app—öppnar text-filer eller uppmanar Anteckningar från var som helst i Windows-gränssnittet.
RELATERADE ARTIKLAR Hur man Använder Anteckningar för att Skapa en Daterad Logga in eller Tidning-Filen
Hur man Använder Anteckningar för att Skapa en Daterad Logga in eller Tidning-Filen Hur man Lägger till “Öppna med Anteckningar” till Windows kontextmeny för Alla Filer
Hur man Lägger till “Öppna med Anteckningar” till Windows kontextmeny för Alla Filer
Steg Ett: Välj en Ersättare Text Editor
Det finns massor av bra Anteckningar ersättare ute. Notepad2 och Metapad är både freeware favoriter att arbeta med den teknik som vi beskriver i denna artikel. Om du använder en editor för professionellt utveckling och inte tänker betala för extra funktioner, du kanske också vill kolla in Sublime Text ($70) och UltraEdit ($99.95). Den bästa editorn för dig beror på vad du behöver en texteditor för att göra, så vi rekommenderar dig att prova dem och se vad som slår din fantasi innan han slog sig ner på en ersättare. När du gör bosätta sig på en ersättare, och du är redo att gå vidare med resten av dessa instruktioner.

Vi använder Notepad2 som vårt exempel i denna artikel. Med sin relativt minimalistiskt gränssnitt, radnummer, och betonade syntax, har det länge varit en favorit runt här.
Steg Två: Se till att den Nya Texten Redaktör Kommer att Fungera som en Ersättare
RELATERAD ARTIKEL Vad Är en “Bärbar” App, och Varför Spelar Det Roll?
Vad Är en “Bärbar” App, och Varför Spelar Det Roll?
Den teknik vi använder i denna artikel är att faktiskt byta ut den “notepad.exe” – fil i Windows-systemet mappar med en kopia av den EXE-fil för våra valda ersättare redaktör. Av denna anledning, textredigerare ersätter du väljer kommer endast att fungera om dess exekverbara fil kan köra utanför sin egen mapp. Detta är oftast inte fallet med appar som du har installerat, så det är bäst att leta efter en app som du kan ladda ner som en fristående ZIP-paketet i stället. Portable apps är perfekta kandidater.
Vi har redan testat både Metapad och Notepad2, och båda kommer att fungera. Om du använder en annan app, det är lätt att testa om det kommer att fungera. Börja med att ladda ner den app som du vill testa och installera det om det är en installerbar app. Nästa, du måste hitta den app-mappen. Om det är en bärbar app, det är bara mappen du extraherat. Om det är en installerad app, du hittar det på antingen din “Program Files” eller “Program Files (x86)” – mappar.

När du har hittat appen mapp, bör du se bara en fil inne med en EXE filändelse.

Kopiera den körbara filen genom att välja det och trycka på Ctrl+C på ditt tangentbord. Gå till skrivbordet och klistra in filen där genom att trycka Ctrl+V. tanken här är att få den körbar fil någonstans helt av sig själv, utan att andra saker i sin mapp. Nu, dubbel-klicka på den kopierade filen och se om textredigerare kan köra. Om den gör det, är du bra att gå. Om den inte gör det, då kommer det inte att fungera med tekniker i denna artikel.
OBS: Du har kanske märkt att en av långvarig favorit textredigerare—Notepad++—finns inte på vår lista. Medan det används för att arbeta med den teknik som vi diskuterar i denna artikel, det har blivit att vara tillräckligt sofistikerad för en app som även den portabla versionen kan inte längre köra utanför sin egen mapp.
Steg Tre: Tillbaka Upp Anteckningar
Sedan kommer vi att ersätta Anteckningsblocket körbara filen, du får första vill säkerhetskopiera filen upp. Du troligtvis inte vill byta tillbaka till Anteckningar efter att få användas till en ersättare, men man vet aldrig. Tro det eller inte, “notepad.exe” filen finns på flera platser på din PC, och du kommer att vara att byta ut alla av dem. Du hittar den körbara filer på följande platser:
- C:Windows
- C:WindowsSystem32
- C:WindowsSysWOW64 (bara på 64-bitars versioner av Windows).
Använd Utforskaren för att navigera till alla dessa platser. I varje läge, gör en kopia av filen i Anteckningar genom att välja filen, trycka på Ctrl+C för att kopiera den och sedan trycka på Ctrl+V för att klistra in en kopia. och välja “Kopiera” – kommandot. Kommer du förmodligen bli ombedd att tillhandahålla administrativt tillstånd för att skriva en kopia av filen till vad systemet katalog du befinner dig i. Gå vidare och klicka på “Fortsätt.”

När du är klar, du kommer att se originalet och kopian som du gjort.

Du kan lämna namn på det sätt som det är eller ändra namn på det vad du vill. Vi brukar gå med något i stil med “Anteckningar – Original.exe.” När du har gjort en kopia av Anteckningar i alla tre lägen, du är redo att gå vidare till nästa steg.
Steg Fyra: Ta ansvar och ta Bort Anteckningar
Efter att göra kopior av alla dina “notepad.exe” – filerna, nästa steg är att ta bort dem. Tyvärr, det är inte så enkelt som att bara trycka på Delete-tangenten. Även om du är inloggad med ett administratörskonto kan du inte bara ta bort systemfiler som Anteckningar. Lyckligtvis, det är fortfarande möjligt att ta kontroll över en fil och ta bort det utan att ta till otäcka hackar som inaktiverar UAC.
Observera att du måste utföra följande steg i alla lägen “notepad.exe” finns, så titta tillbaka på den listan i Steg Två om du inte redan har dessa fönster öppna i filhanteraren.
Höger-klicka “notepad.exe” filen och välj “Egenskaper”.

I fönstret Egenskaper, på fliken “Säkerhet”, klicka på knappen “Avancerat”.

Observera att nuvarande ägaren av filen är listade som “TrustedInstaller.” Du kommer att bli ägare av filen med ditt konto. Klicka på “Ändra” – länken.

I “Välj Användare eller Grupp” fönstret i “Ange de objektnamn som ska väljas” rutan, skriv ditt användarkonto och klicka sedan på “Kontrollera Namn” – knappen. Om du har skrivit ett giltigt namn, namnet bör ändras till att visa det fullständiga användarnamn väg med PC-namn innan det. Du kan klicka sedan på “OK” – knappen.

RELATERAD ARTIKEL Alla de Funktioner Som Kräver ett Microsoft-Konto i Windows 10
Alla de Funktioner Som Kräver ett Microsoft-Konto i Windows 10
OBS: Om du använder ett Microsoft-konto (snarare än ett lokalt konto), din officiella namnet är bara de 5 första bokstäverna i den e-postadress du använde för att skapa kontot. Du har säkert också märkt att dessa fem bokstäver var också används för att namnge din användarmapp.
Tillbaka i “Advanced Security Settings” – fönstret, ser du att ditt användarkonto är nu anges som ägare av “notepad.exe” fil. Gå vidare och klicka på “OK”.

Tillbaka på fliken “Säkerhet” i arkiv-Egenskaper-fönstret, klicka på knappen “Redigera”.

I de Behörigheter fönster, välj “Administratörer” – grupp och klicka sedan på för att markera “Tillåt” i kolumnen “Full kontroll” tillstånd. Observera att detta kommer att automatiskt fylla i alla andra bockar i “Tillåt” – kolumnen. Du kan nu klicka på “OK”.
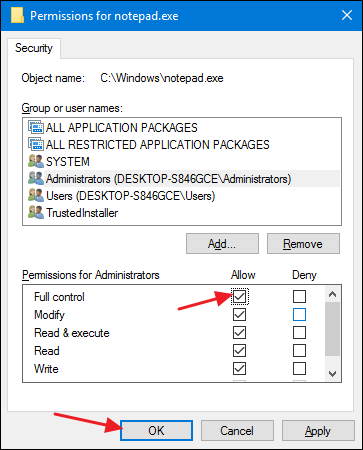
En säkerhetsvarning dyker upp som varnar dig att du är på väg att ändra behörighetsinställningar på system-mappar. Gå vidare och klicka på “Ja”.

Du kan klicka på “OK” för att stänga filen i fönstret Egenskaper.
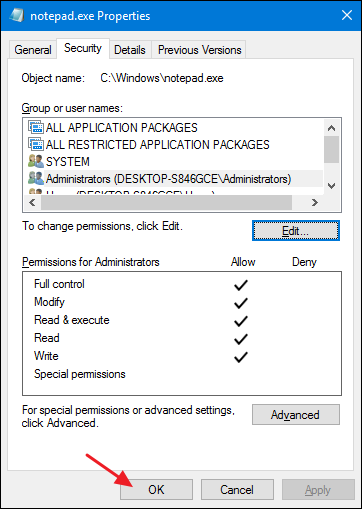
Nu ska du ha alla de tillstånd du behöver för att ta bort “notepad.exe” – fil i detta läge. Bara genom att markera den, trycka på Delete-tangenten och klicka på Ja när du ombeds att tillhandahålla administrativt tillstånd. När du är klar “notepad.exe” ska vara borta, och lämnar dig bara den säkerhetskopia du gjorde tidigare.
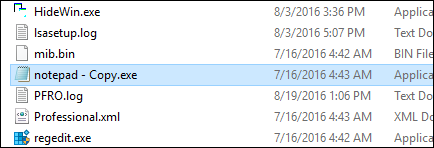
Gå vidare och utföra alla dessa steg på alla de platser där du finns “notepad.exe” fil. När du är klar är du redo att gå vidare till nästa steg.
Steg Fem: Drop In Din Ersättning Text Editor
Och nu kommer den enkla delen. Nu när du har säkerhetskopierat och raderas sedan “notepad.exe” filen i alla lägen, du är äntligen redo att släppa in den ersättare körbara filen.
Först gäller det att hitta den körbara filen för att ersätta text editor. Om det var något du testat ut, det kan fortfarande sitta på ditt skrivbord. Annars måste du hitta den i app-mappen. Kopiera den körbara filen genom att välja det och trycka på Ctrl+C.
Gå sedan till varje plats där du har tagit bort den ursprungliga “notepad.exe” – filen och klistra in den ersättare genom att trycka på Ctrl+V. om Du kommer sannolikt att ge administratören tillåtelse att klistra in filen, så gå vidare och klicka på “Fortsätt.”

Direkt efter att du klistra in kopiera, byta namn på det till “notepad.exe.” Du kommer sannolikt att behöva ge administratörsbehörighet igen för detta steg.

Oroa dig inte om miniatyrbild ändras så att gamla Anteckningar ikonen. Gå vidare och upprepa dessa steg för alla platser där “notepad.exe” var ursprungligen placerad.
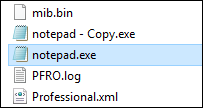
När du är klar, du kan testa saker där du enkelt genom att trycka på Start, skriva “anteckningar” och tryck Enter. Din nya text-redigerare skulle komma upp. Och nu, helst som Anteckningar kallas i Windows eller något annat program, kommer du att få din favorit ersätter editor i stället.

