
Si vous avez des Insteon smarthome produits, que vous auriez probablement comme un moyen de les contrôler avec votre voix. Vous pouvez utiliser Amazon Echo avec Insteon appareils, même si elle peut être un peu confuse.
Insteon l’Alexa prise en charge est limitée, avec seulement certains appareils étant entièrement pris en charge. Certains peuvent avoir une demi-soutien—par exemple, j’ai un peu de Insteon ventilateur de plafond contrôleurs Alexa ne peut contrôler le feu, pas le ventilateur. D’autres appareils peuvent ne pas avoir Alexa soutien à tous.
Heureusement, Insteon récemment ajouté un Alexa compétence qui vous permet de contrôler Insteon scènes avec votre voix. De cette manière, même si un Insteon appareil ne fonctionne pas avec Alexa, vous pouvez le coller dans une scène qui va. Voici ce que vous devez faire.
Ce guide suppose que vous avez déjà mis en place les dispositifs dans la Insteon application et configurer votre Amazon Echo. Donc, si vous n’avez pas le faire maintenant avant de continuer.
ARTICLES CONNEXES Comment configurer Votre Hub Insteon (et Commencer à Ajouter des Appareils)
Comment configurer Votre Hub Insteon (et Commencer à Ajouter des Appareils) Comment faire pour installer et Configurer Votre Amazon Echo
Comment faire pour installer et Configurer Votre Amazon Echo
Première étape: Installer le Insteon Alexa de Compétences
Pour commencer, vous aurez besoin d’installer Insteon l’Alexa de compétences. Ouvrez le Alexa application sur votre téléphone ou votre tablette et appuyez sur le menu dans le coin supérieur gauche. Sélectionnez “Smart Home” à partir de la liste.

Faites défiler vers le bas et appuyez sur “Obtenir Plus de la Maison Intelligente Skils”.
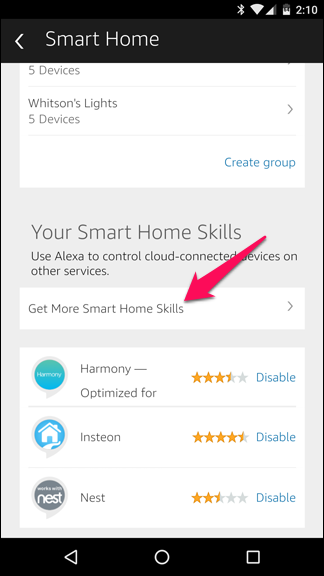
Recherche pour “insteon” dans la liste et appuyez sur. Appuyez sur le bouton “Activer”.
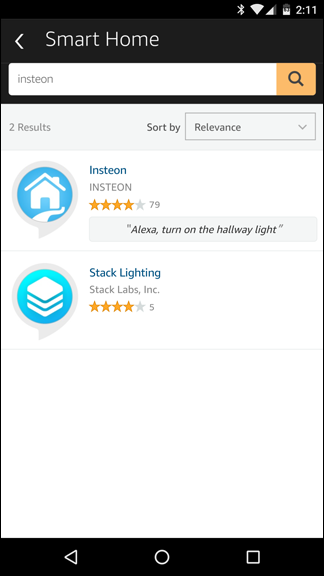
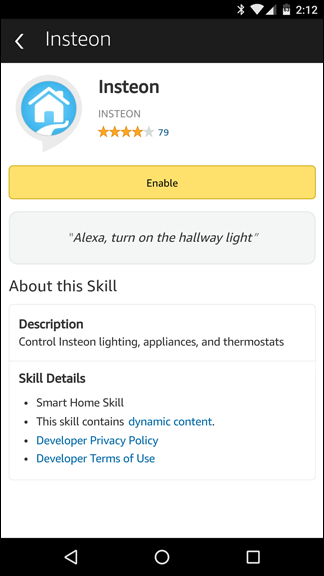
ARTICLE CONNEXE Comment Contrôler Votre Smart Home Products avec l’Amazon Echo
Comment Contrôler Votre Smart Home Products avec l’Amazon Echo
Maintenant, si vous retournez à la Maison Intelligente de la page et appuyez sur “Découvrir les Périphériques” sous “Appareils”, vous devriez voir que certains de vos appareils Insteon présentent comme tous les autres smarthome appareil.
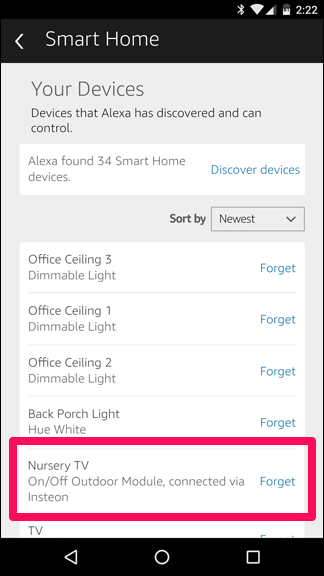
Si le périphérique apparaît dans la liste, vous êtes tous ensemble! Si pas, bien que (ou si votre appareil dispose de la moitié de soutien, comme la susmentionnés ventilateur de plafond), passez à l’étape deux.
L’étape Deux (pour Certains Appareils): Créer une Scène
Pour ajouter Alexa soutien à des dispositifs qui n’ont pas de sortir de la boîte, vous aurez besoin de créer une scène pour cet appareil. Ouvrez le Insteon application sur votre téléphone ou votre tablette et connectez-vous. Appuyez sur le “Scènes” sur le bouton de barre d’outils et cliquez sur le signe Plus pour ajouter une nouvelle scène.
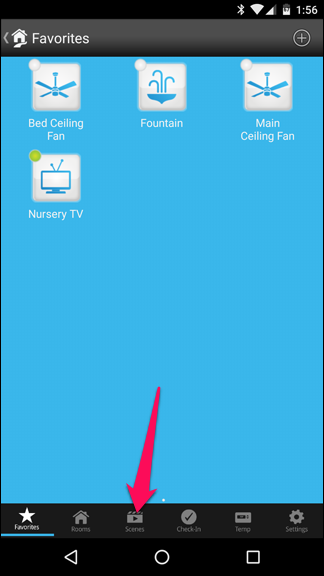
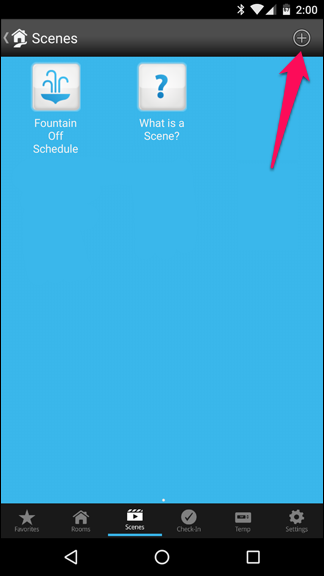
Donner à la scène un nom et une icône si vous le souhaitez.
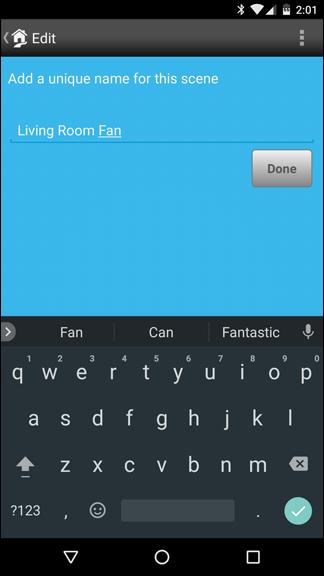
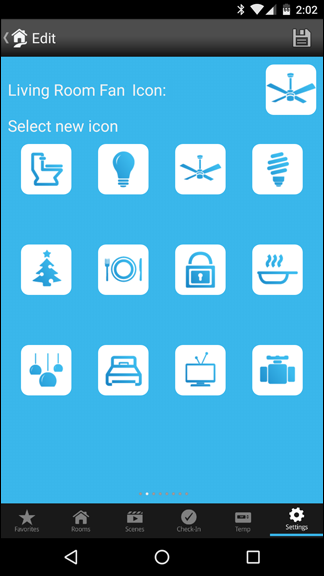
L’ARTICLE Comment Faire de l’Amazon Echo à Mieux Vous Comprendre
Comment Faire de l’Amazon Echo à Mieux Vous Comprendre
Quand vous donnez votre scène à un nom, souvenez-vous que c’est le nom que vous utiliserez pour mettre l’appareil sous et hors tension avec votre voix—alors, donnez-lui quelque chose de naturel. Si vous êtes le contrôle d’un dispositif qui a la moitié de l’Écho de soutien, et déjà à l’affiche dans Alexa liste des appareils—comme mon ventilateur de plafond—vous pouvez même donner à l’appareil une très nom différent dans Insteon si l’Écho ne pas se confondre entre eux.
Par exemple, j’ai nommé la scène “Vivre Ventilateur de la Salle,” puisque c’est ce que je vais dire à haute voix, mais le dispositif est appelé “Principal Ventilateur de Plafond”, que je vais probablement jamais dire Alexa.
Ensuite, faites défiler vers le bas et sélectionnez le périphérique que vous souhaitez que cette scène slash (commande vocale). Dans mon cas, c’est mon “main d’un Ventilateur de Plafond,” si je l’ai choisi et sélectionné le ventilateur partie de l’appareil. Appuyez sur Suivant lorsque vous avez terminé.
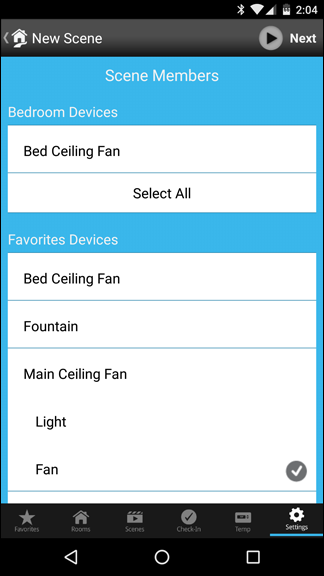
L’écran suivant vous demandera ce que vous voulez faire avec le périphérique sélectionné. Certains de marche/Arrêt à bascule, d’autres (comme mon fan) permet de basculer entre le Haut/Moyen/Faible, et ainsi de suite. Sélectionnez ce que vous voulez que l’appareil n’lorsque vous tournez la scène “sur” avec Alexa. Puis appuyez sur Terminé.

Votre scène doit maintenant s’afficher dans Alexa de la liste des périphériques. Si vous ouvrez de nouveau l’Alexa application et de découvrir une nouvelle Maison Intelligente des périphériques, il devrait apparaître dans la liste.
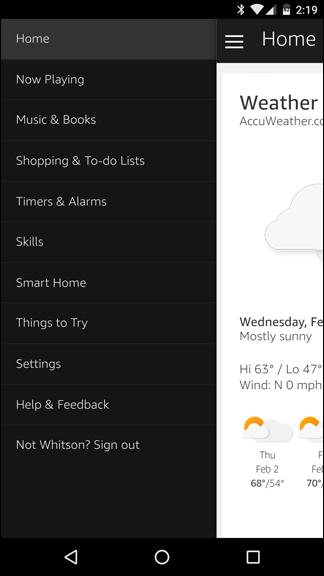

Essayez la commande avec Alexa et voir si cela fonctionne! (Dans mon cas, ce serait “Alexa, tournez le Salon, Ventilateur”). Si tout va bien, répétez ce processus pour tous les autres périphériques et les scènes que vous souhaitez contrôler avec votre voix. Si pas, assurez-vous que votre scène et l’appareil lui-même ont des noms distincts l’un de l’autre—s’ils sont trop similaires, Alexa aura du mal à savoir lequel vous souhaitez activer.


