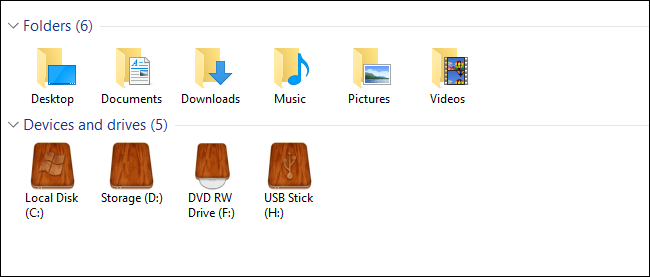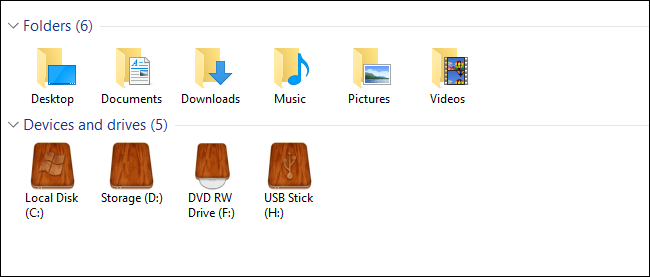
Si vous avez jamais souhaité que vous pourriez changer l’icône Windows utilise pour un lecteur dans l’Explorateur de Fichiers, alors vous avez de la chance. Nous avons deux façons de vous montrer comment le faire.
Changer vos icônes de disque est juste l’une des nombreuses façons dont vous pouvez personnaliser vos icônes dans Windows. Vous pouvez même faire de la haute résolution des icônes à partir de vos propres images si vous ne pouvez pas trouver d’autres icônes que vous le souhaitez. Nous avons deux façons de modifier les icônes du lecteur dans Windows. La première méthode utilise un gratuit application tierce pour vous permettre de changer l’icône d’un lecteur individuel. La deuxième façon consiste à un couple de modifications rapides dans le Registre de Windows.
ARTICLES CONNEXES Personnaliser Vos Icônes dans Windows 7 et Vista
Personnaliser Vos Icônes dans Windows 7 et Vista Comment Faire de la Haute Résolution de Windows 7 Icônes de n’Importe quelle Image
Comment Faire de la Haute Résolution de Windows 7 Icônes de n’Importe quelle Image
Option: Modifier une Icône du Lecteur avec l’Icône du Lecteur Changeur
La façon la plus simple de changer l’icône d’un lecteur individuel est un outil gratuit nommé Icône du Lecteur Changeur. Il a été écrit à l’origine pour Windows Vista, mais il fonctionne également sous Windows 7, 8, et 10 pour vous permettre de rapidement changer l’icône d’une voiture.
Après avoir téléchargé et extrait le programme, vous aurez besoin de l’exécuter avec des privilèges administratifs. Droit-cliquez sur le fichier EXE et choisissez “Exécuter en tant qu’administrateur”. La première fois que vous exécutez l’outil, il peut vous demander d’installer certains .NET Framework fichiers, donc aller de l’avant et de le laisser faire. C’est aussi un portable application, donc il n’y a pas d’installation nécessaire.
ARTICLES CONNEXES qu’Est-Ce que le Microsoft .NET Framework, et Pourquoi Est-Il Installé sur Mon PC?
qu’Est-Ce que le Microsoft .NET Framework, et Pourquoi Est-Il Installé sur Mon PC? Qu’Est ce qu’un “Portable” de l’App, et Pourquoi est-Il important?
Qu’Est ce qu’un “Portable” de l’App, et Pourquoi est-Il important?
Après l’exécution, vous allez voir que l’Icône du Lecteur Changeur n’a qu’un seul écran lorsque vous sélectionnez le lecteur pour lequel vous voulez changer l’icône, puis recherchez le fichier ICO que vous souhaitez utiliser. Il n’y a pas de paramètres supplémentaires. Sélectionnez votre lecteur, de trouver votre fichier ICO, puis cliquez sur le bouton “Enregistrer”. Dans notre exemple, nous utilisons un ensemble de bois icônes de lecteur de IconArchive.

Vous recevez une notification que l’icône a été modifié avec succès.

Vous devrez ensuite redémarrer votre PC pour que les changements prennent effet que si vous avez sélectionné un disque dur interne. Si vous avez sélectionné un disque amovible, vous pouvez également juste de le déconnecter et de le reconnecter à nouveau. Si vous êtes de changer les icônes de plusieurs disques durs, vous pouvez également attendre et redémarrez votre PC lorsque vous avez terminé avec tous.

Après le redémarrage, vous devriez voir votre nouvelle icône du lecteur dans l’Explorateur de Fichiers.

Icône de disque Changeur de travaux par la création de deux fichiers cachés dans le répertoire racine du lecteur que vous sélectionnez. L’un est une copie du fichier ICO qui obtient renommé “le Lecteur.ico” et l’autre est un simple autorun.fichier inf qui contient uniquement les lignes suivantes:
[autorun]
ICÔNE=Lecteur.ico
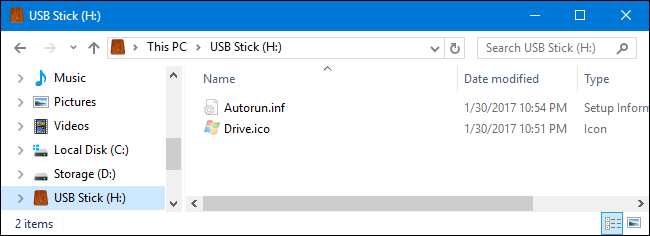
Donc, si vous préférez, vous pouvez simplement créer que de l’exécution automatique.fichier inf-vous en utilisant le bloc-notes, copiez le fichier ICO pour votre lecteur et de le renommer, de redémarrer votre PC (ou déconnectez et reconnectez le lecteur s’il est amovible), et l’icône du lecteur allait changer. L’outil rend juste un peu plus facile.
Et si vous souhaitez annuler les modifications que vous avez apportées à un lecteur, tout ce que vous avez à faire est de supprimer ces deux fichiers.
REMARQUE: Puisque cela fonctionne par l’enregistrement de fichiers sur le disque, lecteurs de disques optiques sont délicats. Vous ne serez pas en mesure de modifier l’image utilisée pour un vide lecteur optique ou l’image utilisée lorsqu’un disque finalisé est inséré. Vous pouvez, cependant, modifier l’image d’un graveur ou un disque inscriptible vous n’avez pas encore finalisé. Vous pouvez modifier lecteur optique icônes en utilisant les instructions de la section suivante.
Modifier une Icône de Disque en modifiant le Registre
Tandis que l’évolution d’un individu icône du disque est beaucoup plus facile en utilisant l’Icône du Lecteur Changeur, vous pouvez également faire un changement similaire en modifiant le Registre. Pourquoi passer par l’effort supplémentaire? Eh bien, vous pourriez avoir quelques autorun mis en place des restrictions qui ne vous laisseront pas utiliser la première méthode, ou vous voulez changer l’icône d’un lecteur optique. Peut-être que vous n’aimez pas l’idée de laisser l’application faire ce que vous pouvez faire vous-même. Ou peut-être vous êtes simplement curieux de voir où tout ça est dans le Registre. En tout cas, les changements sont vraiment assez facile et ils fonctionnent dans Windows 7, 8, et 10.
Standard avertissement: l’Éditeur du Registre est un outil puissant et de les utiliser peut rendre votre système instable ou même de le rendre inutilisable. C’est assez simple hack et aussi longtemps que vous suivez les instructions, vous ne devriez pas avoir de problèmes. Cela dit, si vous n’avez jamais travaillé avec lui avant, pensez à lire sur la façon d’utiliser l’Éditeur de Registre avant de vous lancer. Et certainement sauvegarder la base de Registre (et votre ordinateur!) avant de faire des changements.
ARTICLES CONNEXES Apprendre à Utiliser l’Éditeur de Registre, Comme un Pro,
Apprendre à Utiliser l’Éditeur de Registre, Comme un Pro, Comment faire pour sauvegarder et Restaurer le Registre Windows
Comment faire pour sauvegarder et Restaurer le Registre Windows
Ouvrez l’Éditeur de Registre en appuyant sur Démarrer et tapez “regedit”. Appuyez sur Entrée pour ouvrir l’Éditeur du Registre et de lui donner l’autorisation d’apporter des modifications à votre PC.

Dans l’Éditeur du Registre, utilisez la barre de menu à gauche pour naviguer jusqu’à la clé suivante:
HKEY_LOCAL_MACHINESOFTWAREMicrosoftWindowsCurrentVersionExplorerDriveIcons

Ensuite, vous allez créer une nouvelle clé à l’intérieur de la DriveIcons clé. Cliquez-droit sur le DriveIcons clé et choisissez Nouveau > Clé. Nommez la nouvelle clé à l’aide de la lettre de lecteur que vous souhaitez modifier. Dans notre exemple, nous allons changer de lecteur H.

ARTICLE CONNEXE Comment Attribuer une persistance de la Lettre de Lecteur à un Lecteur USB dans Windows
Comment Attribuer une persistance de la Lettre de Lecteur à un Lecteur USB dans Windows
NOTE: Comme vous l’avez sans doute remarqué, cette méthode diffère de l’utilisation de l’Icône du Lecteur Changeur en ce que, au lieu d’utiliser la fonctionnalité d’exécution automatique, vous êtes en fait l’attribution de l’icône à une lettre de lecteur. Pour cette raison, vous ne pouvez pas obtenir les résultats que vous voulez avec des lecteurs amovibles. Cela est particulièrement vrai si vous utilisez plusieurs réutilisables lecteurs et les lettres changent souvent. Pour contourner ce problème, vous pouvez affecter statique des lettres de lecteur à vos lecteurs amovibles.
Maintenant, vous allez créer une autre clé, cette fois à l’intérieur de la lettre de lecteur de la clé que vous venez de créer. Cliquez-droit sur la clé que vous avez nommé d’après la lettre de votre lecteur et sélectionnez Nouveau > Clé. Nommez la nouvelle clé “DefaultIcon.”

Sélectionnez le nouveau DefaultIcon clé dans le volet gauche, puis, dans le volet droit, double-cliquez sur la valeur (par Défaut) pour ouvrir sa fenêtre de propriétés.
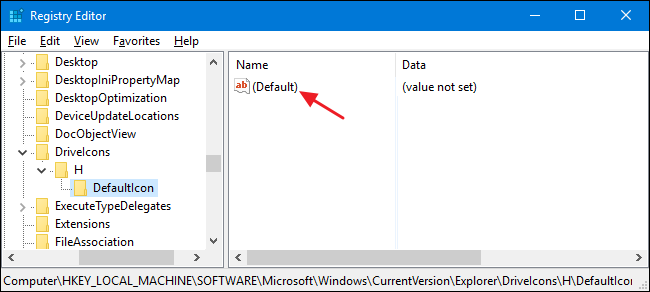
Dans la “modification de la Chaîne” de la fenêtre, tapez le chemin d’accès complet (entre guillemets) pour le fichier ICO que vous souhaitez utiliser comme votre icône dans le “” données de la Valeur zone, puis cliquez sur “OK”.

Les modifications prennent effet immédiatement, de sorte que vous n’aurez pas besoin de redémarrer votre PC. Ouvrez l’Explorateur de Fichiers—ou à l’actualisation de la fenêtre si elle était déjà ouverte et vous devriez voir la nouvelle icône du lecteur.

Si vous souhaitez annuler les modifications, juste la tête en arrière à la DriveIcons clé dans l’Éditeur du Registre et de supprimer la lettre de lecteur de la clé que vous avez créé.