
En bild lösenord är ett alternativ till att skriva vanliga lösenord när du loggar in i Windows-10. Att ställa upp är ganska lätt, och vi kommer att gå igenom det.
Windows 8 och Windows 10 varje medfört ett nytt sätt att logga in på ditt konto. Du har nu alternativ som loggar in med en PIN-kod eller en bild lösenord inbyggd i din basic-konto. Med rätt tillägg på maskinvara kan du använda Windows Hej till inloggning med ett fingeravtryck eller till och med din webbkamera. Och det är allt förutom gemensam inloggning över enheter som du får när du använder en online-Microsoft-konto i stället för ett lokalt användarkonto.
RELATERADE ARTIKLAR Hur man Lägger till en PIN-kod till Ditt Konto i Windows 10
Hur man Lägger till en PIN-kod till Ditt Konto i Windows 10 Hur du Loggar in På DATORN Med Ditt Fingeravtryck eller Andra Enheten med Hjälp av Windows Hej
Hur du Loggar in På DATORN Med Ditt Fingeravtryck eller Andra Enheten med Hjälp av Windows Hej
Vad Är en Bild Lösenord?
Bilden lösenord erbjuder ett sätt att logga in är det enklare än att försöka komma ihåg och skriva ett långt lösenord, mer användarvänlig för enheter med pekskärm, och ärligt talat lite mer kul i allmänhet. Du loggar in genom att rita figurer, trycka på rätt punkter, eller att göra rätt gester över en bild som du väljer i förväg.
Bild lösenord är lika säkert som PINs, vilket är ganska säker. Data lagras lokalt, så någon måste ha din enhet för att använda dem. Men du måste hålla i minnet att bilden lösenord och Stift är egentligen inte avsedda att ge ett extra lager av säkerhet. Vid tecken på, att du alltid har möjlighet att använda ditt vanliga lösenord i stället för bilden lösenord eller PIN-kod som du har satt upp. Allt du behöver göra är att klicka på “Logga in alternativen” text och sedan välja vilken väg du vill logga in.

Enklare uttryckt: Bild lösenord som är lättare och snabbare, och erbjuder en skyddsnivå som är likvärdig, men inte något extra skydd—för att lösenord.
Tänk dock på att trycka och dra gester på skärmen lämnar bakom oljor och andra fläckar. I rätt ljus i rätt vinkel, kanske någon kunna avkoda dina gester—men en snabb torka av skärmen efter att dra ditt lösenord ska lindra detta.
Hur man Ställer Upp en Bild Lösenord
Att ställa upp en bild lösenord är ganska enkelt. Bara trycka Windows+i för att få upp fönstret Inställningar och klicka sedan på “Konton”.
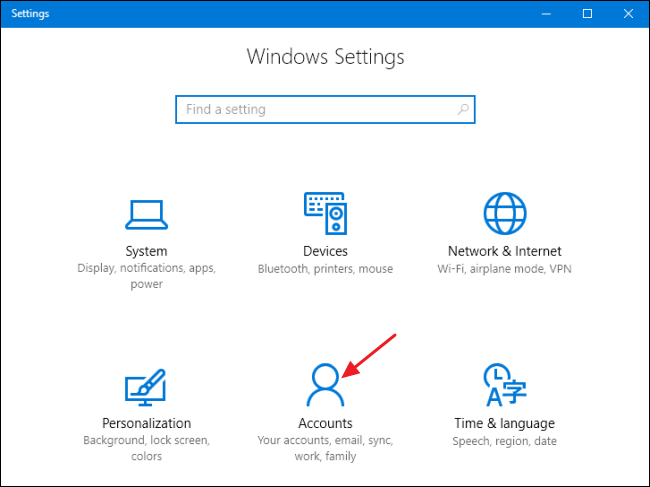
På “Konton” på sidan, välj “Sign-in-alternativ” – fliken till vänster och sedan till höger, klicka på “Lägg till” knappen i “Bild Lösenord”.

Windows kommer att be dig att bekräfta att du äger kontot genom att ange ditt lösenord. Skriv ditt lösenord och klicka “OK”.
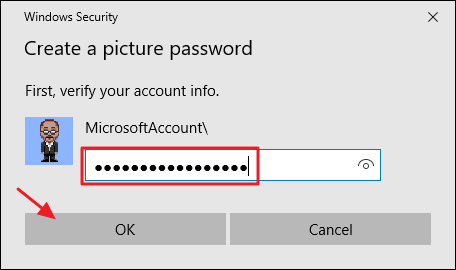
I “Bilden av Lösenord” – fönstret, klicka på “Välj Bild” – knappen. Med Öppna/Spara Som i dialogrutan, leta upp och välj den bild som du vill använda. Det kommer att se bäst om du använder en hög upplösning, full skärm bild.

Efter du har valt den bilden, klicka på “Använd denna bild” – knappen för att fortsätta eller klicka på “Välj bild” – knappen om du vill prova något annat.

Nästa, du kommer att dra tre gester på bild. Du kan klicka och dra för att rita en enkel form, som en cirkel eller en triangel eller så kan du bara klicka här för att skapa ett tryck. När du ritar varje gest, kommer du att se siffrorna flytta från ett till tre. I detta exempel, under de två första gester, jag rita cirklar som matchar linser och glasögon och en slutlig peka på näsan.

Efter ritning dina tre gester, du kommer att bli ombedd att rita av dem alla igen för att bekräfta lösenord. Om du röra upp på någon punkt medan du ritar eller bekräfta gester, bara klicka på “Börja om” – knappen om du vill försöka igen.
Efter att du har framgångsrikt bekräftas gester, klicka på “Slutför” för att genomföra din nya bild lösenord.

Nu, när du loggar in med ditt sign-in-skärmen kommer att se ut som exemplet nedan. Bara dra dina gester på bilden och kommer Windows att registrera dig rätt i.

Du kan också klicka på “Sign-in-alternativ” om du föredrar att logga in med en annan metod som en PIN-kod eller vanliga lösenord. Windows kommer ihåg den sista tecknet i metod du använde och presentera det som första alternativ på din nästa inloggning.

