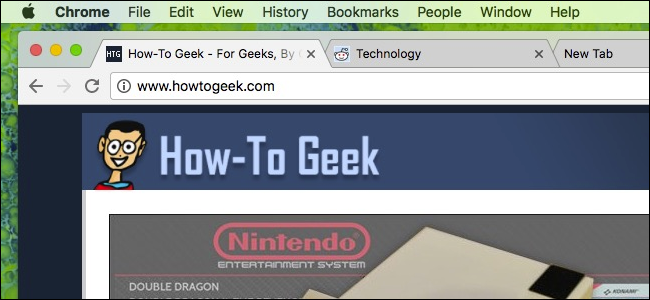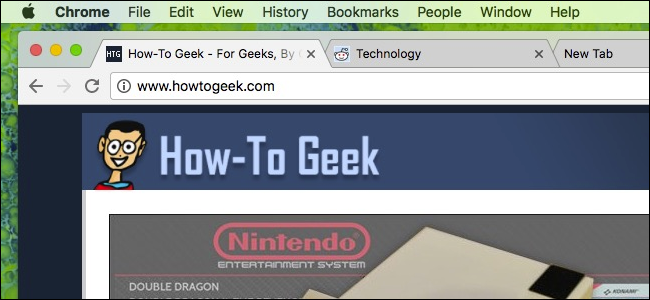
Vous comme les onglets, nous comme les onglets. Les onglets sont la chose la plus cool pour arriver navigateurs web car privé de navigation et la synchronisation des signets, mais juste comment beaucoup d’un onglet gourou êtes-vous?
Aujourd’hui, nous voulons explorer les onglets de navigation sur Google Chrome, et vous montrer quelques trucs que vous pourriez avoir pas connu.
Comment Ouvrir, Broche, et Fermer des Onglets
Vous le savez probablement, les concepts de base. Pour ouvrir un nouvel onglet dans Chrome, cliquez sur l’Onglet Nouveau bouton. Alternativement, vous pouvez utiliser le raccourci clavier Ctrl+T sur Windows (ou Commande+T sur Mac).
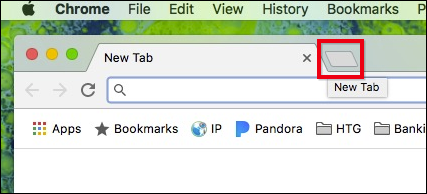
Pour fermer un onglet, cliquez sur le X dans chaque onglet, ou appuyez sur Ctrl+W sur Windows (Commande+W sur un Mac).
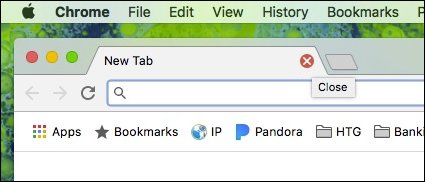
Bon d’accord, c’est vraiment simple, mais nous allons creuser un peu plus loin et de vous montrer ce que vous pouvez faire.
Si vous voulez réorganiser les onglets, vous pouvez cliquer et faire glisser pour s’adapter à vos besoins.
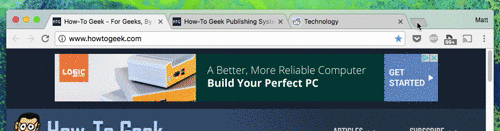
De même, si vous voulez un onglet pour l’ouvrir dans une nouvelle fenêtre, faites-le glisser hors de la fenêtre active du navigateur, et de le placer ailleurs sur votre bureau.
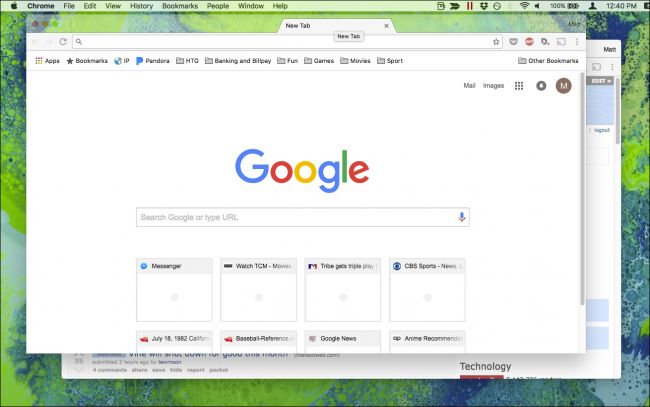
Cliquez-droit sur un onglet ouvert et découvrez les options disponibles pour vous.

Le Nouvel Onglet, Recharger, et de Dupliquer les options sont assez évidentes.
Épingler un onglet signifie qu’il va glisser vers la gauche comme une petite languette qui demeure d’une session de navigateur à navigateur session. Fermer Chrome, rouvrez-le, l’onglet sera toujours épinglé jusqu’à ce que vous détacher de l’écran ou de le fermer. Ce sont grands pour les onglets que vous le garder ouvert à tous moments, à l’instar de votre e-mail.

L’inhibition d’un onglet à un silence bruyant onglet comme un autoplaying vidéo. Vous pouvez également cliquer sur la petite icône de haut-parleur sur le côté du bouton fermer pour couper le son d’un onglet.
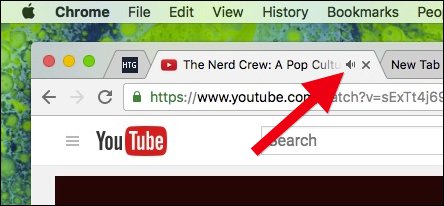
Fermer des onglets est facile, comme nous en avons discuté, mais si vous avez beaucoup d’onglets ouverts, et vous ne voulez pas fermer chaque onglet, un par un, vous pouvez droit-cliquez sur celui que vous souhaitez conserver, et choisissez “Fermer les Autres Onglets”.

Un Chrome session avec beaucoup trop d’onglets ouverts, si seulement il y avait un moyen facile de fermer tous sauf un ou deux …
D’autre part, si vous avez quelques important onglets disposés au début de votre pile d’onglets et vous ne voulez pas fermer tout le reste, vous pouvez droit-cliquez sur le dernier onglet de la gauche que vous voulez garder ouvert, et choisissez “Fermer les Onglets à Droite”.
Les deux dernières options sur le menu clic-droit de vous permettre de rouvrir les onglets que vous pourriez avoir, par inadvertance, fermé. Le raccourci clavier pour ce qui est Ctrl+Maj+T sur Windows et sur Commande+Maj+T sur Mac. L’apprendre. C’est l’un des raccourcis clavier les plus utiles dans votre navigateur.
Enfin, si vous avez un groupe de utile onglets ouverts et vous pensez qu’ils sont tous dignes de signets, vous pouvez choisir l’option “marquer Tous les Onglets”.
La Tab-Raccourcis Clavier Associés Que Vous Devez Savoir
Google Chrome dispose d’une abondance de raccourcis clavier (certains d’entre nous l’avons déjà mentionné) pour mieux naviguer et de manipuler des onglets. Voici une liste pratique:
- Ouvrir un nouvel onglet
Windows: Ctrl+T
Mac: Commande+T - Rouvrir le dernier onglet fermé
Windows: Ctrl+Maj+T
Mac: Commande+Maj+T - Passer à la prochaine ouverture de l’onglet
Windows: Ctrl+Tab ou Ctrl+PgDn
Mac: Commande+Option+Flèche Droite - Passer à la précédente onglet ouvert
Windows: Ctrl+Maj+Tab ou Ctrl+PgUp
Mac: Commande+Options+Flèche Gauche - Déplacer d’un onglet spécifique
Windows: Ctrl+1 Ctrl+8
Mac: Commande+1 pour la Commande+8 - Déplacer vers le dernier onglet
Windows: Ctrl+9
Mac: Commande+9 - Ouvrez votre page d’accueil dans l’onglet en cours
Windows uniquement: Alt+Home - Ouvrez la page précédente de l’historique de navigation
Windows: Alt+Flèche Gauche
Mac: Commande+[ ou Commande+Flèche Gauche - Ouvrez la page suivante à partir de votre historique de navigation
Windows: Alt+Flèche Droite
Mac: Commande+] ou Commande+Flèche Droite - Fermer l’onglet en cours
Windows: Ctrl+W ou Ctrl+F4
Mac: Commande+W - Fermer tous les onglets ouverts et Chrome
Windows: Ctrl+Maj+W
Mac: Commande+Maj+W
Notez que les versions de Windows de ces raccourcis fonctionnent également sur Linux.
Comment Choisir les Onglets s’affichent Lorsque Vous Démarrez Chrome
Vous pouvez désigner les onglets, le cas échéant, Chrome démarre une nouvelle session avec. Pour accéder à ces paramètres, cliquez sur les trois points dans la fenêtre du navigateur de l’angle supérieur droit, puis sélectionnez “Paramètres”.
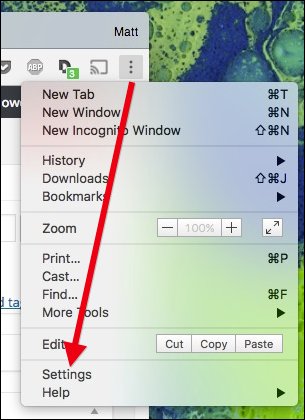
Dans les Paramètres, consultez la section “au démarrage”
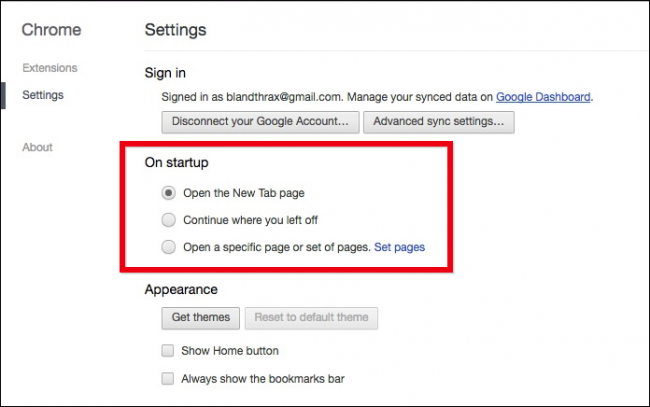
Vous avez trois options. Chrome peut toujours ouvrir une nouvelle session à la page Nouvel Onglet, vous pouvez reprendre là où vous l’avez laissé à la dernière session (dans lequel tous vos précédemment onglets ouverts réapparaît à gauche), ou de Chrome peut ouvrir à un ensemble de pages (comme vos nouvelles préférées de la source).
Si vous choisissez d’aller dans cette dernière route, cliquez sur “Ensemble de pages” et il vous sera demandé de choisir les onglets que vous voulez de Chrome pour l’ouverture.
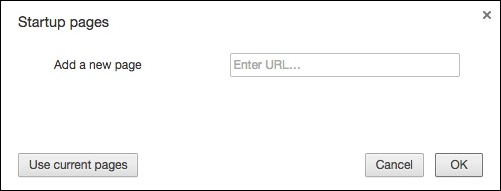
Pour faciliter les choses, vous pouvez accéder à toutes les pages dans l’ordre que vous souhaitez qu’ils apparaissent, et utiliser “Utiliser les pages actuelles” bouton sur le dessus de dialogue pour définir vos pages de démarrage de cette façon.
Obtenez Plus de Vos Onglets avec des Extensions
Enfin, vous pouvez étendre la fonctionnalité d’onglets de google Chrome à l’aide d’extensions.
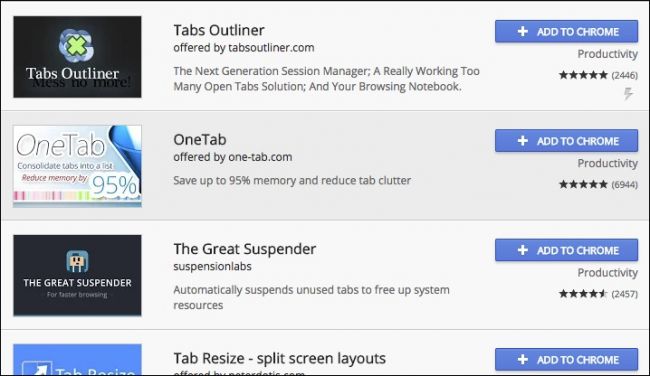
Vous pourriez avoir quelque chose de spécifique à l’esprit, comme de vouloir changer la page nouvel onglet, afficher les onglets sous forme de liste, ou de mettre des onglets en veille lorsque vous ne l’utilisez pas. Ou peut-être vous voulez juste pour parcourir les extensions et voir ce qui apparaît à vous.
Il y a des dizaines d’extensions utiles pour choisir et vous êtes sûr de trouver quelque chose d’utile—peut-être même quelque chose que vous ne saviez pas que vous aviez besoin!
ARTICLES CONNEXES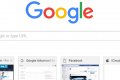 Comment Personnaliser la Page Nouvel Onglet dans Chrome
Comment Personnaliser la Page Nouvel Onglet dans Chrome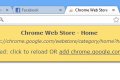 Gérer Chrome Utilisation de la Mémoire de manière Plus Efficace Avec Le Grand-Jarretelles
Gérer Chrome Utilisation de la Mémoire de manière Plus Efficace Avec Le Grand-Jarretelles
Les onglets sont vraiment facile à maîtriser dans Chrome, et il ya beaucoup plus que rencontre l’oeil. Il est utile de mémoriser au moins un couple de raccourcis clavier, bien sûr, mais en utilisant le menu contextuel de l’onglet va vraiment venir dans maniable. Maintenant, vous n’aurez pas à faire la clôture de chaque onglet à la main, ouvrez à nouveau la même pages à chaque fois que vous lancez google Chrome, ou de se demander où que la musique vient de.