
Mac webcams inclure une lumière qui s’allume lorsque votre webcam est en cours d’utilisation. Avec le bon de commande, vous pouvez vérifier l’application qui est fait à l’aide de votre webcam.
Webcam espionnage n’est pas une question de niche–il est très réel. Si vous êtes inquiet au sujet de quelqu’un d’espionnage sur vous via votre webcam, vous souhaiterez peut-être désactiver votre webcam pour prévenir tout risque d’espionnage. Vous pouvez également installer l’application de Surveillance pour recevoir des notifications à chaque fois qu’une application démarre à l’aide de votre Mac webcam. Mais, si vous préférez simplement vérifier rapidement vous-même et éviter d’utiliser des outils de tiers,—vous pouvez utiliser les outils intégrée à votre Mac.
ARTICLES CONNEXES Comment Désactiver la Webcam (et Pourquoi Vous Devriez le savoir)
Comment Désactiver la Webcam (et Pourquoi Vous Devriez le savoir)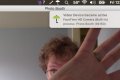 Comment faire pour Obtenir une Notification à Chaque fois qu’une Application Démarre à l’Aide de la Webcam de Votre Mac
Comment faire pour Obtenir une Notification à Chaque fois qu’une Application Démarre à l’Aide de la Webcam de Votre Mac
Vous aurez besoin de lancer une fenêtre de Terminal pour le faire. Pour ce faire, ouvrez la recherche Spotlight en appuyant sur Commande+Espace, tapez “Terminal” dans la fenêtre qui s’affiche, puis appuyez sur Entrée. Vous pouvez également ouvrir une fenêtre du Finder et accédez à Applications > Utilitaires > Terminal.
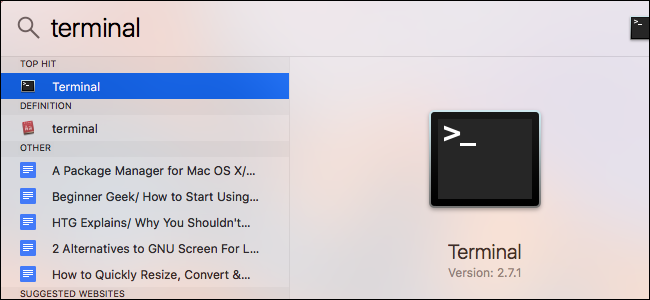
Pour trouver les processus en cours d’exécution à l’aide de la webcam, tapez la commande suivante dans le terminal et appuyez sur Entrée. Cette ligne affiche tous les fichiers ouverts et les processus associés avec eux, de “tuyaux” que la sortie de la commande grep, puis la commande grep recherche pour les processus qui ont un fichier représentant la webcam ouvert.
lsof | grep “AppleCamera”
Vous devriez voir un ou plusieurs résultats. Si vous ne voyez pas de résultats, essayez d’exécuter les commandes suivantes en tant que bien. L’une des commandes ci-dessous peut être nécessaire si vous utilisez une ancienne version de macOS.
lsof | grep “iSight”
lsof | grep “VDC”
Le nom du processus apparaîtra sur le côté gauche de chaque ligne. Dans la ligne ci-dessous, nous pouvons voir le “Skype” est à l’aide de la webcam. Si plusieurs applications sont l’utilisation de la webcam, vous pouvez voir plusieurs résultats.
Cette commande n’affiche que les processus qui sont actuellement à l’aide de la webcam. Si un processus a été l’utilisation de la webcam il ya quelques secondes, mais n’était pas à l’aide de la webcam lorsque vous avez exécuté la commande, il n’apparaît pas dans la liste.

Pour afficher plus d’informations sur ce qu’est exactement un processus, vous pouvez utiliser l’ID de processus affiche ici. L’ID de processus est le numéro affiché à droite du nom du processus. Par exemple, dans la capture d’écran ci-dessus, l’ID de processus est “1622”.
Tapez la commande suivante, en remplaçant #### avec l’ID de processus pour afficher plus d’informations:
ps -p ####
Dans l’exemple ici, nous avons couru ps -p 1622. Cela a montré plus d’informations sur le processus, y compris le fait qu’il fait partie de l’application Skype dans /Applications/Skype.app. Si une application n’a jamais fait une confusion nom du processus, de la commande ps doit point vous à l’application, c’est une partie de.
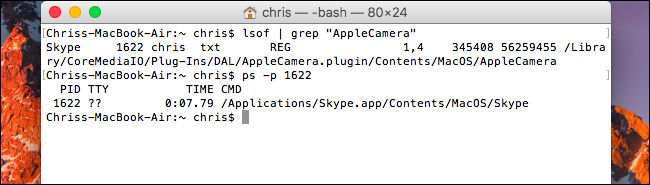
L’ARTICLE Comment faire pour Supprimer Malware et Adware à Partir de Votre Mac
Comment faire pour Supprimer Malware et Adware à Partir de Votre Mac
Si la commande indique une application que vous ne reconnaissez pas, vous pouvez avoir besoin de rechercher sur le web pour trouver ce qu’il est. Si c’est un suspect, vous pouvez le tuer en entrant la commande suivante, puis de fournir votre mot de passe lorsque vous y êtes invité:
sudo kill -9 ####
Cette commande sera toujours tuer un processus, même si le processus ne veut pas sortir normalement.
Si vous avez des logiciels malveillants en cours d’exécution sur votre Mac, vous aurez envie de supprimer les logiciels malveillants correctement afin de vous en débarrasser pour de bon, plutôt que de simplement mettre fin à son processus.



